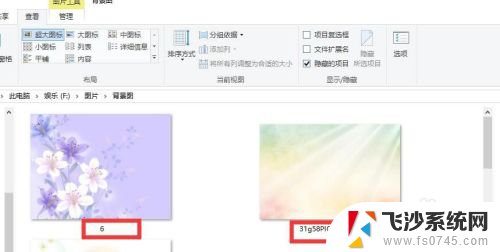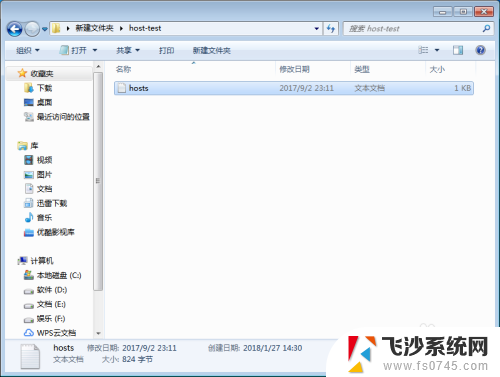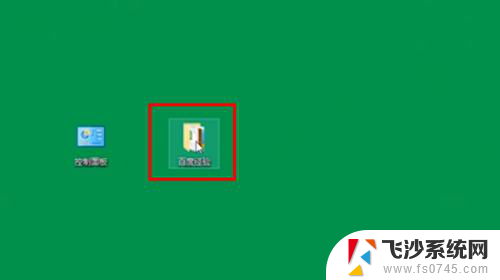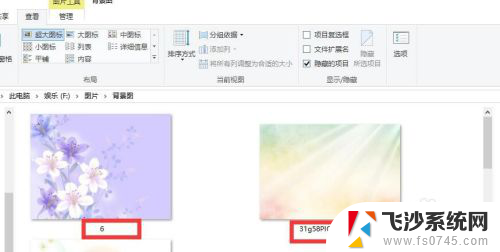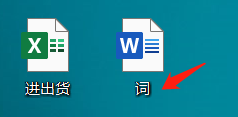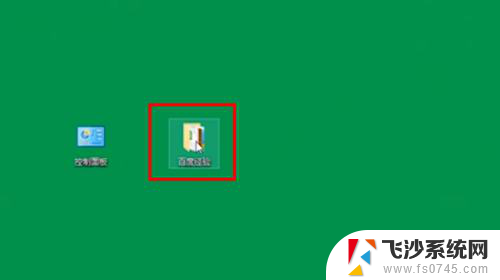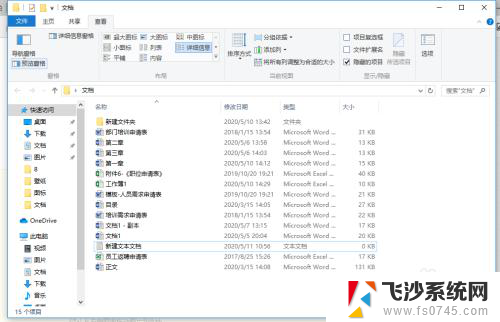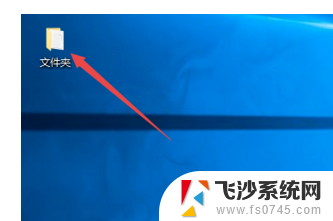怎么设置电脑上的文件显示后缀名 电脑设置显示文件扩展名的方法
现代电脑系统在默认情况下会隐藏文件的扩展名,这样可以使用户更加简单地识别文件类型,有时候我们需要查看文件的完整信息,尤其是在处理一些特定的文件时。如何设置电脑上的文件显示后缀名呢?幸运的是我们可以通过简单的几个步骤来实现这个目标。在本文中我将向您介绍一种简单的方法来设置电脑上的文件显示后缀名,让您轻松地查看文件的完整信息。
方法如下:
1.我们先打开一个文件夹看看文件,文件只显示文件名
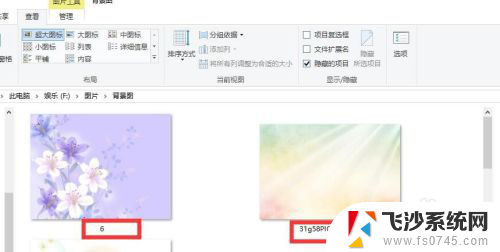
2.这时候,我们点击菜单栏“查看”
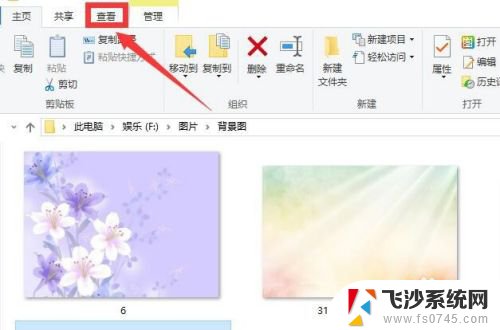
3.win10系统,在文件“查看”右侧就有个“文件扩展名”设置。勾选上文件扩展名,就可以显示文件扩展名(后缀)了
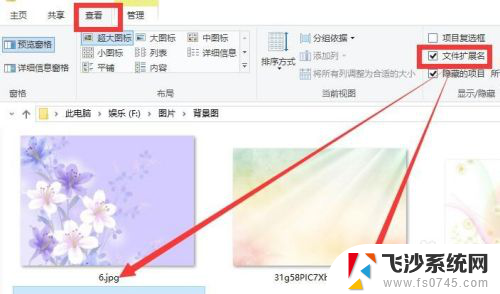
4.如果没有快捷项目设置。
我们点击菜单栏“查看”——选项
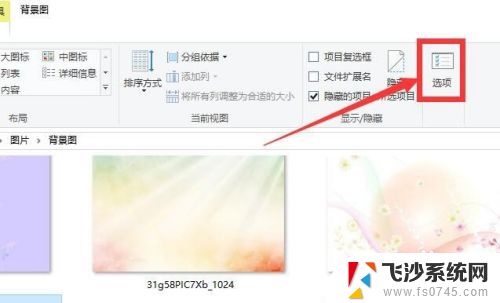
5.在文件选项中,再点击“查看”栏目
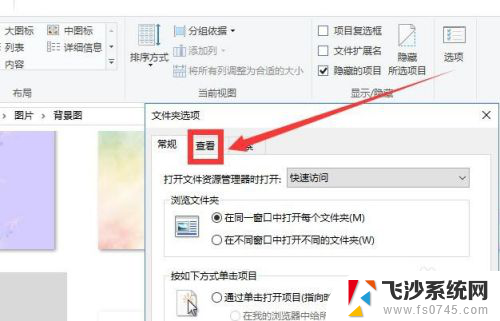
6.在查看中,找到“隐藏已知文件类型的扩展名”。把选框中的“√”去掉,然后点击确定,就可以显示文件后缀名了。
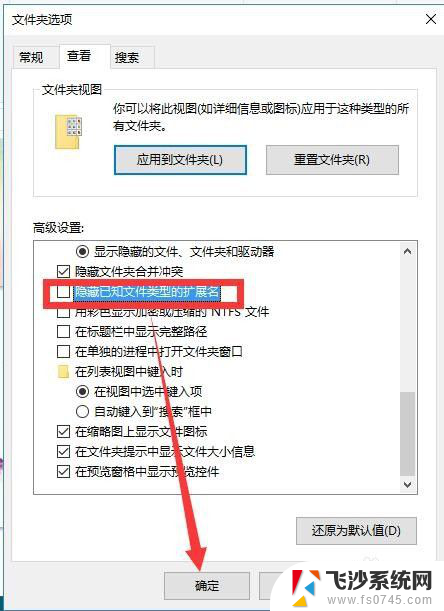
7.总结:
1、进入电脑文件后,点击菜单栏“查看”。win10系统直接勾选上“文件扩展名”即可
2、也可以点击“查看”——“选项”,文件夹选中,点击查看栏目,然后找到“隐藏已知文件类型的扩展名”。把选框中的“√”去掉即可
以上就是设置电脑上文件显示后缀名的全部内容,如果您有需要,可以按照以上步骤进行操作,希望对大家有所帮助。