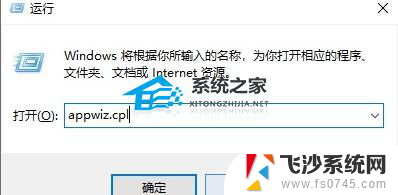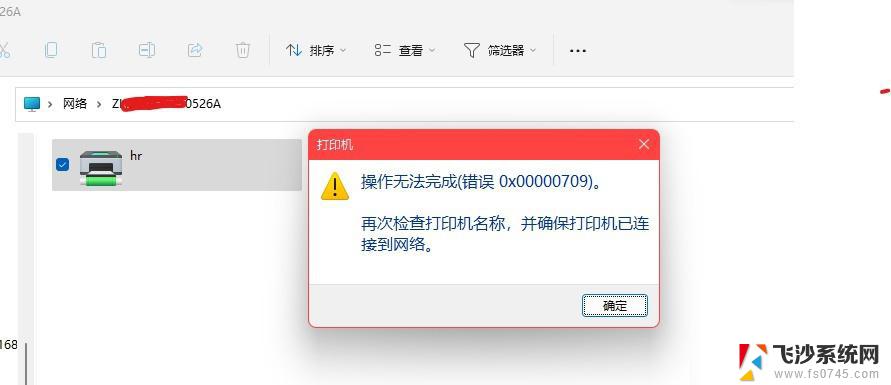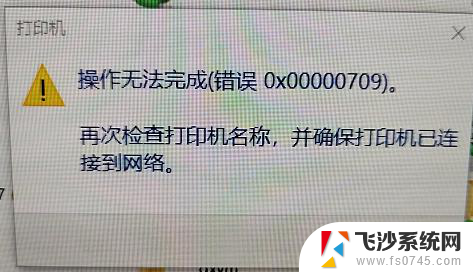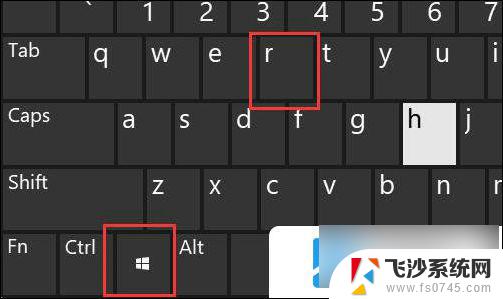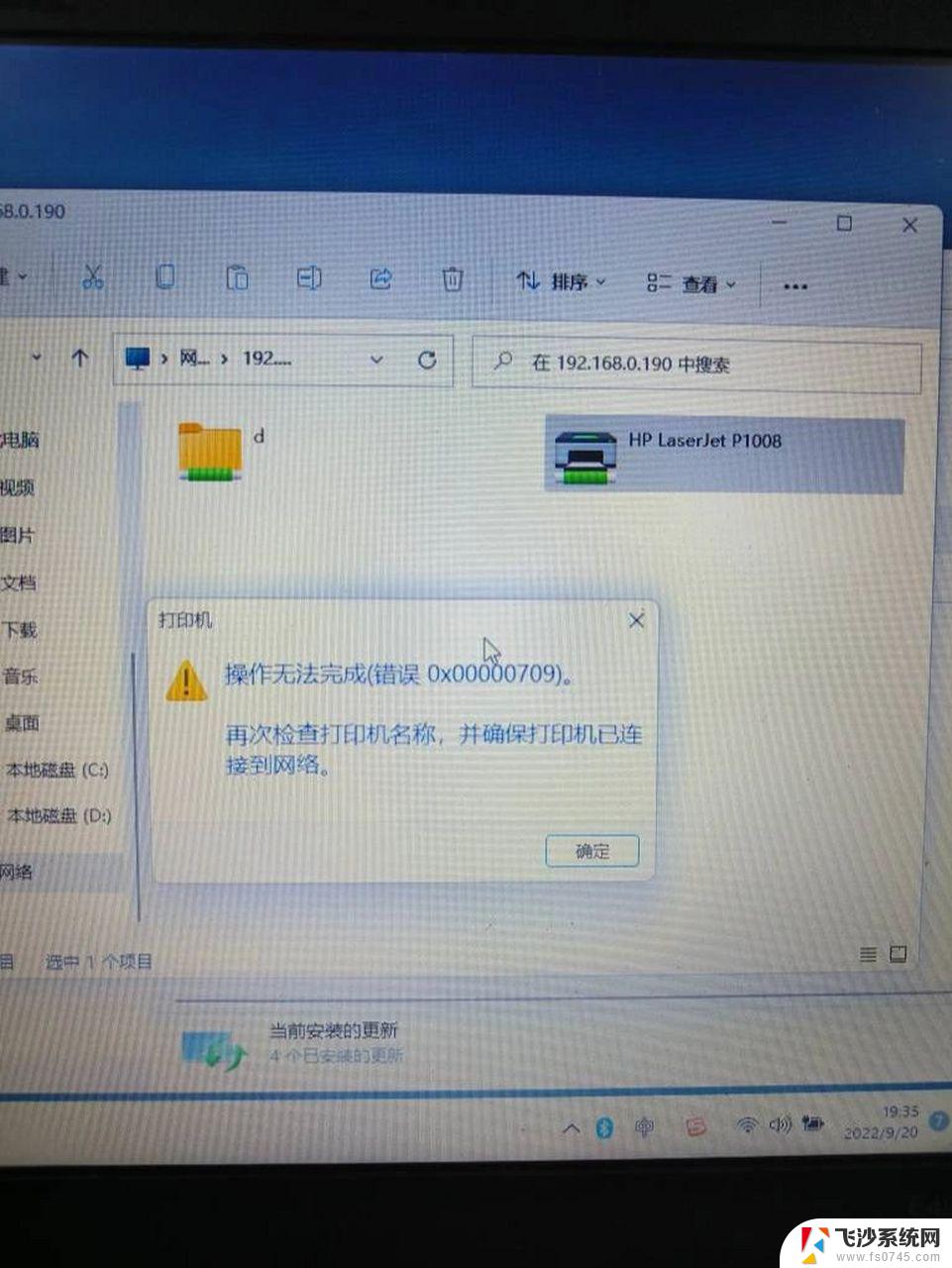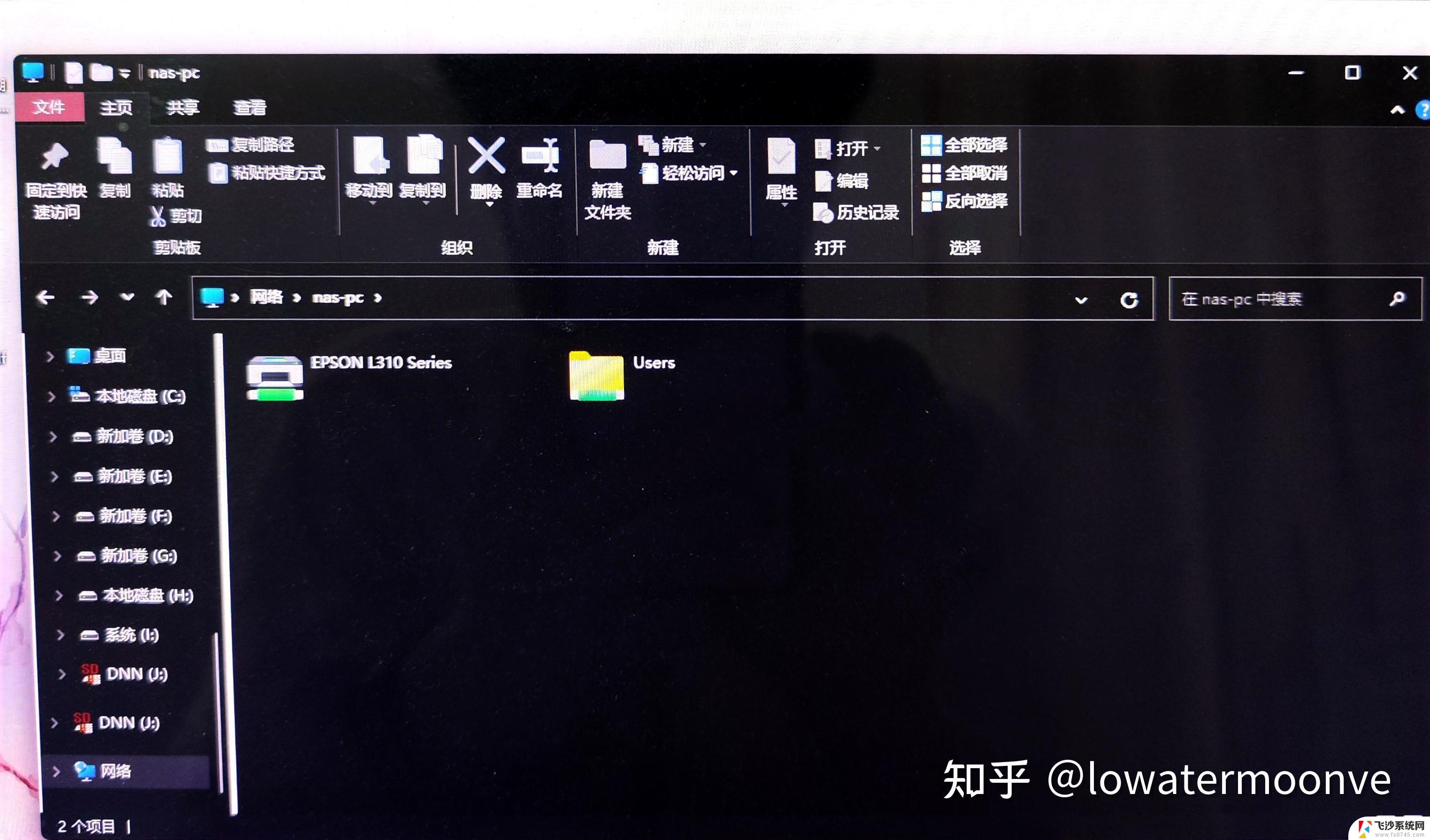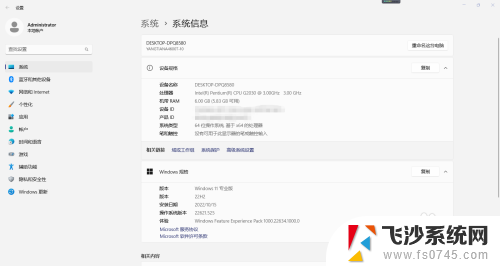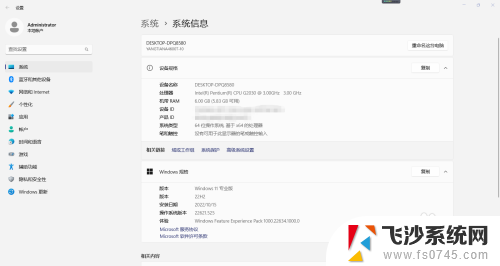win11共享打印机错误 如何完美解决Win11 22h2共享打印机错误0x00000709
Win11是微软最新发布的操作系统,不可避免地会遇到一些问题和错误,其中之一是共享打印机错误0x00000709,在Win11 22h2版本中尤为常见。这个错误会导致用户无法正常使用共享打印机,给工作和生活带来诸多不便。幸运的是我们可以采取一些方法来完美解决这个问题。本文将为您介绍如何应对Win11共享打印机错误0x00000709,以便您能够顺利恢复打印功能,提高工作效率。
1、打开控制面板,找到启用或关闭windows功能;
2、找到打印机和文件服务;
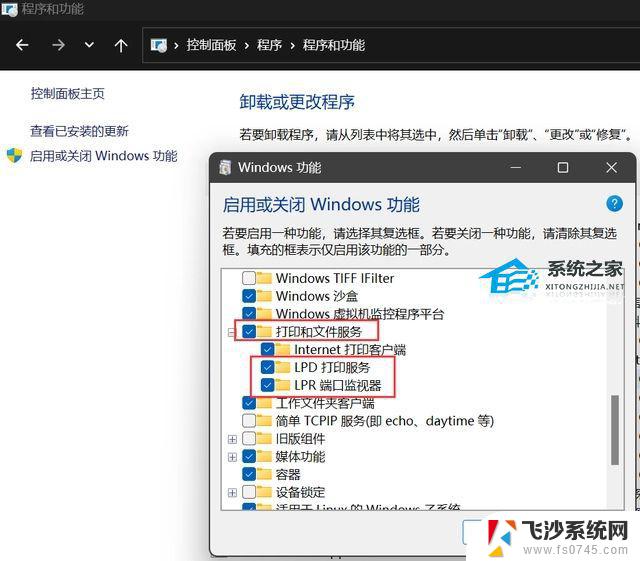
二、在需要连接共享打印机的电脑上安装共享打印机
1、在需要打印的电脑的控制面板中添加打印机;
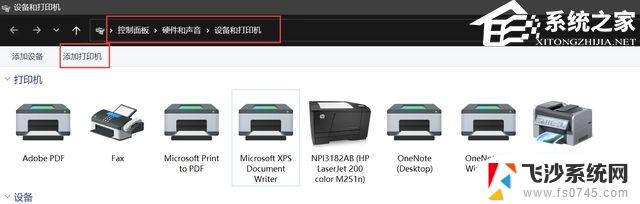
2、点击我所需的打印机未列出;
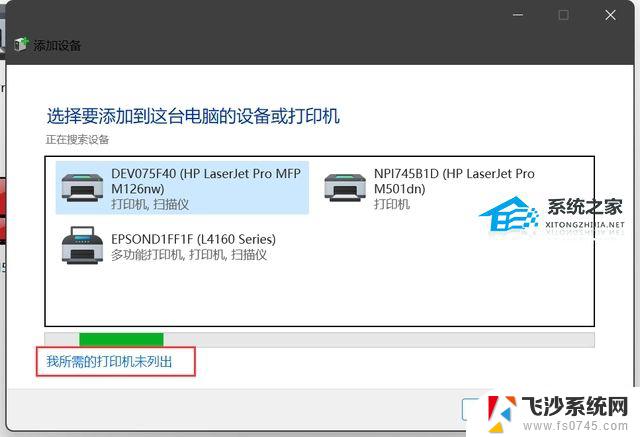
3、通过手动添加;
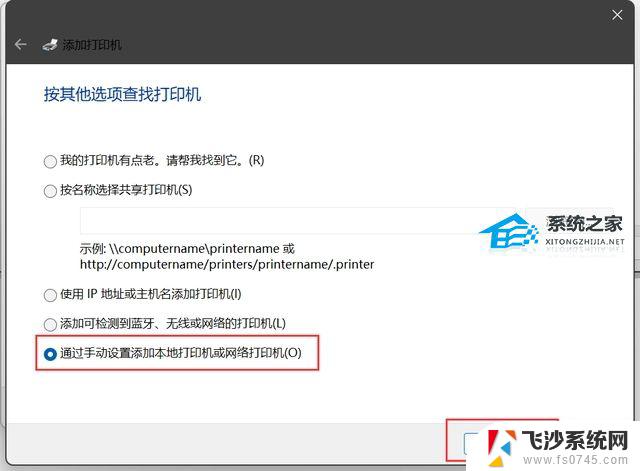
4、创建新端口,如图设置;
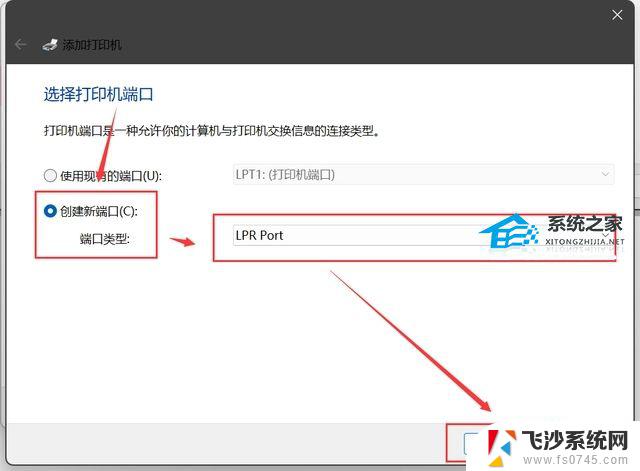
5、输入主机名称和共享打印的共享名称,就是共享打印机电脑的共享名称。就是在网络或者网上邻居里面看到的电脑的名称,例如pc-wang,或者其ip地址,例如192.168.18.88,共享打印机就是共享时设置的共享名称,例如说hp1007-201等等;
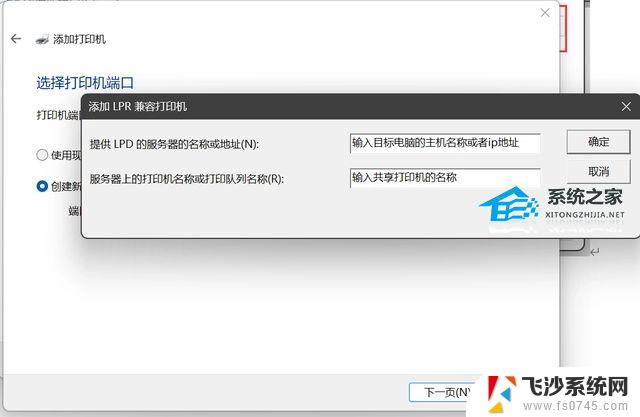
6、安装打印机对应驱动;
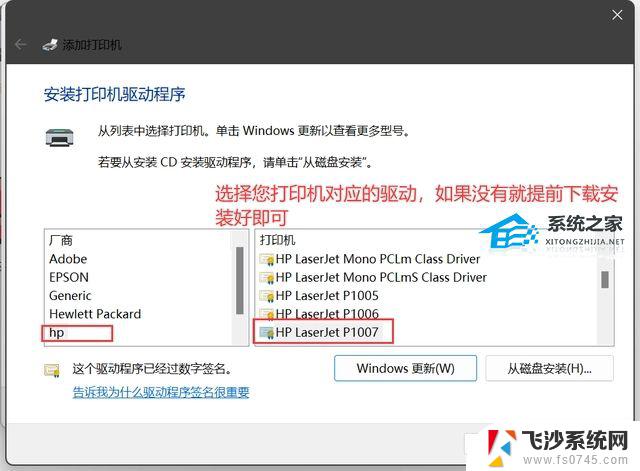
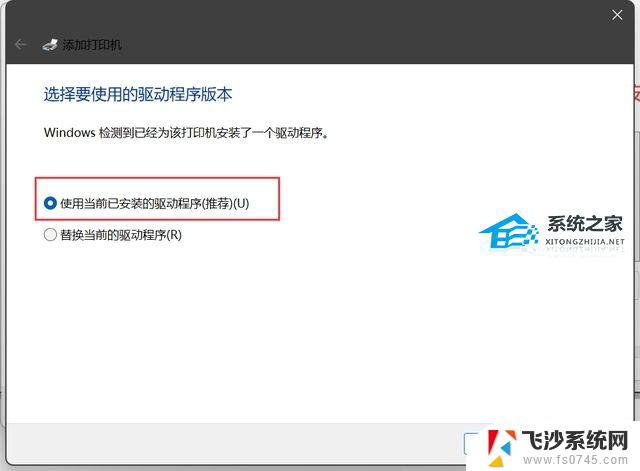
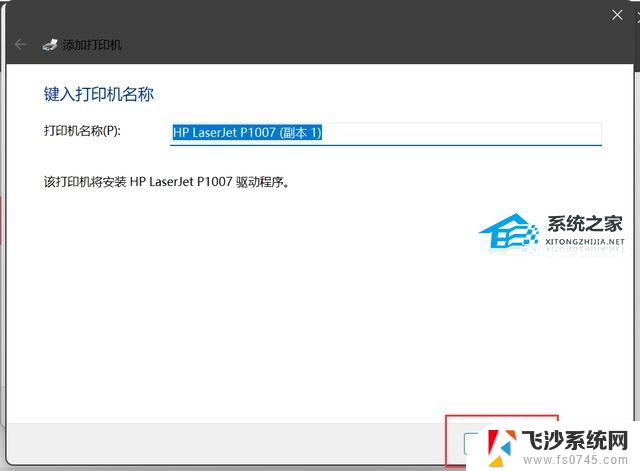
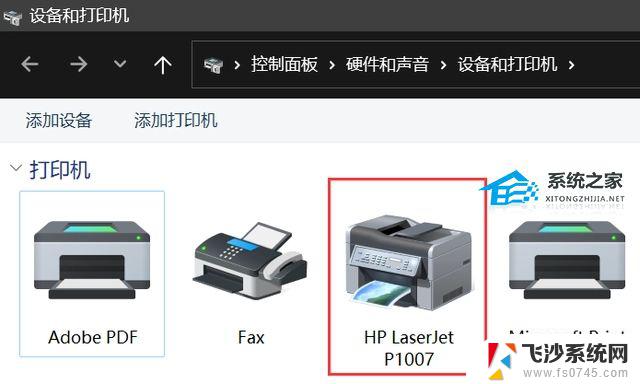
以上为 win11 共享打印机错误的全部内容,如果有不清楚的用户,可以参考小编的步骤进行操作,希望对大家有所帮助。