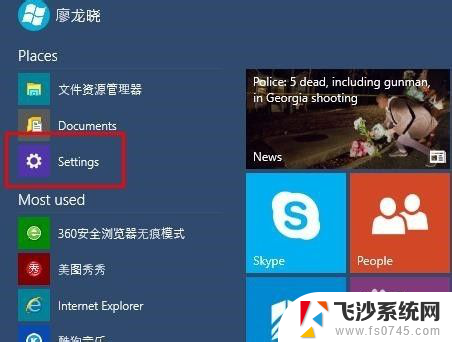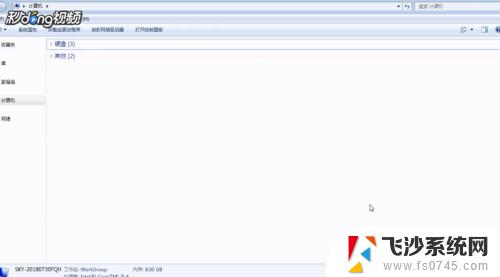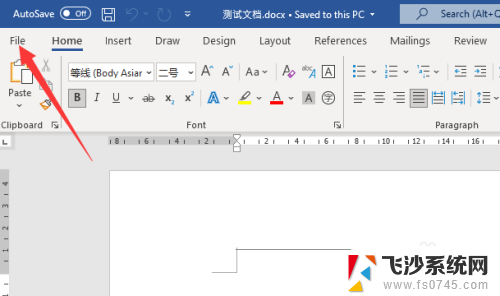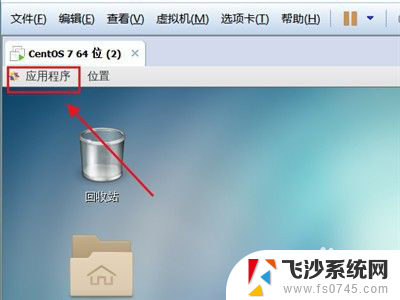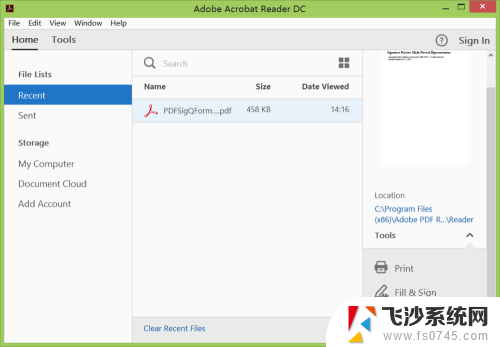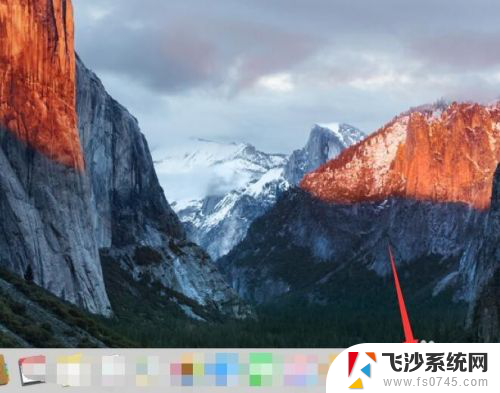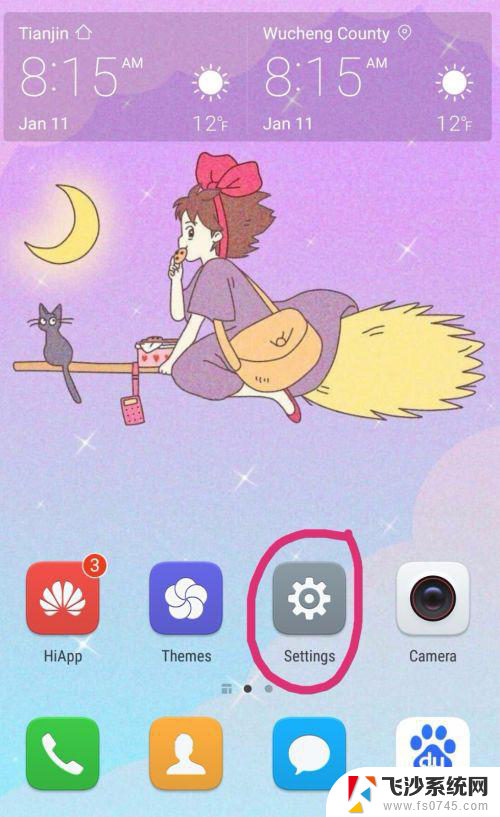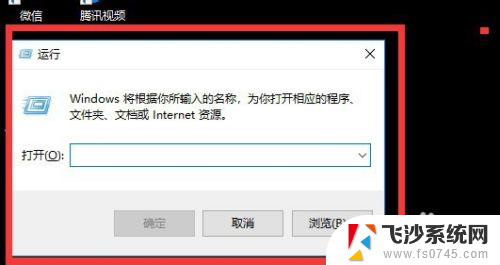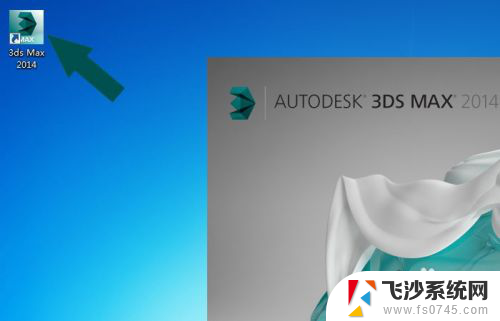电脑英文怎么转换成中文 Windows 10系统语言修改为中文的教程
更新时间:2024-02-14 16:46:25作者:xtang
在全球数字化的时代,电脑已成为人们生活中不可或缺的一部分,有时我们可能需要将电脑系统语言从英文转换为中文,以便更好地适应使用环境或满足个人需求。特别是对于使用Windows 10系统的用户来说,了解如何修改系统语言至中文变得尤为重要。本文将为大家介绍一种简单的方法,帮助您快速将Windows 10系统语言修改为中文,让您的电脑界面更加亲切和方便。
方法如下:
1.打开【开始菜单】进入【Settings】
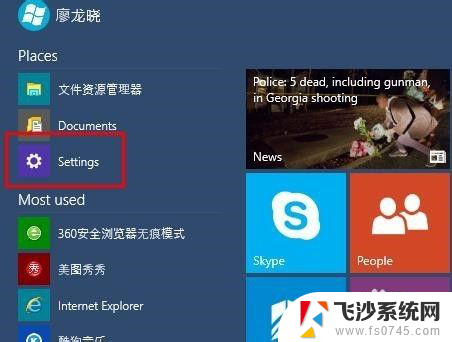
2.选择左下方的【Time and language】
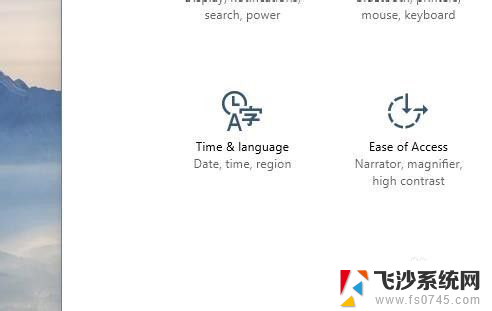
3.选择【Region and language】
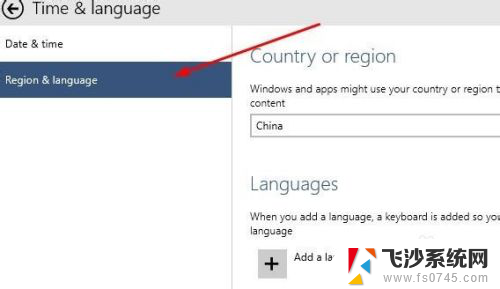
4.点击【Add a language】下载中文语言包(如果已有中文语言包,直接打开语言包即可。)
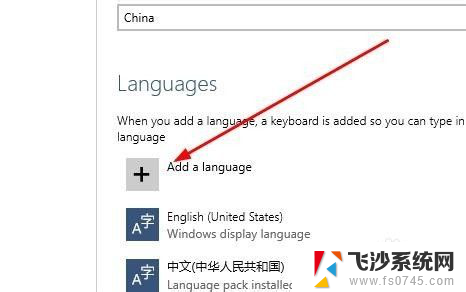
5.选择中文语言包并下载
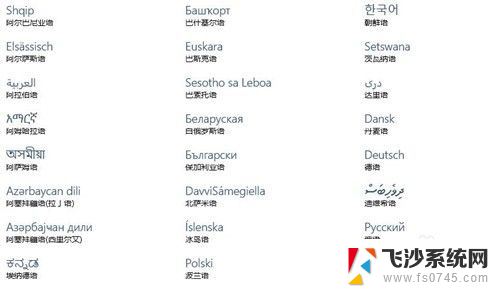
6.选择中文语言包点击【Set as primary】
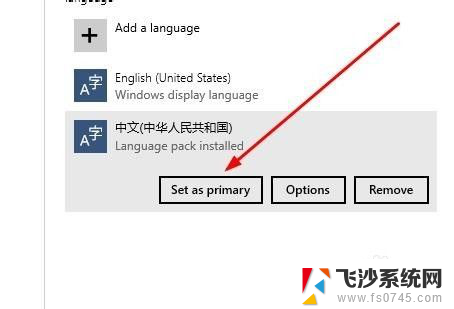
7.重启电脑
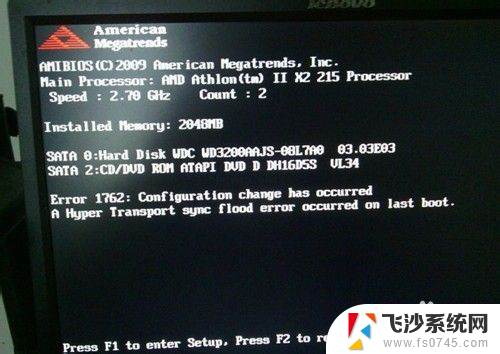
8.系统语言修改成功,已显示成中文。
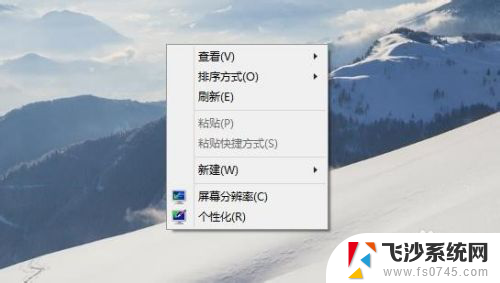
以上就是电脑英文转换成中文的全部内容,如果遇到这种情况,你可以按照以上步骤解决问题,非常简单快速,一步到位。