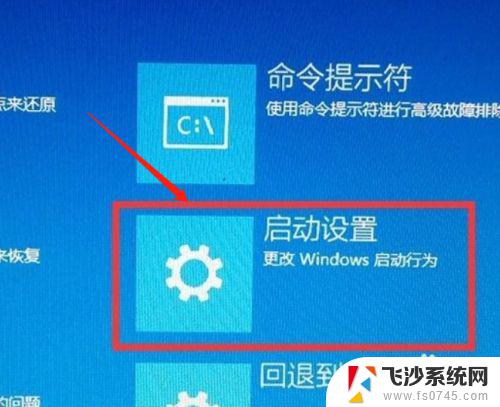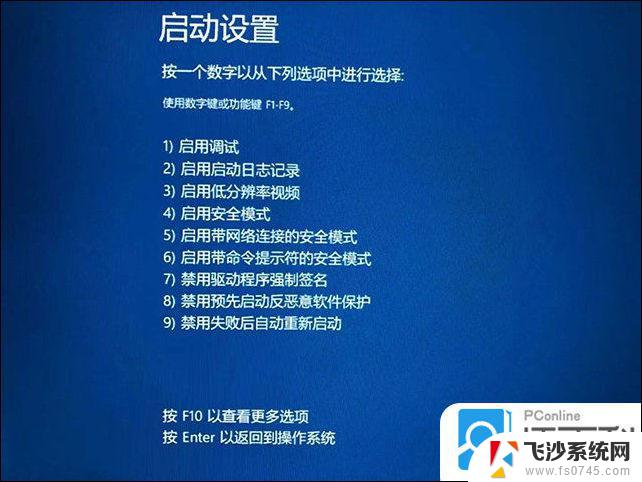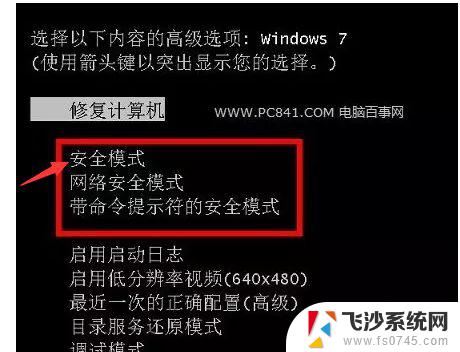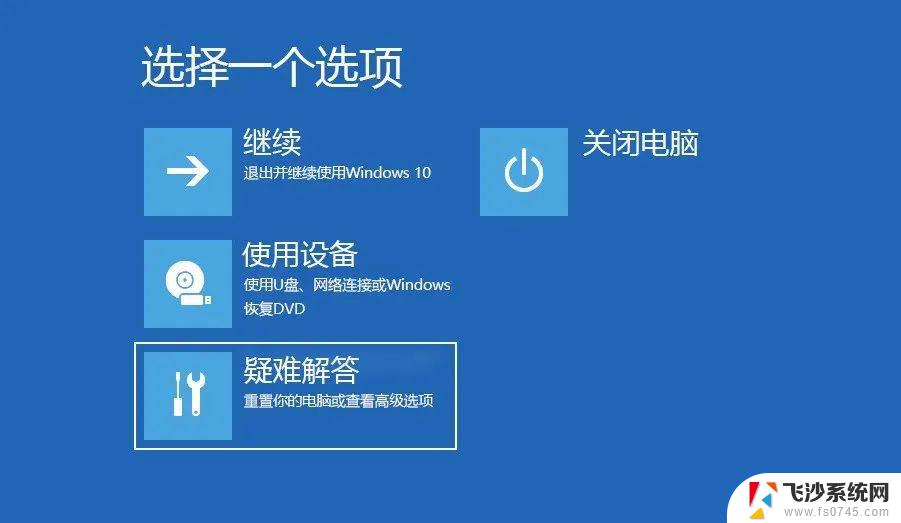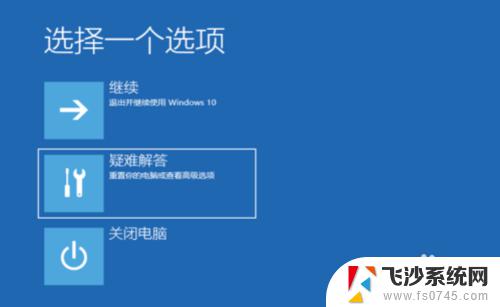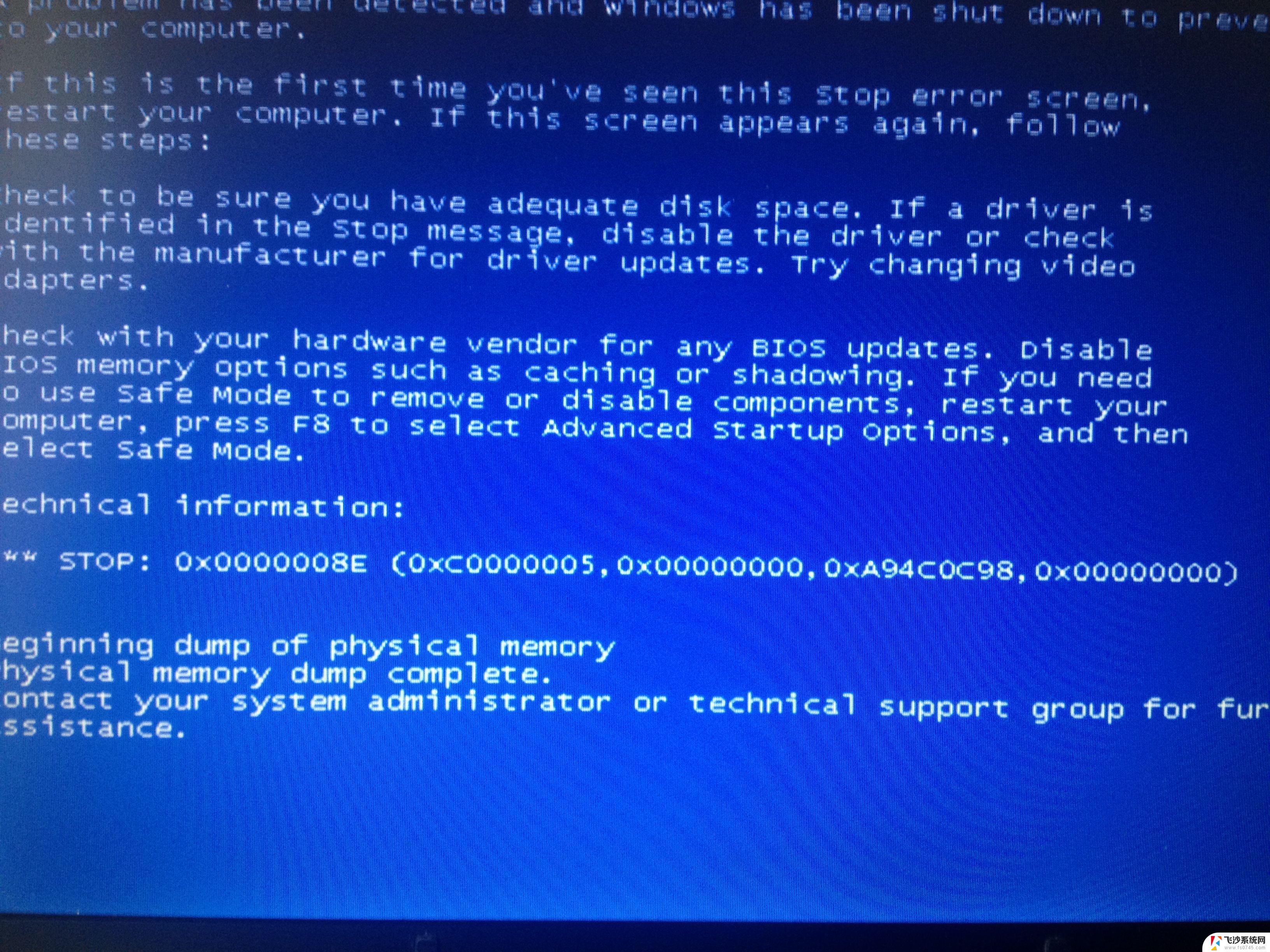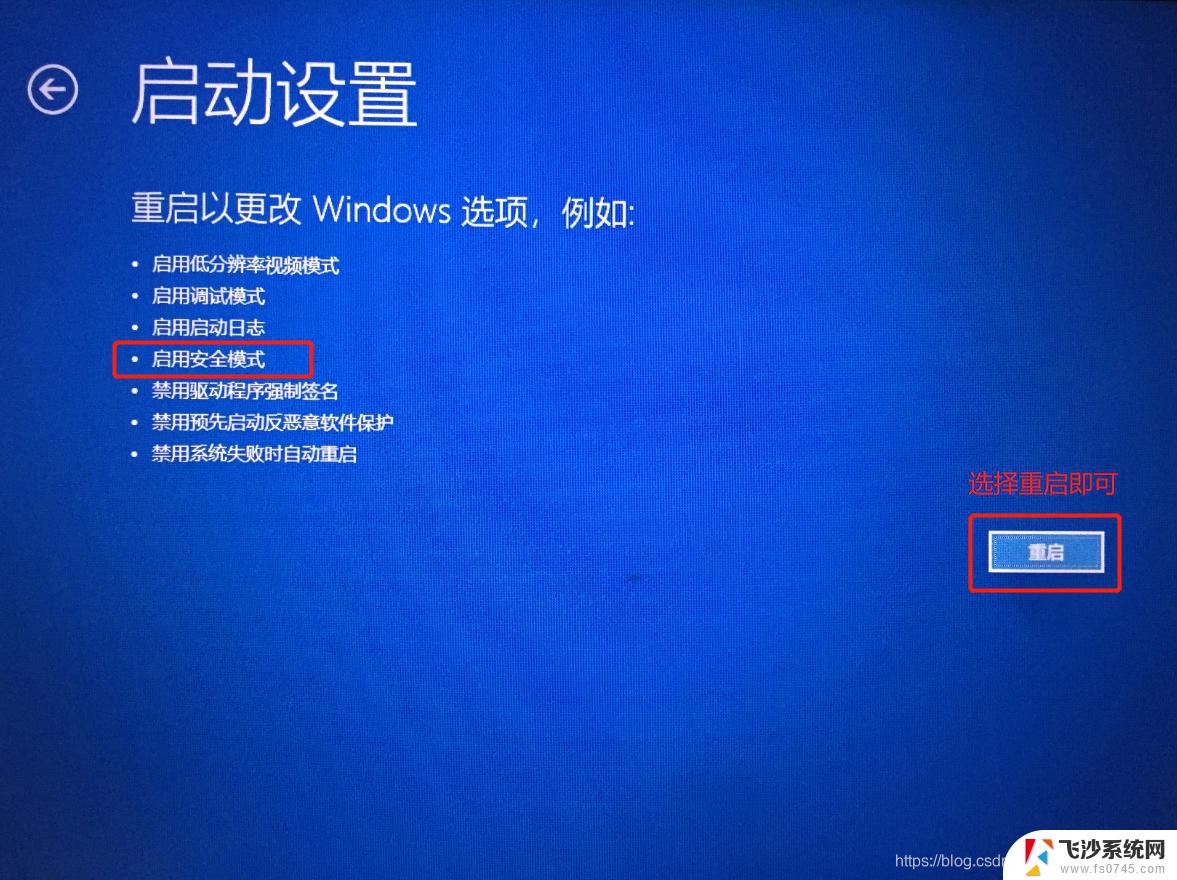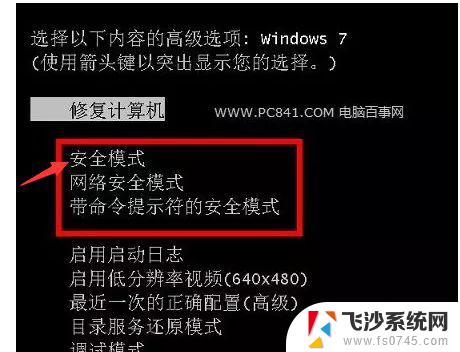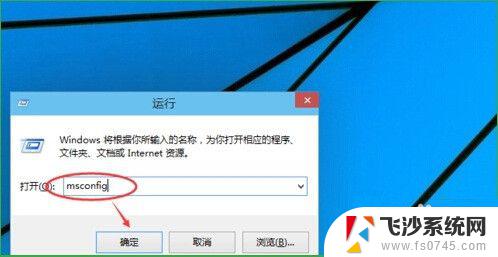win10使用命令提示符进入安全模式 win10安全模式进入方法
Win10安全模式是一种在Windows操作系统中用于解决系统问题的特殊模式,在某些情况下,我们可能需要进入安全模式来修复系统错误或进行其他操作。通过命令提示符进入安全模式是一种常见的方法,它可以帮助我们在系统无法正常启动的情况下进入安全模式进行修复。接下来我们将介绍如何使用命令提示符进入Win10安全模式。
win10安全模式设置教程:
如果无法登录Windows 10,请阅读方法1至4。
如果可以登录Windows 10,请阅读方法5到7。
第八种方法仅适用于装有旧硬件的计算机。
1.在Windows 10登录屏幕上使用“ Shift +重新启动”
如果您无法登录Windows 10,但可以进入“ 登录”屏幕,请按住键盘上的SHIFT键。
在仍然按下此键的情况下,单击或点击电源按钮,然后在打开的菜单中单击重新启动。
2.连续三次中断Windows 10的正常启动过程
如果Windows 10无法正常启动三次,则默认情况下它将第四次进入自动修复模式。使用此模式,您可以启动进入安全模式。要触发自动修复模式,您必须连续三次中断正常启动过程:在Windows 10 PC加载完成之前,请在启动过程中使用Windows 10 PC上的“?重置”或“?电源”按钮将其停止。如果使用“?电源”按钮,您可能必须按住它至少4秒钟以强制关闭电源。Windows 10进入自动修复模式时,您首先看到的是一个屏幕,告诉您操作系统是“准备自动修复。”
3.使用Windows 10安装驱动器和命令提示符
如果周围有Windows 10安装DVD或USB记忆棒,或者现在可以创建一个,则可以使用它将装有Windows 10的损坏的PC引导到安全模式。要创建Windows 10安装驱动器,请在另一台PC上遵循本教程:如何创建Windows 10安装介质(在USB记忆棒上)或下载免费的ISO文件。然后使用它从中启动损坏的Windows 10 PC,并等待安装环境加载。选择您喜欢的语言和键盘布局,然后单击或点击下一步。单击或点击屏幕左下角的“修复计算机”链接。当系统询问您首选哪种选项时,选择疑难解答。在“高级选项”屏幕上,单击或点击“命令提示符(使用命令提示符进行高级故障排除)”在“ 命令提示符”窗口中,键入命令:bcdedit / set {default} safeboot minimal。按下键盘上的Enter键,片刻后它会告诉您“操作已成功完成”。关闭命令提示符,然后在下一个屏幕上选择继续。
重要说明:此方法的问题在于,每次启动Windows 10时,它都会告诉Windows 10?自动进入安全模式,直到您不输入为止。要禁用此设置,并使Windows 10再次正常启动,请再次运行相同的过程,然后键入以下命令:bcdedit / deletevalue {default} safeboot。
此办法也适用于适用PE的U盘,在PE环境下修改离线系统BCD
4.从Windows 10闪存USB恢复驱动器引导
在Windows 10中,您可以创建系统恢复USB驱动器。由于您的PC可能无法正常工作,请在另一台装有Windows 10的计算机上创建此USB恢复驱动器。
创建USB恢复驱动器后,可使用其启动Windows 10 PC或设备,并在要求您加载其内容时进行引导。第一个屏幕要求您选择键盘的布局。选择您要使用的键盘,或者如果您没有看到它,请单击或点击“查看更多键盘布局”以获取可用布局的完整列表。
选择了要使用的键盘布局后,在“ 选择选项”屏幕上,转到“ 疑难解答”。
引导进入安全模式所需的下一步与本指南中第一种方法所示的步骤相同,即遵循以下路径:“高级选项->启动设置->重新启动”。然后,按键盘启动时的4或F4键进入最小安全模式,按5或F5进入“ 带网络安全模式”,或者按6或F6进入“ 带命令提示符的安全模式”。
5.使用系统配置工具(msconfig.exe)启用安全模式
如果可以登录Windows 10,则引导到安全模式的最简单方法之一就是使用系统配置工具。许多用户通过其文件名msconfig.exe来了解此工具。
在任务栏的搜索字段中,输入“系统配置”。然后单击或点击“?系统配置”快捷方式。
在“ 系统配置”窗口中,单击或点击“ 启动”选项卡。在“ 启动选项”部分中,选择“安全启动”选项。最后,单击或点击确定。
Windows 10告诉您需要重新启动计算机才能使新设置生效。如果您仍然有工作要做,你可以选择“不重新启动退出。”如果没有,你现在可以重新启动,并在设备自动启动到安全模式。
6.在Windows 10“开始”菜单上使用“ Shift +重新启动”
在Windows 10中进入安全模式的另一种方法是使用“ 开始”菜单上的选项。首先,按住键盘上的SHIFT键。在仍然按下该键的情况下,单击开始按钮,然后单击电源,然后单击重新启动。
7.使用“设置”应用访问“恢复”选项并启动安全模式
如果可以登录Windows 10,则另一种启动到安全模式的方法是从“ 设置”应用程序。打开设置(Windows + I),然后转到“ 更新和安全性”部分。
在“ 设置”窗口的左侧,按恢复。在应用程序右侧的“ 高级启动”部分中,单击或点击“立即重新启动”按钮。
8.使用F8或Shift + F8(在使用UEFI BIOS和SSD驱动器时不起作用)
在Windows 7中,您可以在Windows加载之前按F8打开“?高级启动选项”窗口,您可以在其中选择将Windows 7启动到安全模式。一些网站建议您在Windows 10开始加载之前按Shift + F8,以便使其启动恢复模式,从该模式可以启动到安全模式。问题在于,大多数情况下,Shift + F8和F8都不起作用,即使它们是Windows 10支持的正确命令也是如此。
Microsoft的此官方博客文章解释说,此行为是由于其创建快速启动过程而引起的。Windows 8.1和Windows 10都具有最快的启动时间。引用史蒂夫·辛诺夫斯基的话:
“ Windows 8有一个问题–它确实可以启动得太快。实际上,是如此之快,以至于没有任何时间中断启动。当您打开Windows 8 PC时,再也没有足够的时间来检测击键了。像F2或F8一样,花费更少的时间来阅读诸如“按F2进行设置”之类的消息。几十年来,您将不再能够中断启动并告诉您的PC做与已经执行的操作不同的操作期待做。”
如果您有一台带有UEFI BIOS和快速SSD驱动器的现代PC,则无法通过按键中断启动过程。在具有经典BIOS且没有SSD驱动器的旧PC上,按这些键可能仍然有效。
以上就是win10使用命令提示符进入安全模式的全部内容,如果有遇到这种情况,那么你就可以根据小编的操作来进行解决,非常的简单快速,一步到位。