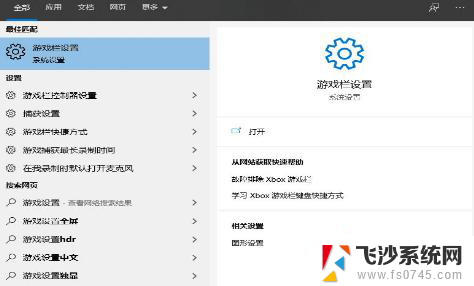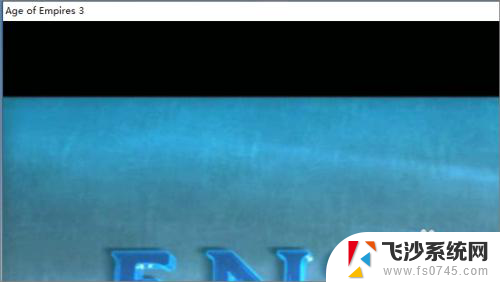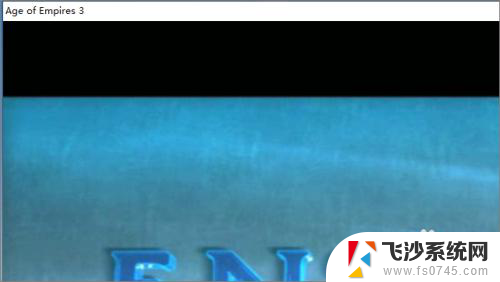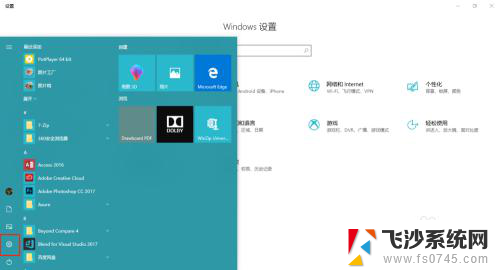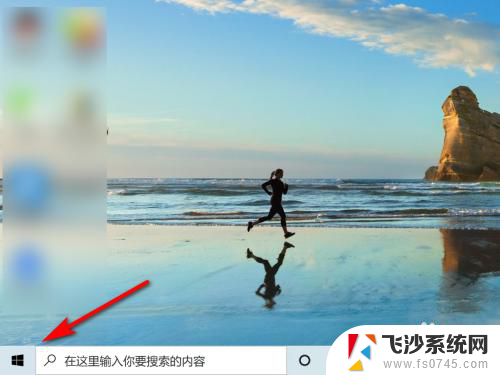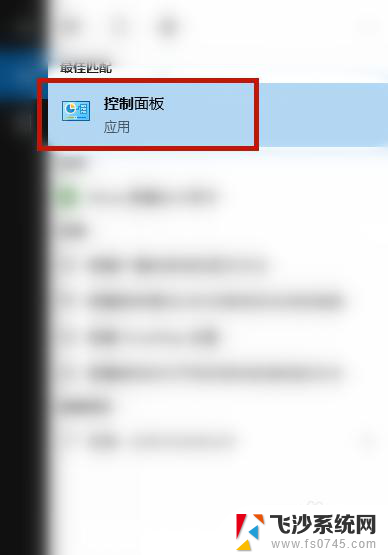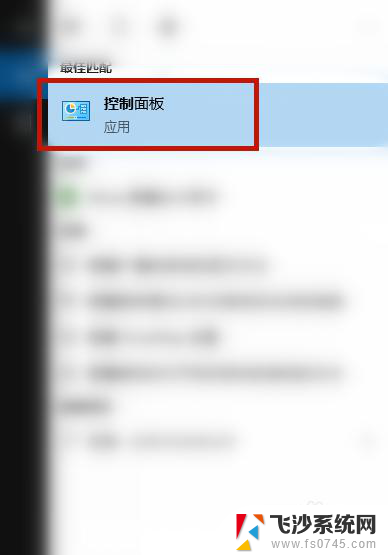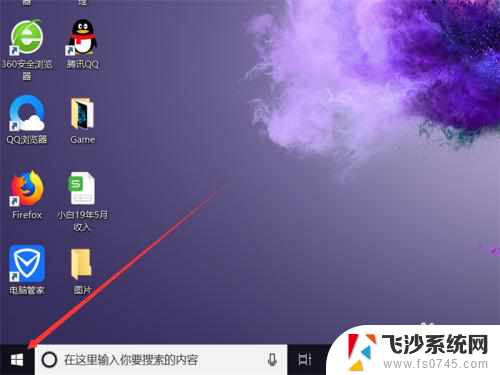怎么显示电脑帧数 win10自带显示fps功能怎么用
在玩游戏时,了解电脑的帧数是非常重要的,在Win10操作系统中,有一个很实用的功能可以帮助我们显示电脑的帧数,那就是自带的FPS功能。通过这个功能,我们可以清晰地了解到游戏运行时的帧数表现,从而更好地优化游戏体验。接下来让我们一起来探讨一下如何使用Win10自带的FPS功能来显示电脑的帧数。
具体方法:
1.首先win10左下角的搜索功能输入游戏打开游戏栏设置,
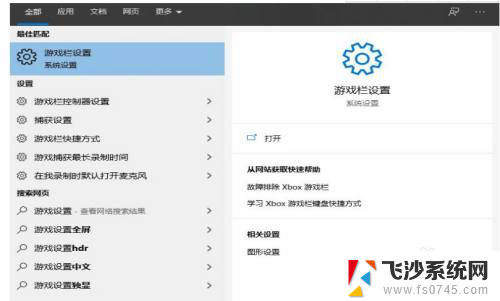
2.之后将使用游戏栏录制游戏剪辑、屏幕截图和广播下面的选项打开
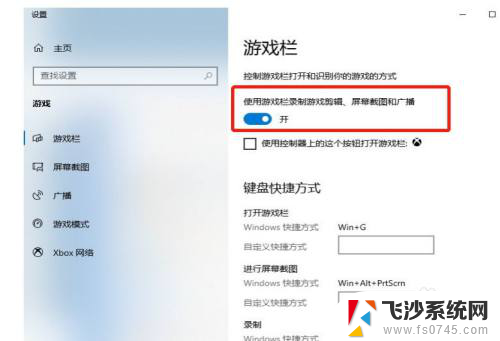
3.之后按下win+g,打开XBOX Bar功能。会出现如下页面
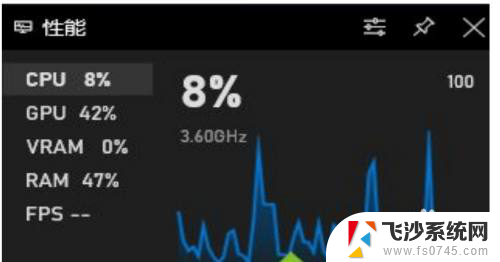
4.将鼠标点到fps上面,点击请求访问权限
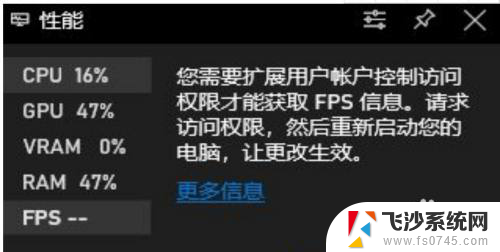
5.此时屏幕上会弹出提示的界面中,点击是的按钮
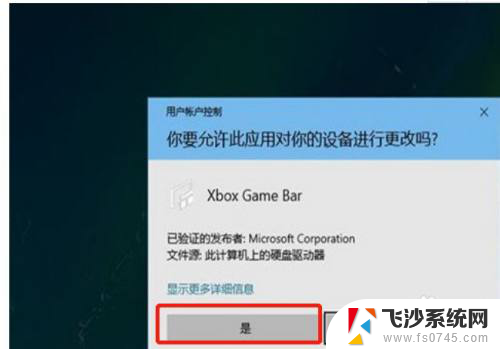
6.接下来,重新启动电脑。再次按下Win+G,将fps的性能模块拖拽到合适观看。点击右上角的锁定图标,将它固定。
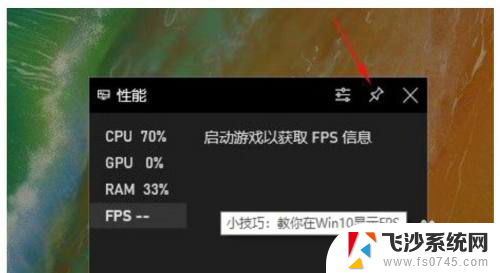
7.之后再次打开游戏,这时候fps指标就会准确的显示当前游戏的帧数。无论切换成什么游戏都依然有效,如果想取消的话。再次按下win+g,直接把页面关掉就可以了。
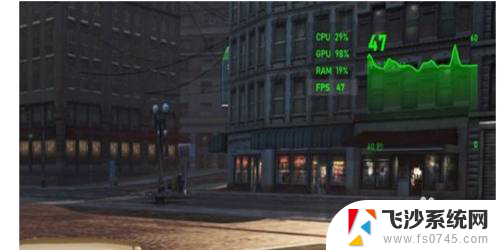
以上是如何显示电脑帧数的全部内容,如果您遇到相同的问题,可以参考本文中介绍的步骤进行修复,希望对大家有所帮助。