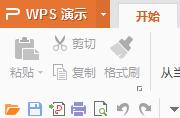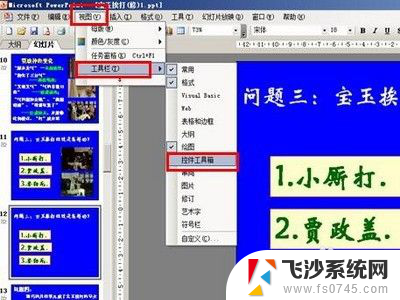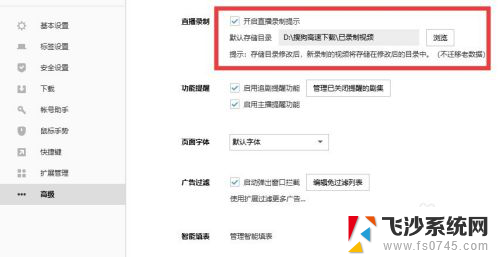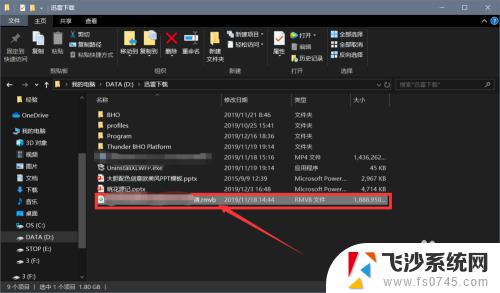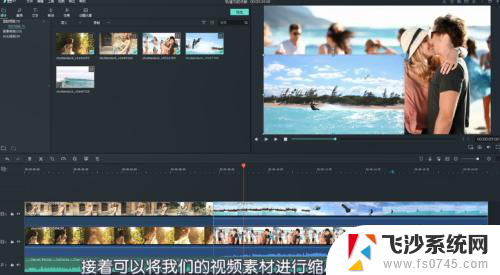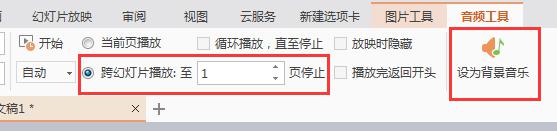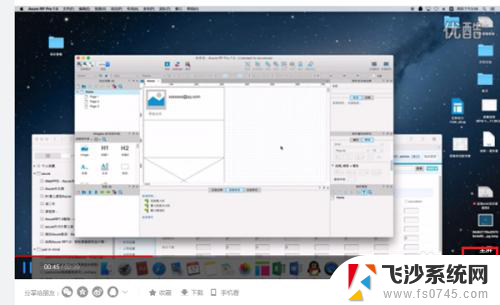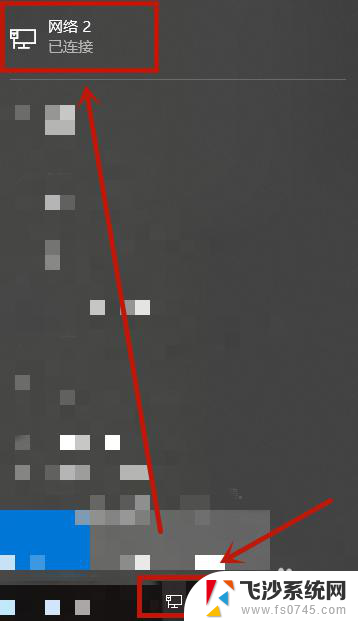正在播放的视频怎么截屏 视频自动连续截图工具
在今天的数字化社会中,视频内容已经成为人们获取信息和娱乐的重要方式,有时候我们会遇到需要截取视频画面的情况,无论是为了保存精彩瞬间还是用于工作需要。而如何高效地截取视频画面成为了一个备受关注的话题。针对这一需求,视频自动连续截图工具应运而生,为用户提供了更加便捷、快速的截图方式。在这篇文章中我们将探讨如何利用这些工具来实现视频截屏的操作,让您轻松应对各种截图需求。
方法如下:
1. 打开daum potplay视频播放器,先打开一个视频。右键单击播放器屏幕->"打开文件"。这个视频播放器支持的格式还不少。
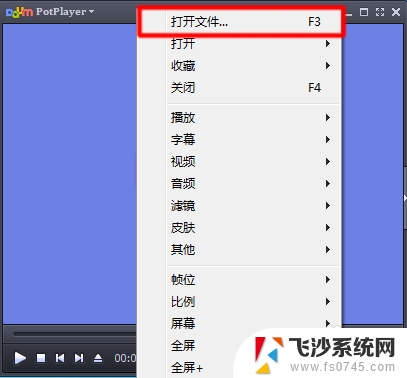
2. 打开视频后,再右键单击播放器屏幕->"视频"->"图像截取"->"连续截图"。或者直接按快捷键“ctrl+G”也行。
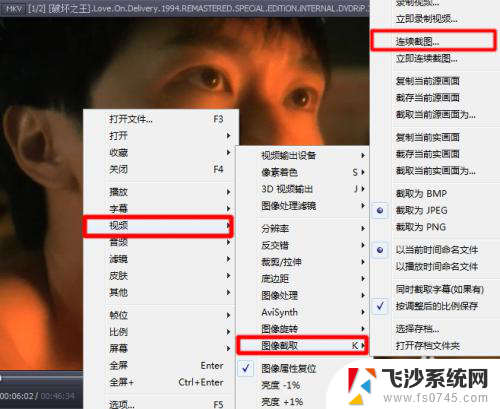
3. 1、保存位置就设置在桌面上的“连续截取的图片”文件夹吧,自己创建的文件夹。2、截取为原始尺寸最好,不会失真,“原汁原味”。3、截图帧数设再大也没关系,不要设置得太少就行了。4、每100ms截取一张图片,那一秒的视频就能截取10张图片。最后先不急着点“开始”。这个播放器在“暂停”的时候是不会截取的。我们要播放视频才行,播放到哪,截取到哪。
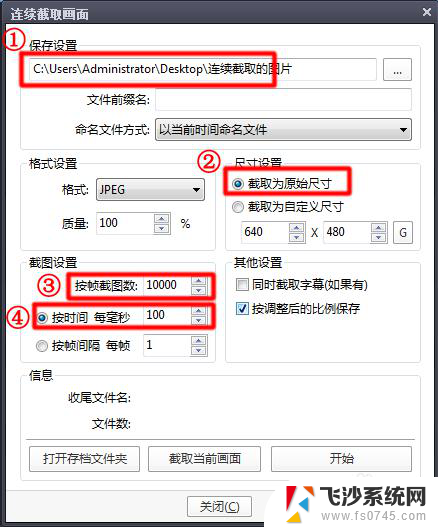
4. 比如我们要截取中间一小段视频的图片,就先把视频“暂停”到进度条中间。

5. 然后再点击连续截取画面窗口的“开始”。
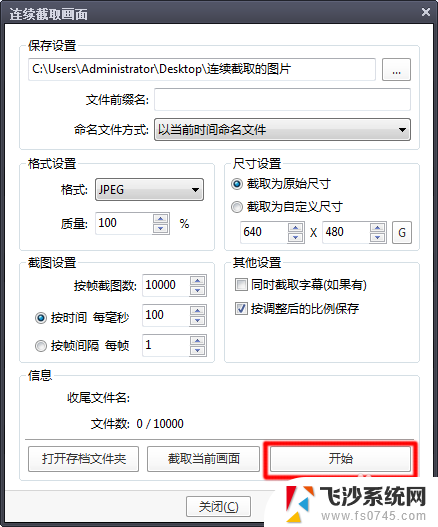
6. 不过呢,视频没有播放,它是不会截取的。我们要播放视频。

7. 正在截取中……
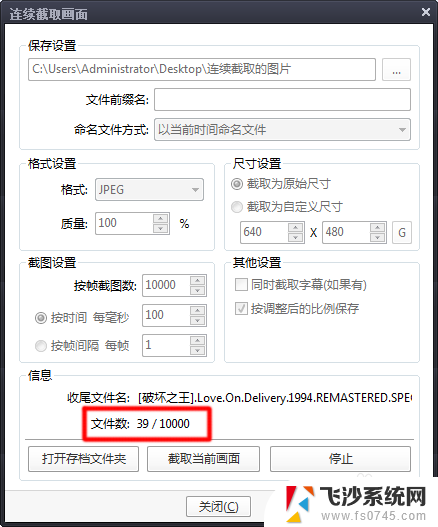
8. 如果截图截够了,“暂停”播放视频,截图就会中止。

9. 注意,就算拖动“进度条”也同样会进行截图,不过截取下来的图片是乱七八糟的。所以不能在点击“开始”后再调“进度条”,因为一调进度条。软件就会立刻截取图片,调到哪,截到哪。
10. 这些图片的名称都是有顺序规律的,可以用其它的软件把它合成gif动态图片。
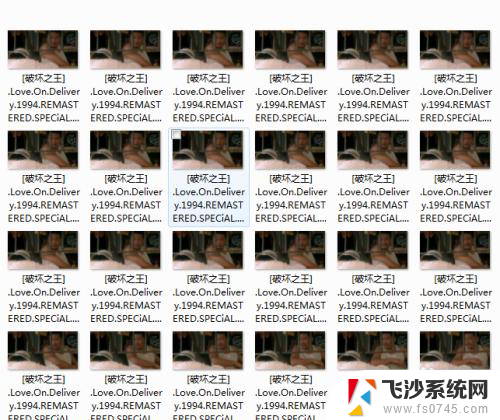
以上是有关如何截屏正在播放的视频的全部内容,如果您遇到相同的问题,可以参考本文中介绍的步骤进行修复,希望这些步骤能对大家有所帮助。