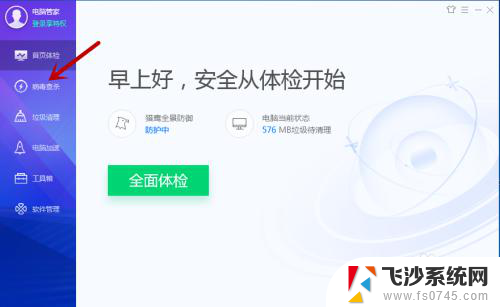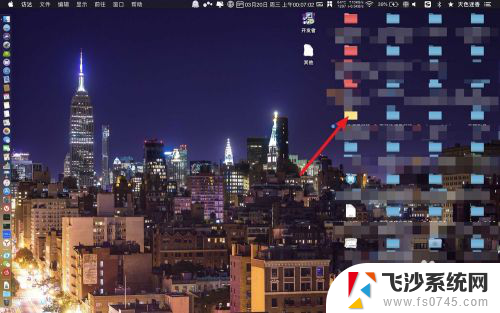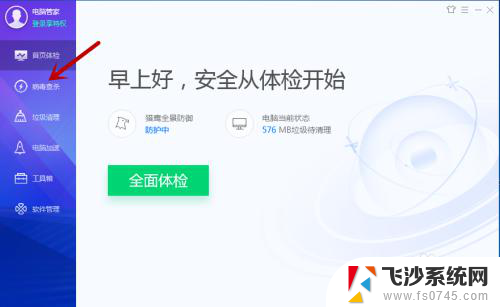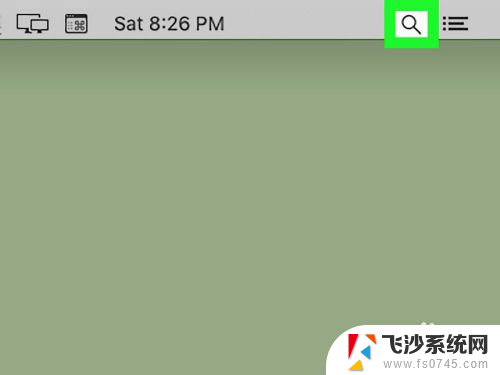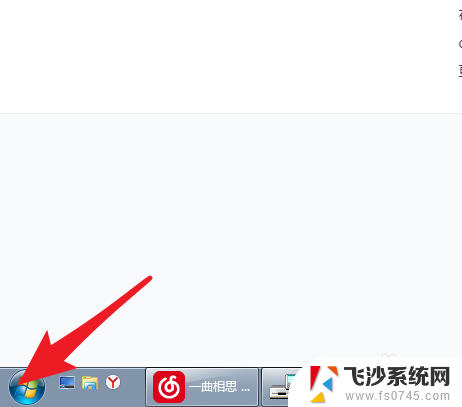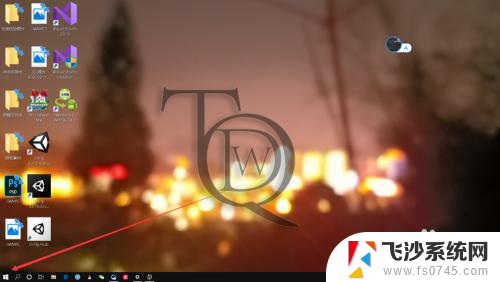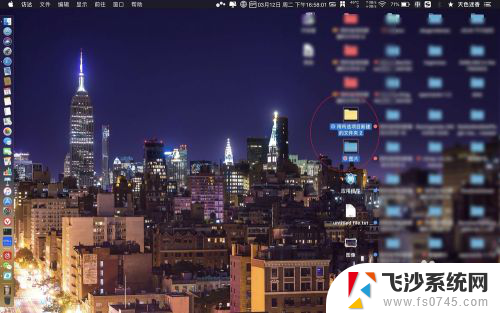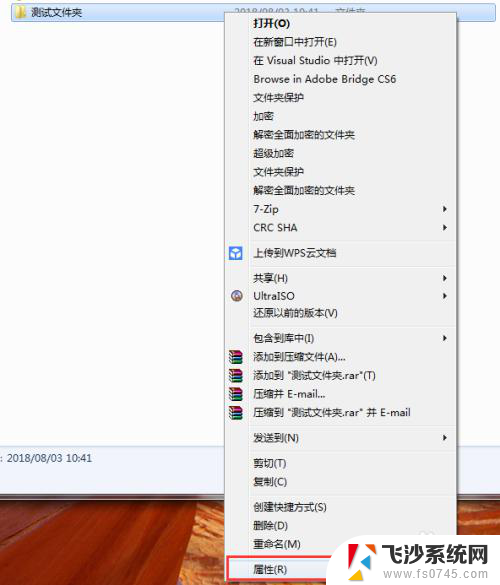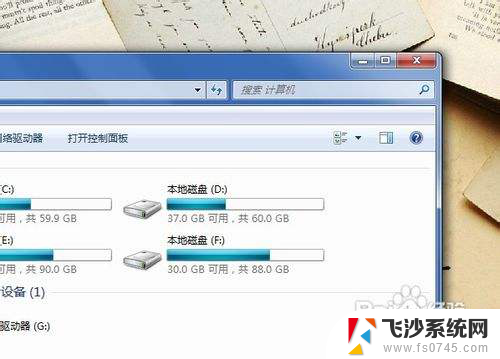笔记本windowsapps WindowsApps文件夹怎么打开
在使用笔记本电脑的过程中,我们经常会遇到一些问题,比如如何打开WindowsApps文件夹,WindowsApps文件夹是存储Windows操作系统中各种应用程序的重要文件夹,但由于安全性考虑,该文件夹默认情况下是隐藏的。要想打开这个文件夹,我们需要按照一定的步骤进行操作。本文将介绍如何打开WindowsApps文件夹,帮助大家轻松解决这个问题。
操作方法:
1.更改新应用的保存位置到D盘后,发现D盘新增了一个WindowsApps文件夹。双击此文件夹,提示“你当前无法访问该文件夹”,如下图所示:
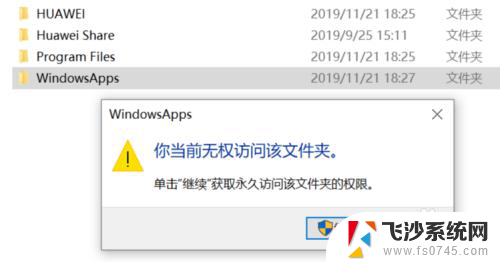
2.WindowsApps是Windows应用商店的应用程序,该文件夹是微软商店下载的应用程序存储的文件夹。进入文件夹后,不建议您进行修改或删除等操作。
3.您可以按以下方法打开WindowsApps文件夹。
4.1.在提示中点击继续。
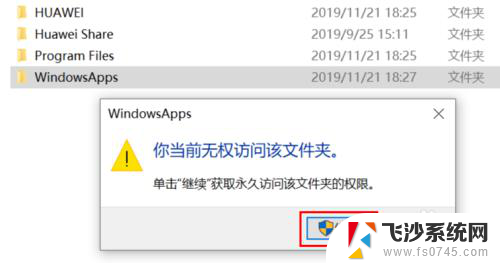
5.2.按提示点击安全选项卡。
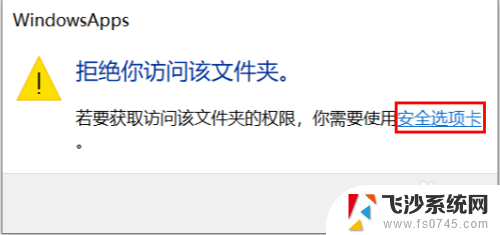
6.3.点击高级,进入Windows高级安全设置。
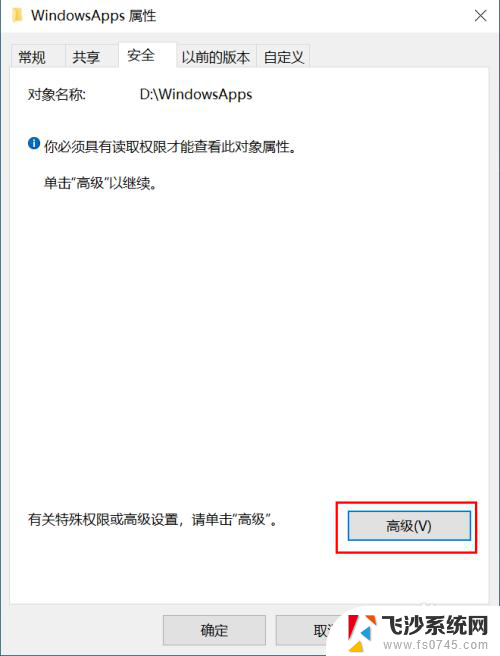
7.4.在Windows安全高级设置中点击更改。
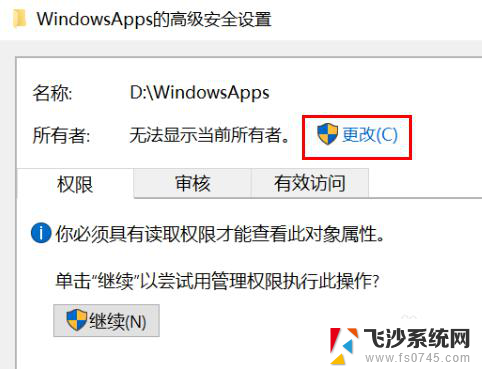
8.5.在选项中输入要选择的对象名称下输入“everyone”并点击确定。
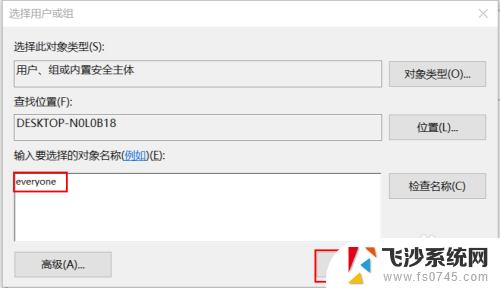
9.6.回到WindowsApps的高级安全设置后,勾选替换子容器和对象的所有者。再点击确定。
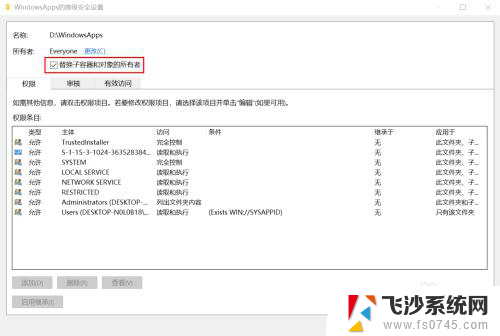
10.7.回到D盘后再次双击WindowsApps文件夹,出现提示后点击继续。
11.8.即可正常打开WindowsApps文件夹。
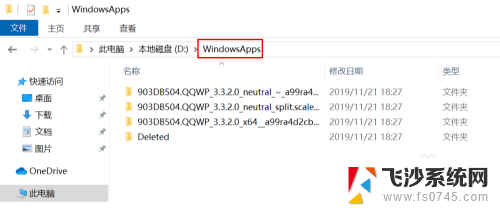
以上是笔记本Windows应用程序的全部内容,如果你遇到相同的情况,请参照我的方法进行处理,希望对大家有所帮助。