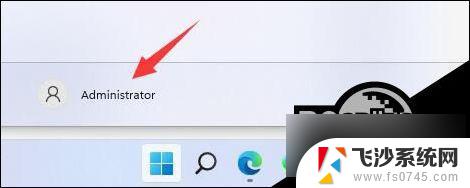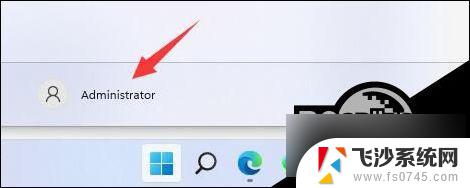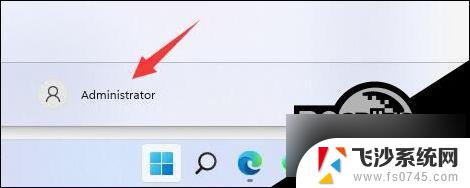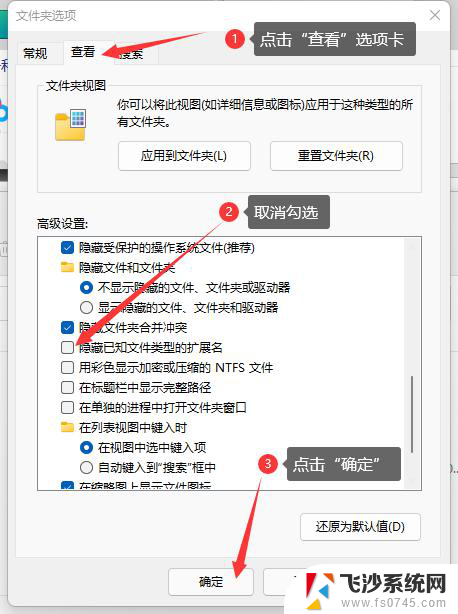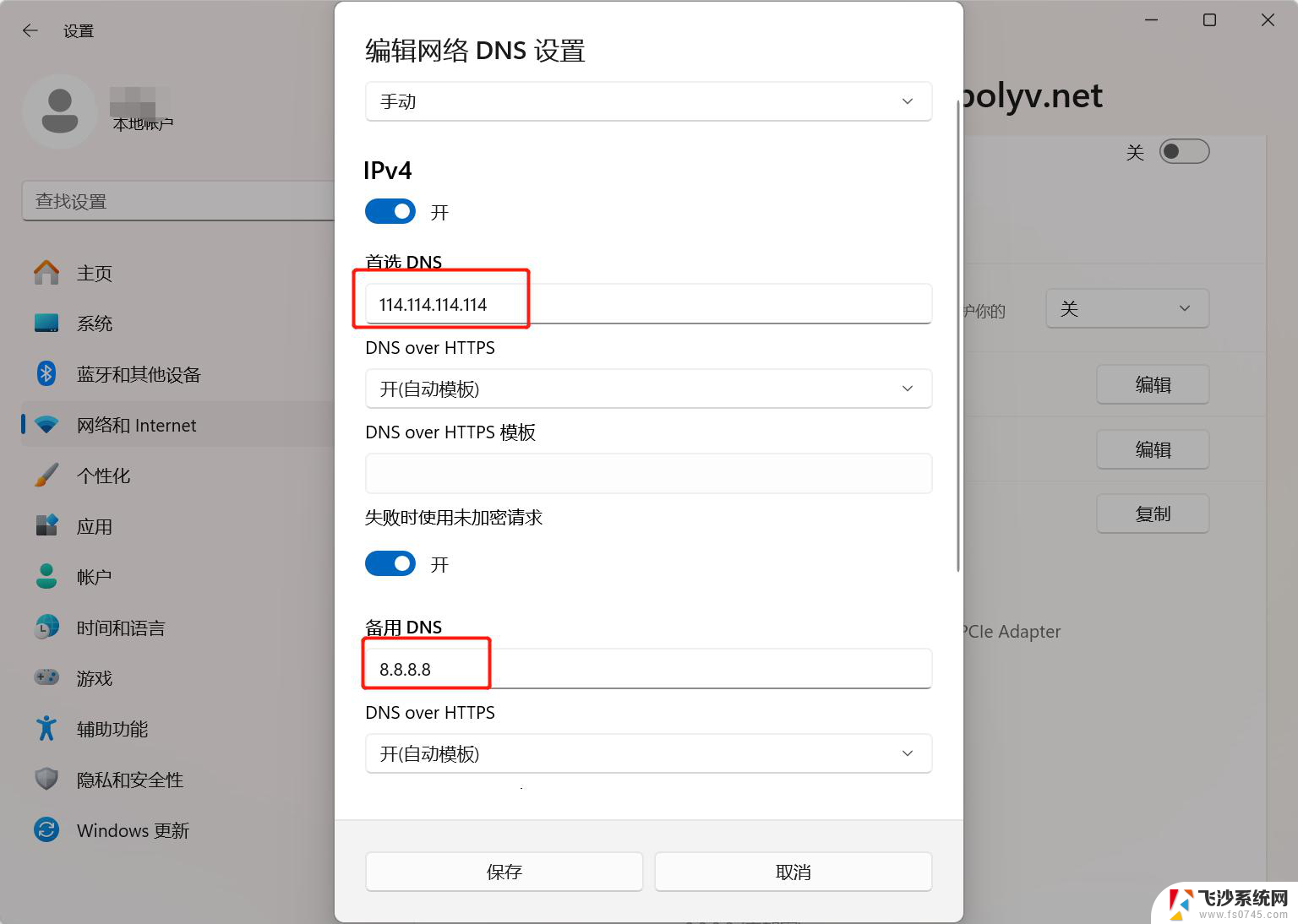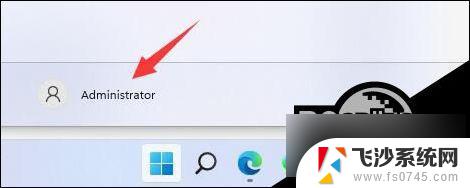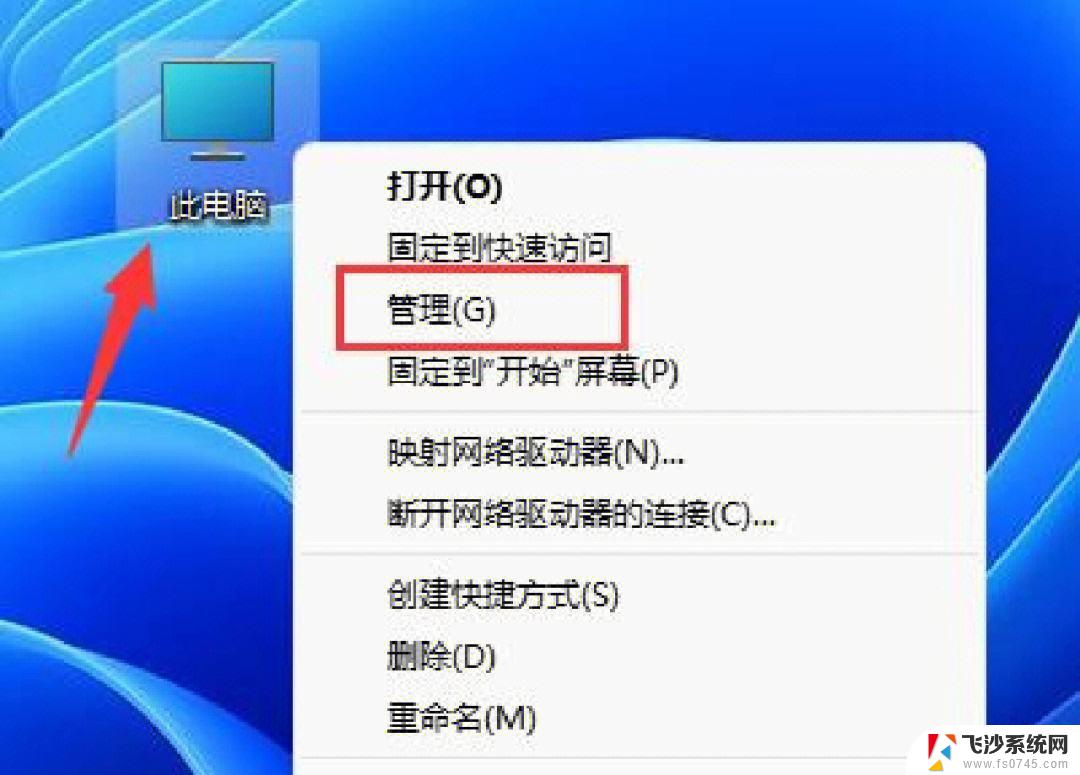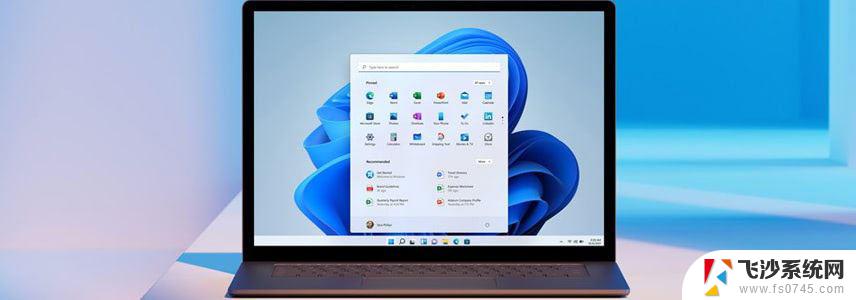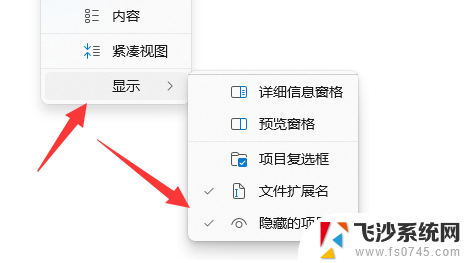如何修改win11的dns Win11 dns异常修复教程
在使用Windows 11操作系统时,有时候会遇到DNS异常的问题,导致网络连接不稳定甚至无法访问互联网,解决这个问题的方法之一就是修改Win11的DNS设置。通过调整DNS服务器地址,可以帮助用户快速修复网络连接问题,提升网络速度和稳定性。下面将介绍如何在Win11操作系统中修改DNS设置,让您轻松解决网络连接异常的困扰。

1、点击开始按钮旁边的【、搜索图标】,搜索框中输入【控制面板】,然后点击打开系统给出的最佳匹配【控制面板应用】;
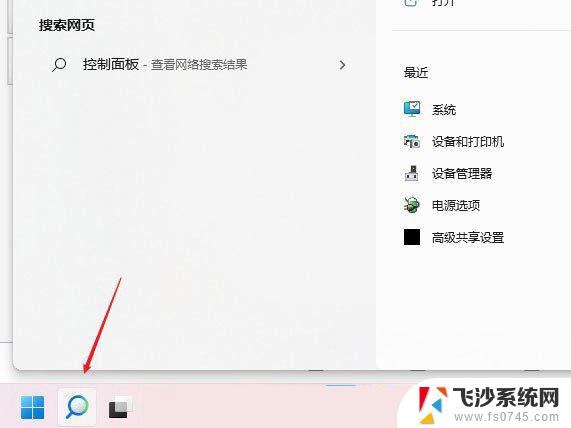
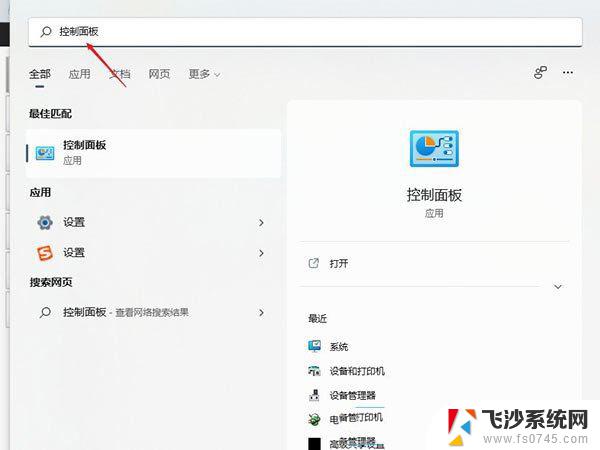
2、控制面板窗口,切换到【类别】查看方式,然后点击调整计算机的设置下的【查看网络状态和任务】;
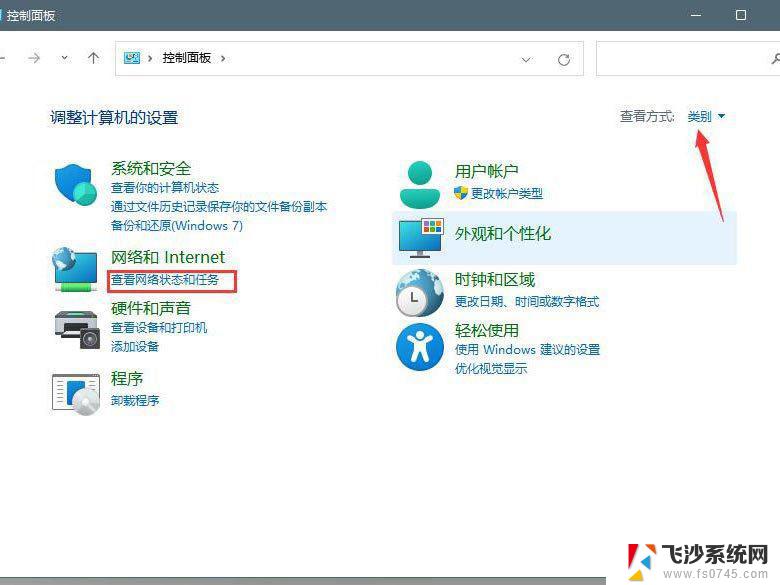
3、路径:控制面板 - 网络和 Internet - 网络和共享中心。点击连接的【网络】,打开【属性】;
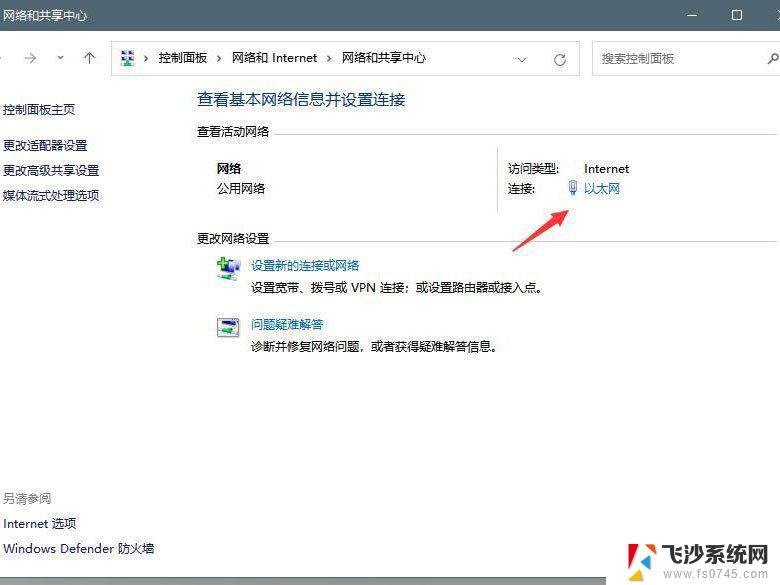
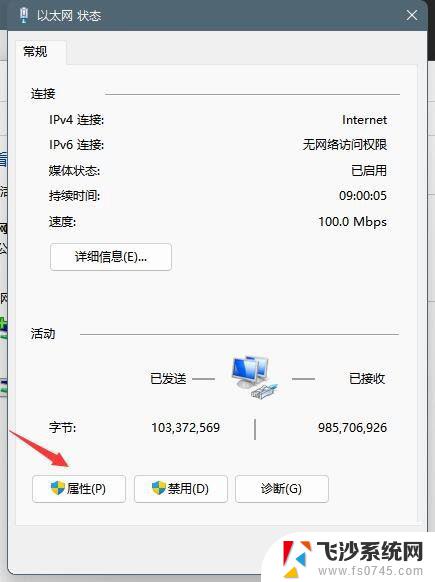
4、以太网 属性窗口,双击打开【Internet 协议版本 4 (TCP/IPv4)】;
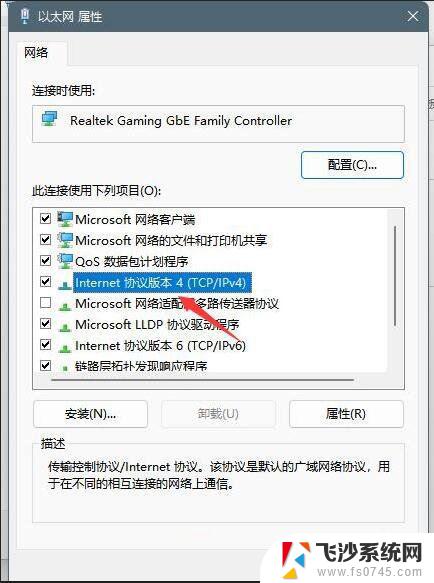
5、默认选择的是自动获得 DNS 服务器地址,然后点击【使用下面的 DNS 服务器地址】,填入【首选 DNS 服务器地址和备用 DNS 服务器地址】,点击【确定】即可;
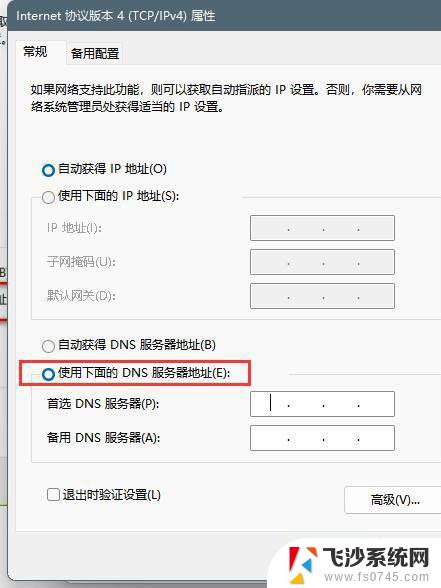
1、设置窗口,使用搜索框,输入【网络疑难解答】;
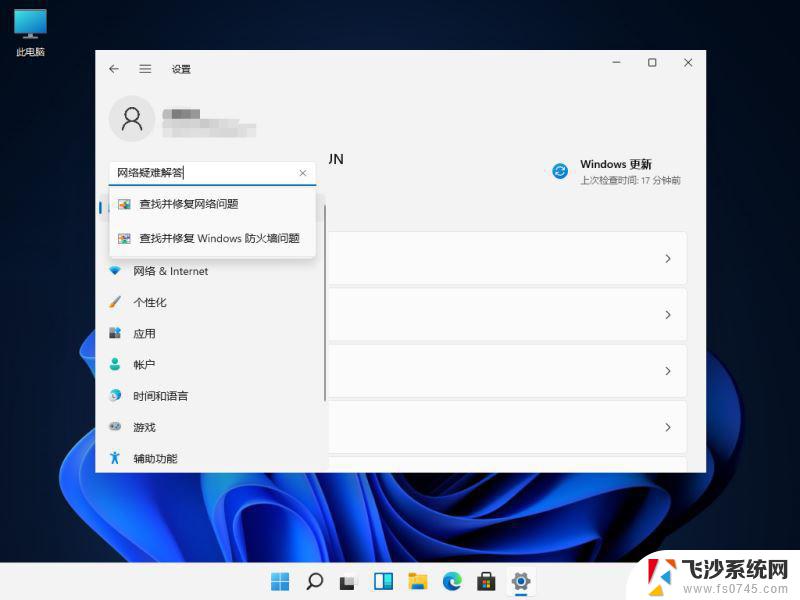
2、使用疑难解答检测Internet 连接问题,检查完成后,点击网络连接进行自动【修复】即可;
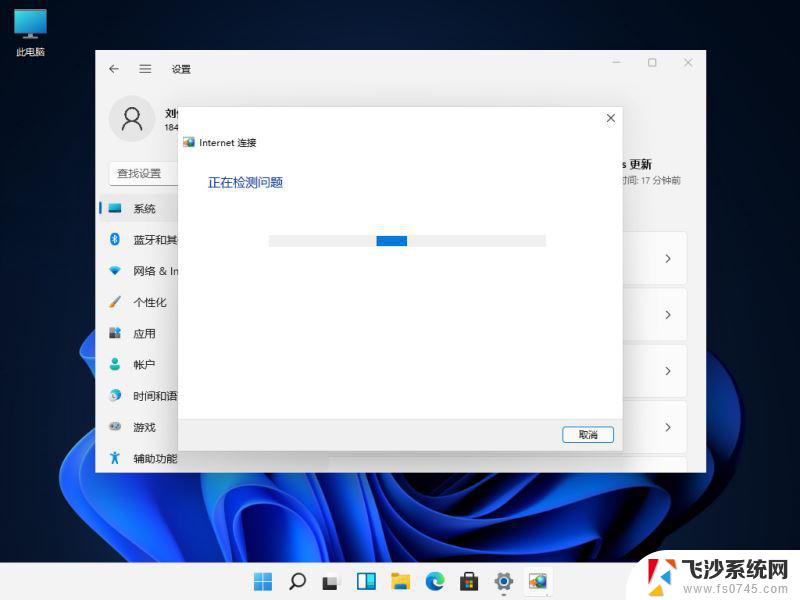
1、打开运行(Win+R),输入【cmd】命令,按确定或回车,打开命令提示符窗口;
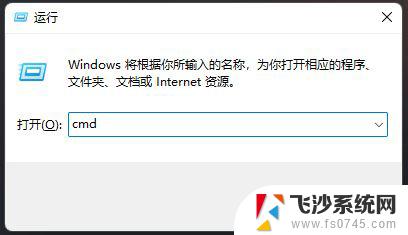
2、命令提示符窗口中,输入并按回车执行【ipconfig /flushdns】 命令,成功就会提示:已成功刷新 DNS 解析缓存;
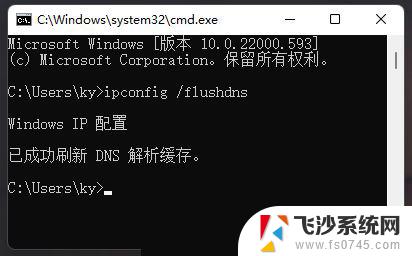
3、DNS缓存信息清空之后,再次输入命令来检查;
ipconfig /displaydns 显示 DNS 解析程序缓存的内容
ipconfig /flushdns 清除 DNS 解析程序缓存
ipconfig /renew 更新指定适配器的 IPv4 地址
ipconfig /registerdns 刷新所有 DHCP 租用并重新注册 DNS 名称
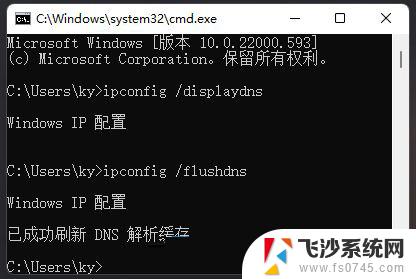
4、如果在执行【ipconfig /flushdns】命令的时候,提示无法刷新 DNS 解析缓存:执行期间,函数出了问题,一般是本地的 DNS Client 服务没有正常启动导致的。运行中,打开服务(services.msc),找到名称为【DNS Client】的服务,重新启动即可;
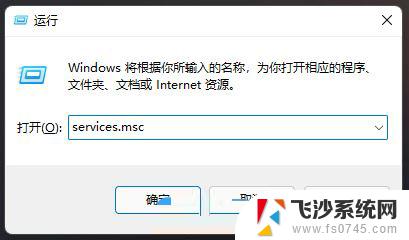
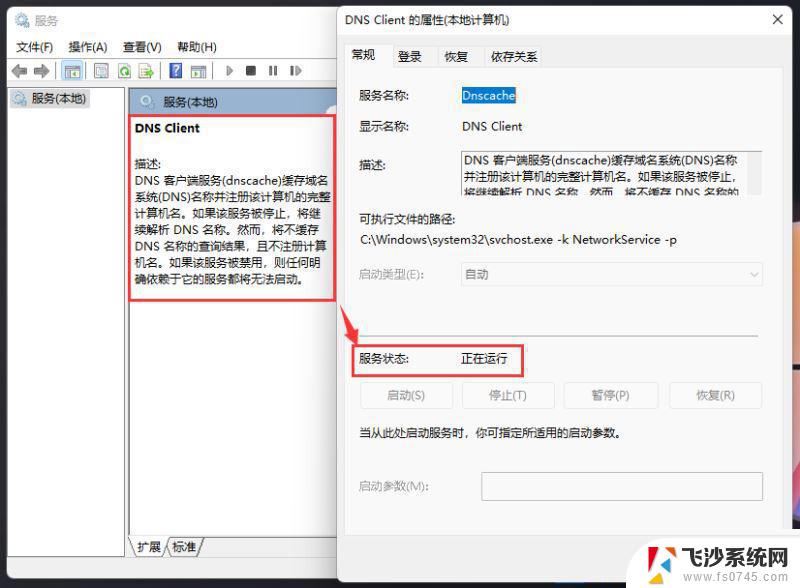
推荐阅读:
Win11 dns配置错误网页打不开怎么办 ? Win11 dns异常修复方法
以上就是如何修改win11的dns的全部内容,有出现这种现象的小伙伴不妨根据小编的方法来解决吧,希望能够对大家有所帮助。