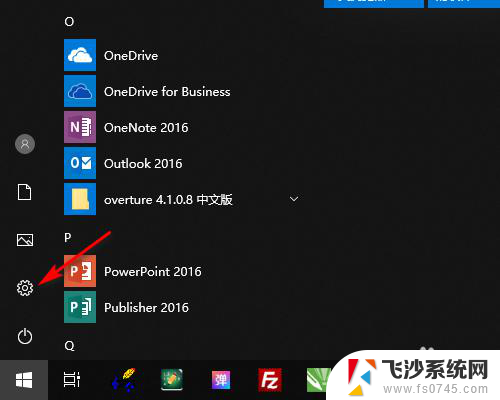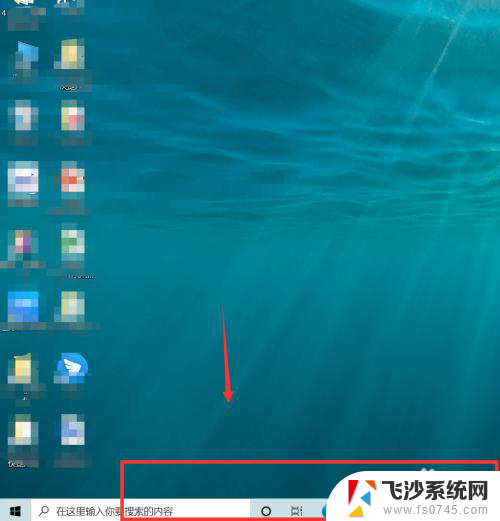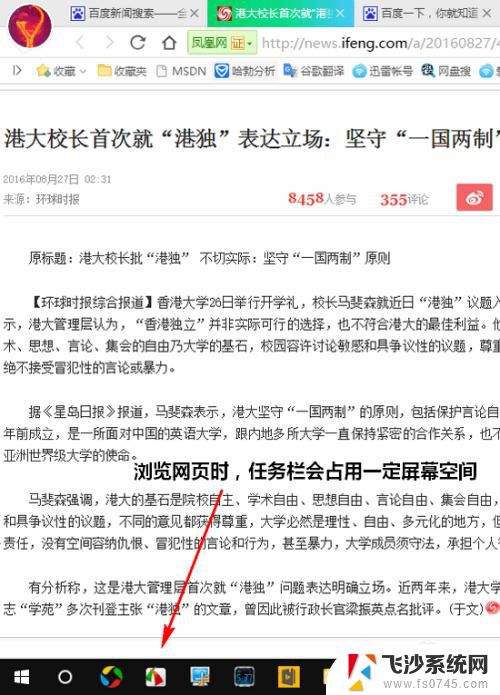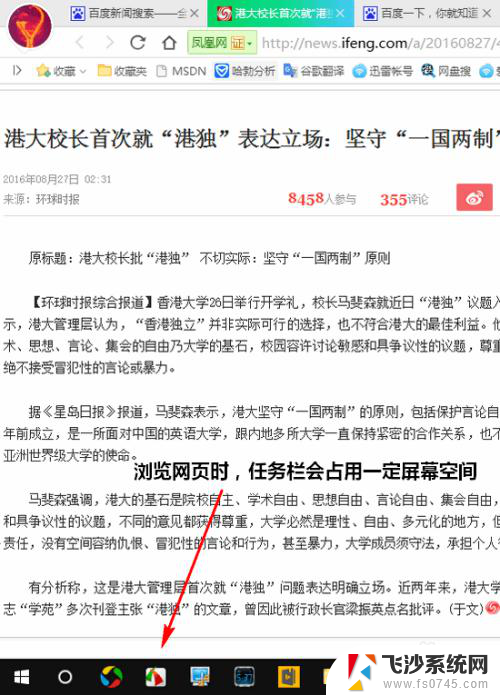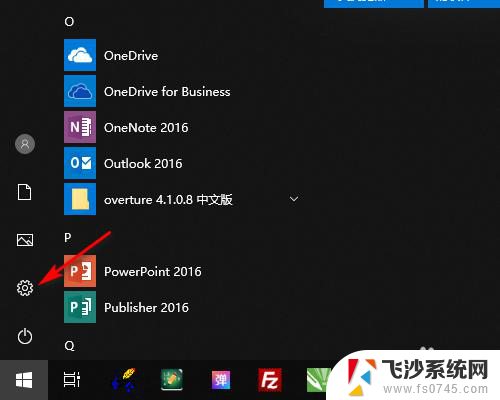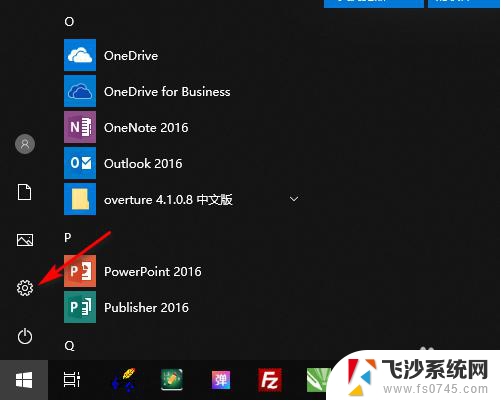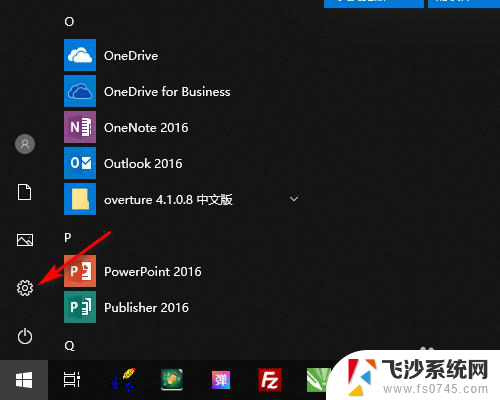电脑下面任务栏怎么隐藏 快捷 WIN10怎么隐藏底部任务栏设置教程
更新时间:2024-04-01 16:44:45作者:xtliu
在Windows 10操作系统中,底部任务栏是我们经常会用到的一个功能区域,但有时候我们可能希望隐藏它,以腾出更多的屏幕空间,如何隐藏底部任务栏呢?下面就让我们来看一下具体的设置教程。
具体步骤:
1.在桌面左下角点击开始打开设置。
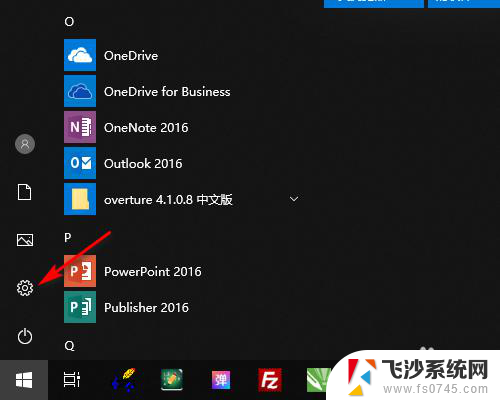
2.在Windows设置中打开个性化。
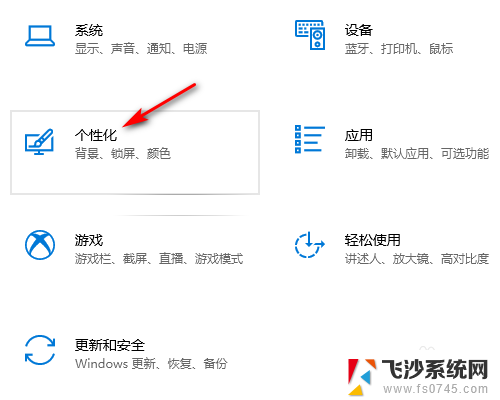
3.在个性化设置中点击任务栏。
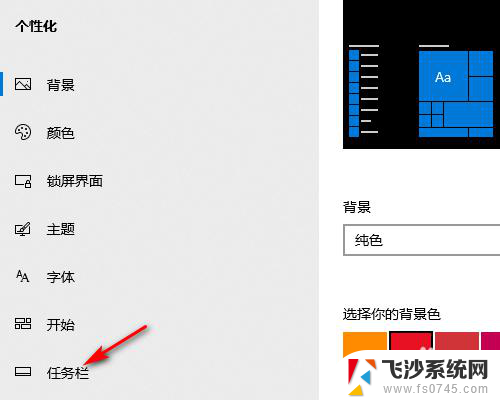
4.在任务栏设置中勾选在桌面模式下自动隐藏任务栏。
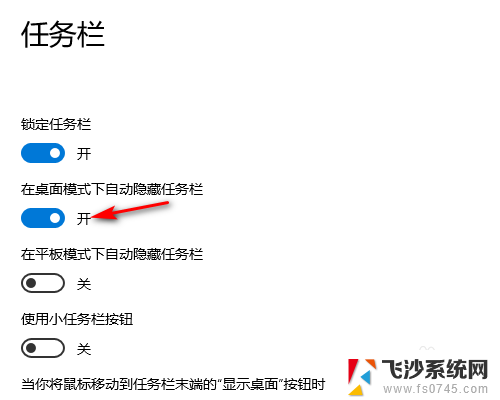
5.设置好以后桌面就底部任务栏就会自动隐藏起来(请看下方设置前和设置后的效果图)。
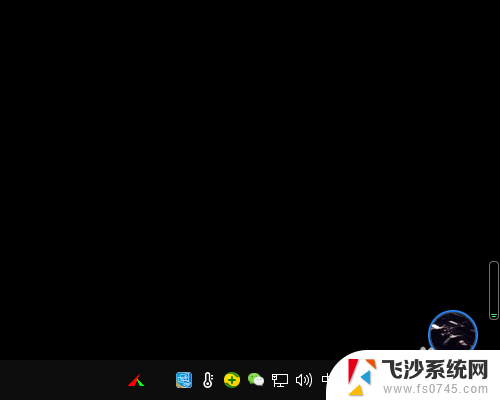

以上就是如何隐藏电脑任务栏的全部内容,如果您遇到相同问题,可以参考本文中介绍的步骤来修复,希望对您有所帮助。