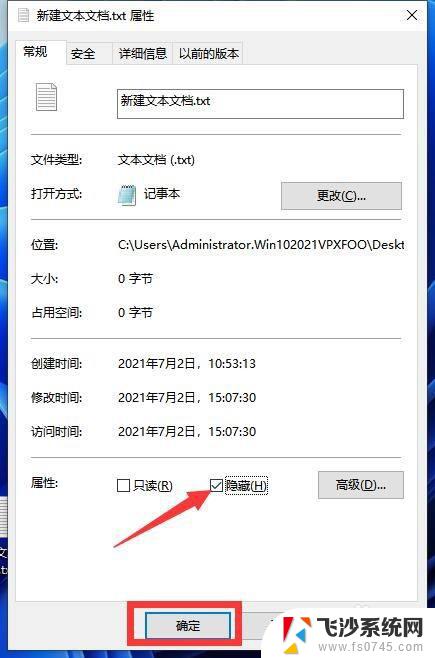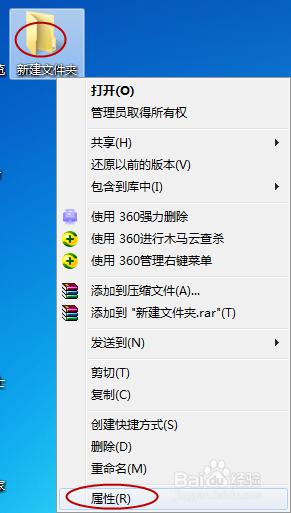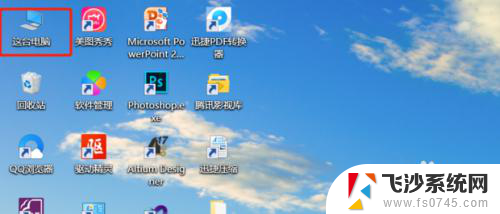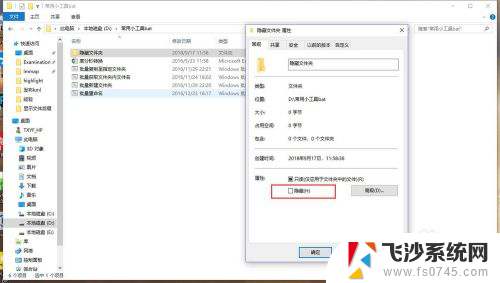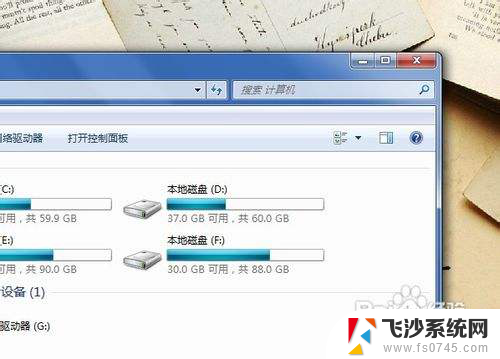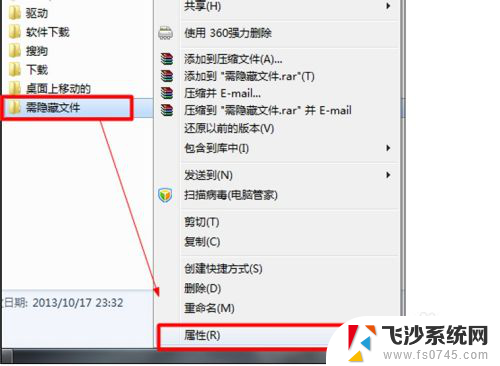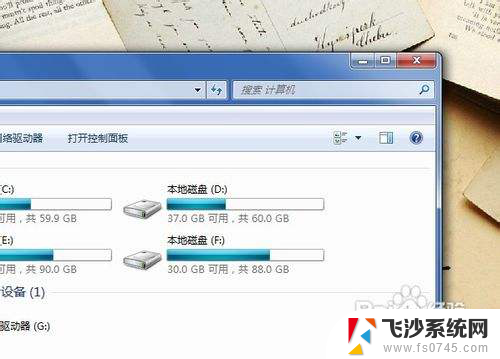优盘上被隐藏的文件怎么显示出来? Win 10系统中U盘隐藏文件显示方法
更新时间:2024-07-22 16:43:54作者:xtliu
在使用Win 10系统时,有时候我们会发现优盘中的部分文件被隐藏起来了,无法直接显示在文件夹中,这时候我们就需要按照特定的方法来显示这些隐藏文件。通过简单的操作,我们可以轻松地找回被隐藏的文件,保证数据的完整性和安全性。接下来让我们一起了解一下Win 10系统中U盘隐藏文件显示的方法吧!
具体步骤:
1.从U盘属性可以看出,U盘的大量空间被占用,U盘内有很多文件。
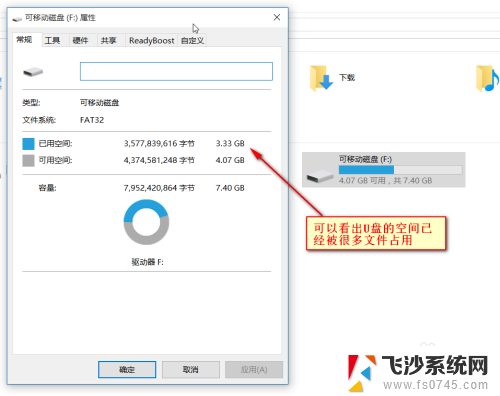
2.点击查看选项卡下的“选项”按钮
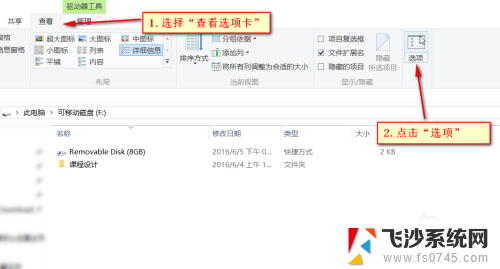
3.切换到中间的“查看”选项卡
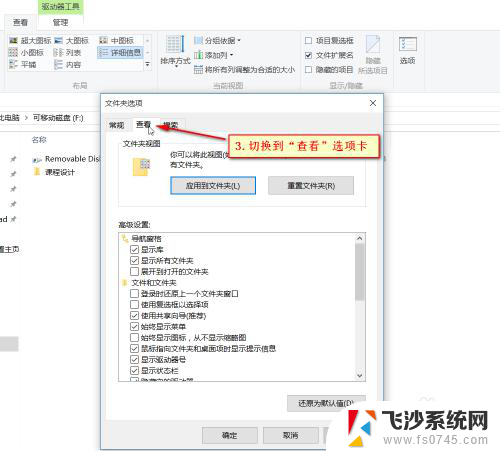
4.取消勾选“隐藏受保护的操作系统文件”
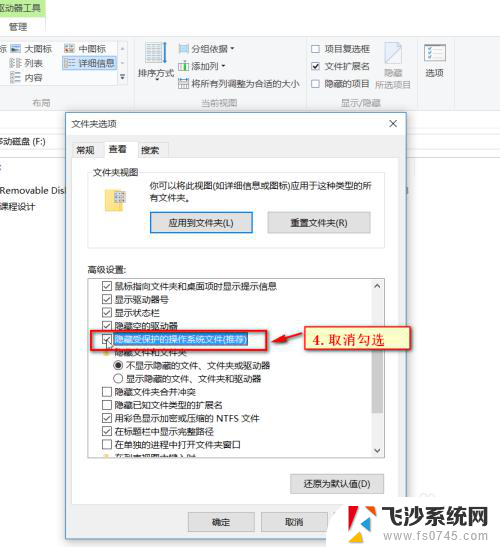
5.在弹出的警告对话框,选择“是”
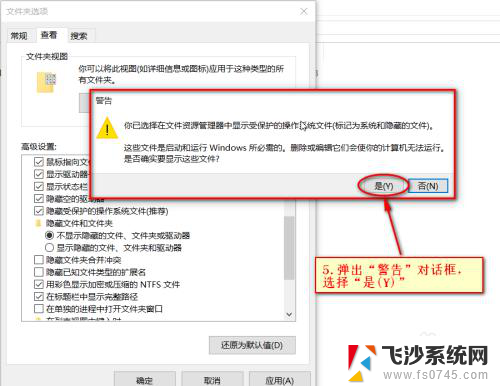
6.选择“显示隐藏的文件,文件夹”
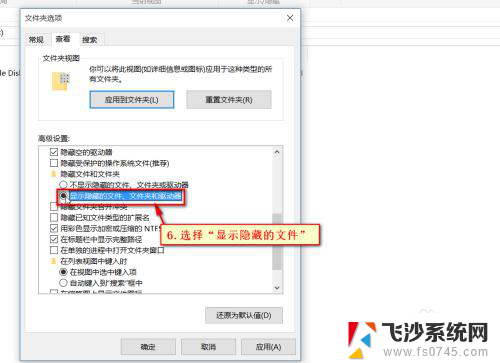
7.保存修改,点击“确定”按钮
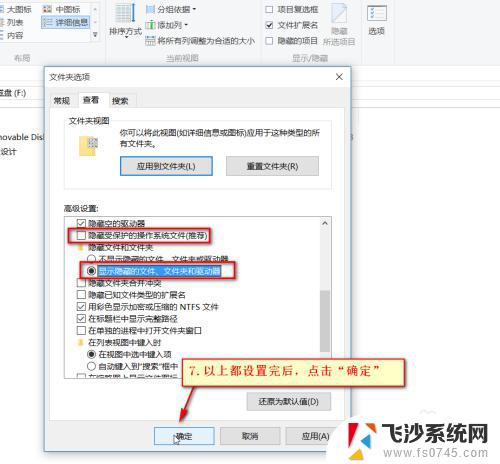
8.可以看出可移动磁盘中多出来了几个文件夹,选择磁盘形状的文件夹。双击打开
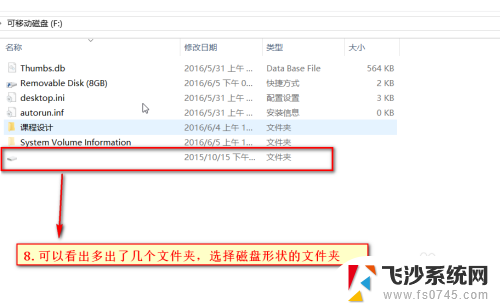
9.怎么样?是不是隐藏的文件及文件夹都显示出来了!
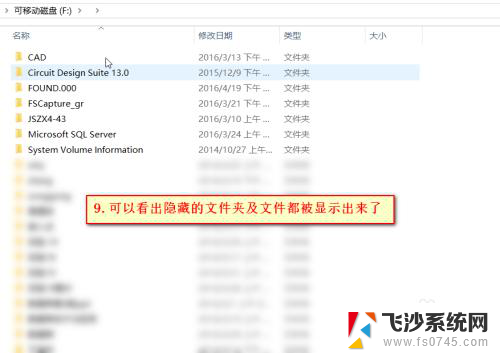
以上就是关于优盘上被隐藏的文件怎么显示出来的全部内容,如果你也遇到了相同情况,可以按照以上方法来解决。