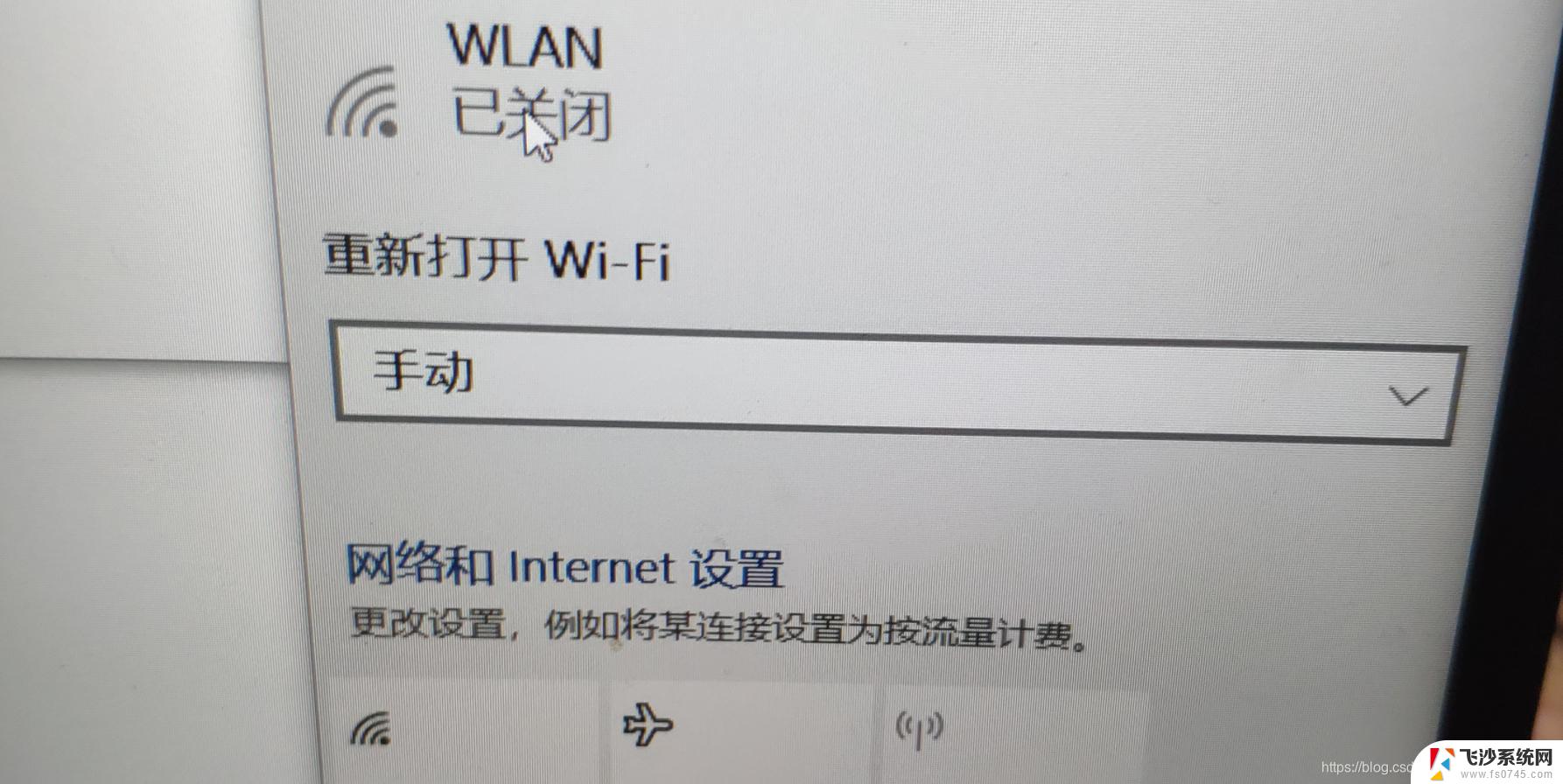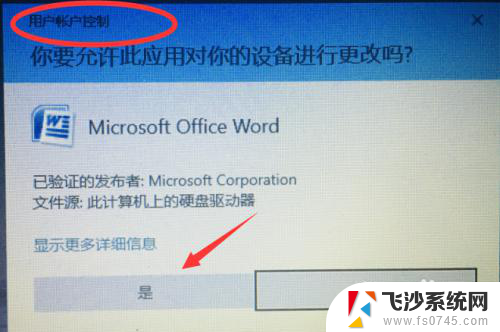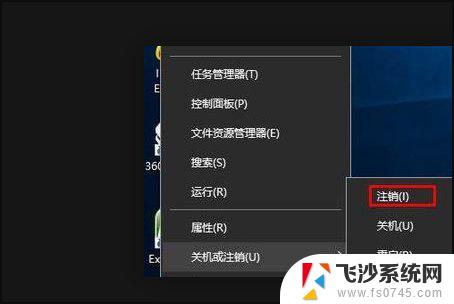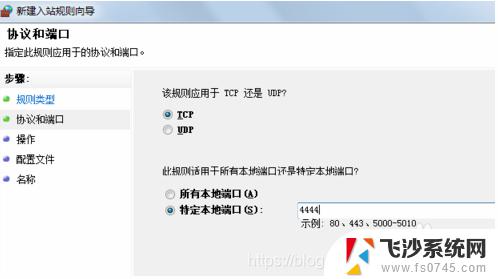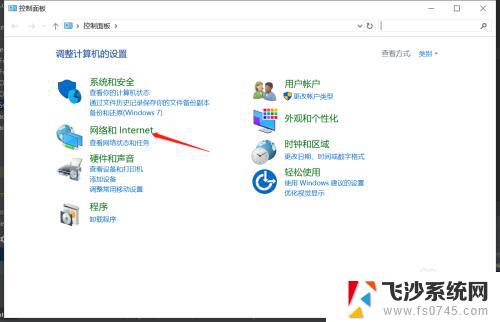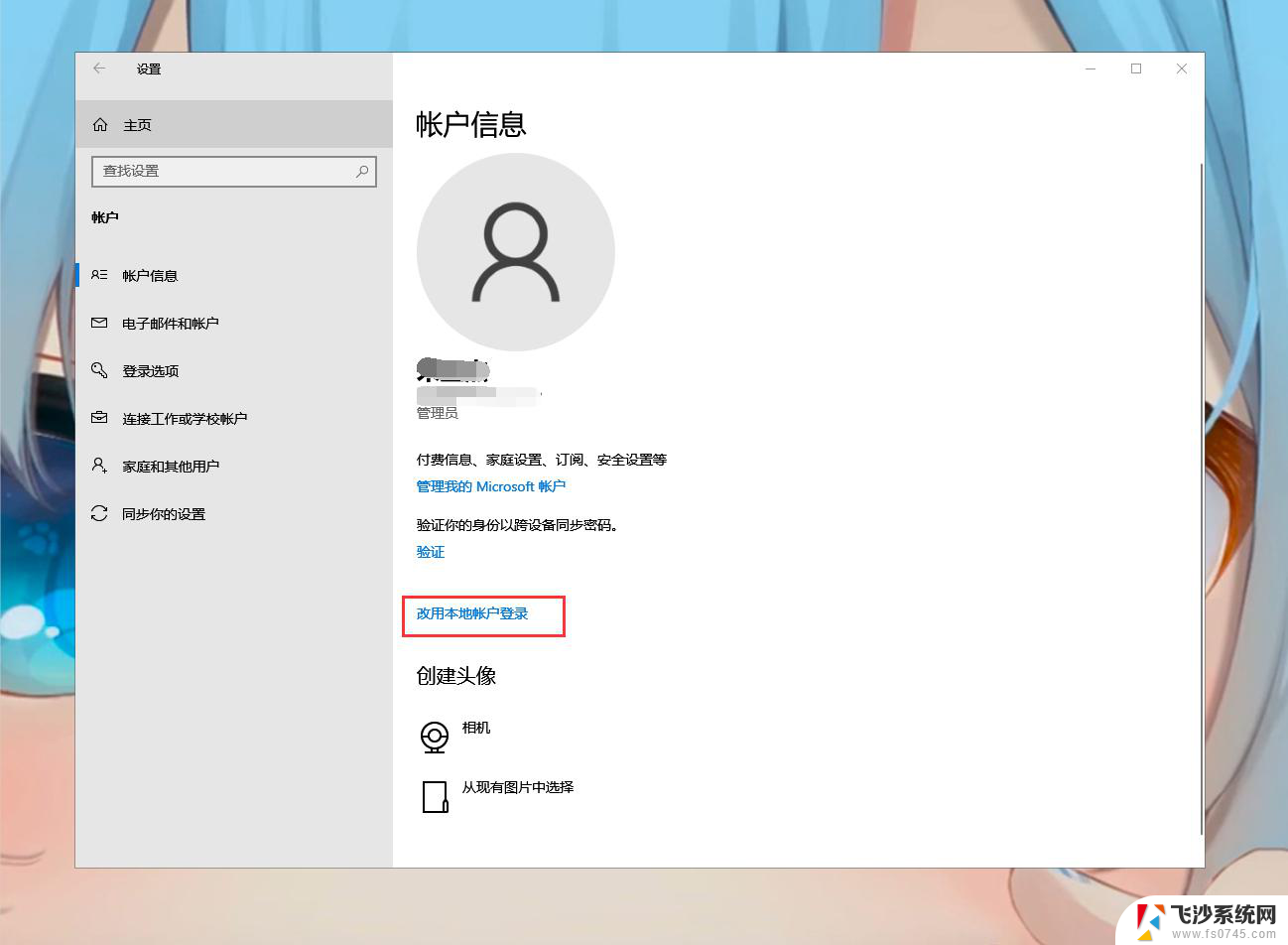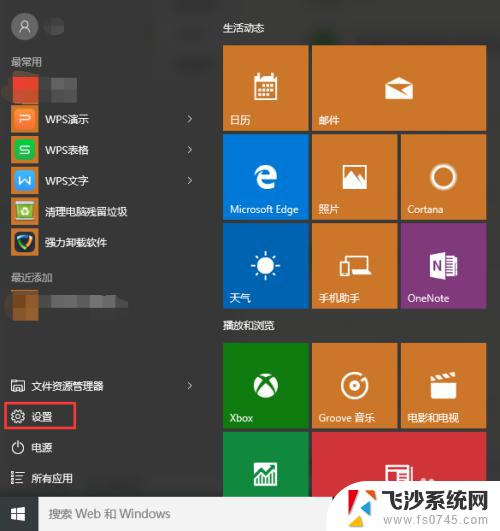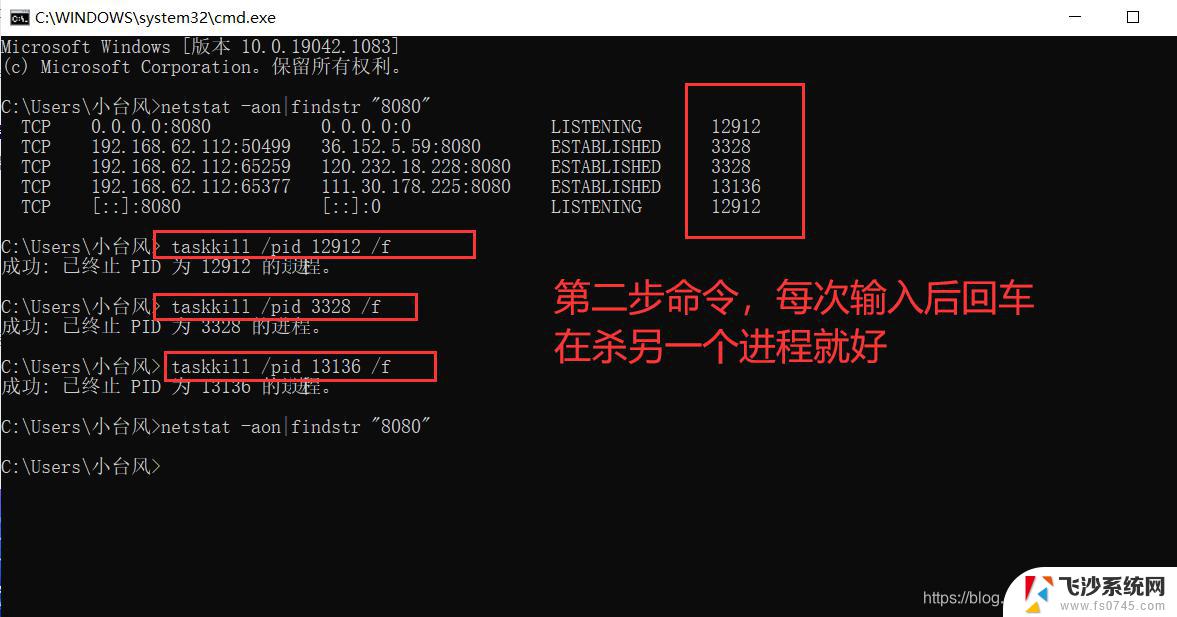win10怎么打开telnet客户端 Win10系统Telnet客户端打开方法
在Win10系统中,Telnet客户端是一个用于远程登录和管理设备的工具,但在最新的Win10系统中,默认情况下是关闭Telnet客户端的,如果需要使用Telnet客户端,用户需要手动打开并启用该功能。接下来我们将介绍Win10系统中如何打开Telnet客户端的方法。
操作方法:
1.首先是找到系统的控制面板,并打开控制面板的界面。鼠标右键点击左下角系统徽标,弹出上拉菜单,点击控制面板;
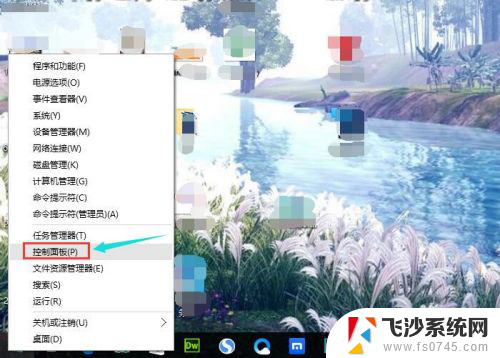
2.在控制面板弹出界面,控制面板----所有控制面板项,点击【程序和功能】选项;
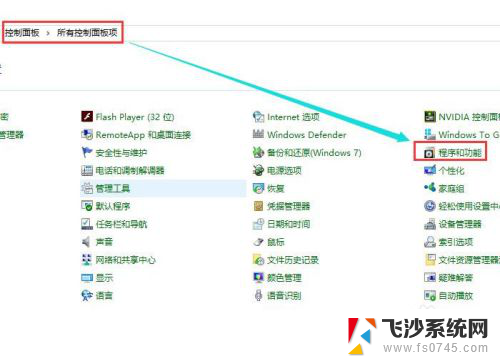
3.进入到【程序和功能】面板,在右侧可以找到【启动或关闭Windows功能】,并点击;
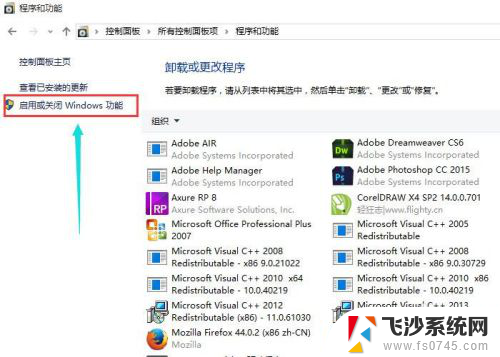
4.在打开启动或关闭Windows功能面板的过程中,需要等待一会;
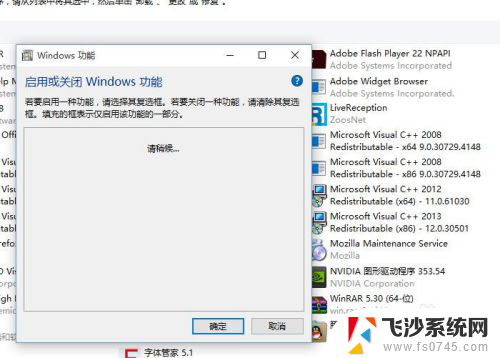
5.在完全打开的Windows功能界面中,往下拉状态条。找到【Telnet客户端】,并给它下面的单选框打勾,然后点击确认就可以了;
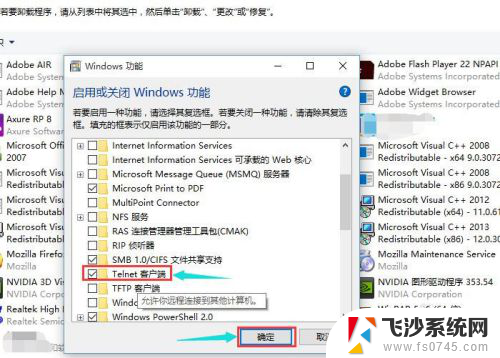
6.然后会弹出Windows功能动态等待窗口--正在应用所做的更改,这是需要等待几分钟;
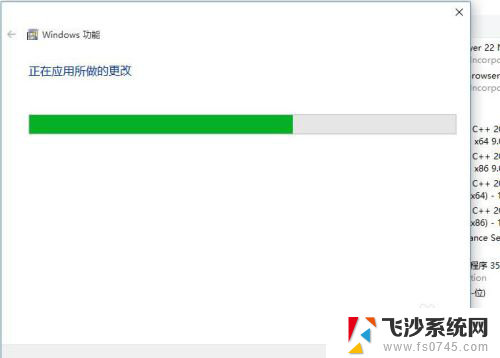
7.在Windows功能窗口,变成Windows 已完成请求的更改,说明更改Telnet客户端成功,并选择关闭功能窗口即可;
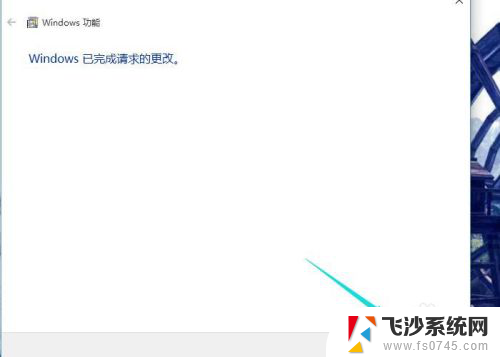
8.打开Telnet客户端之后,就可以远程登陆连接到其他的计算机了。可以使用telnet命令对所远程登陆的计算机进行端口测试;
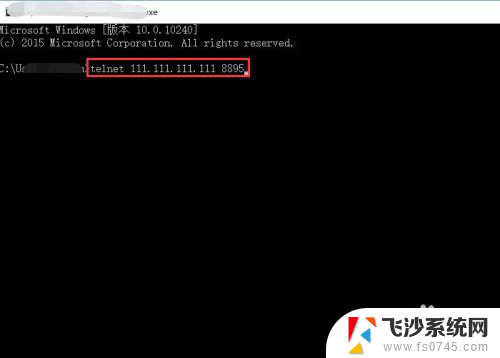
9.然后回车,会发现DOS窗口变成黑屏。说明测试远程IP地址及端口是通畅,可以正常登录,如果显示不能连接主机,说明没有登录权限或者是远程计算机出现问题。
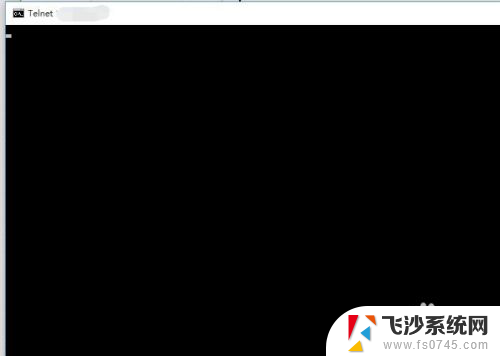
以上就是win10怎么打开telnet客户端的全部内容,有需要的用户就可以根据小编的步骤进行操作了,希望能够对大家有所帮助。