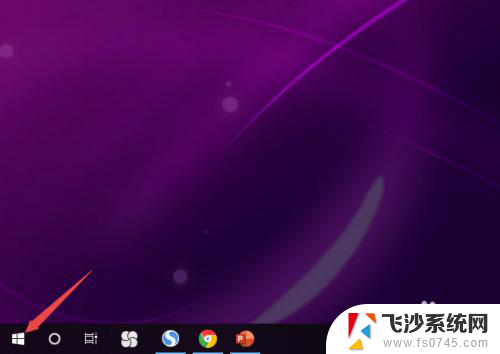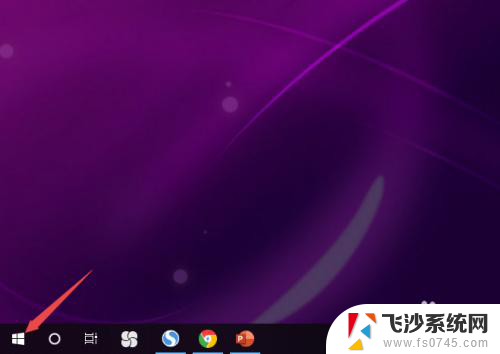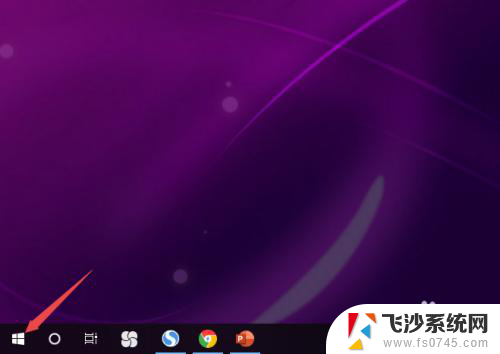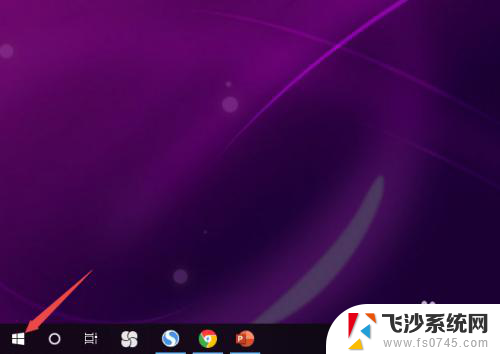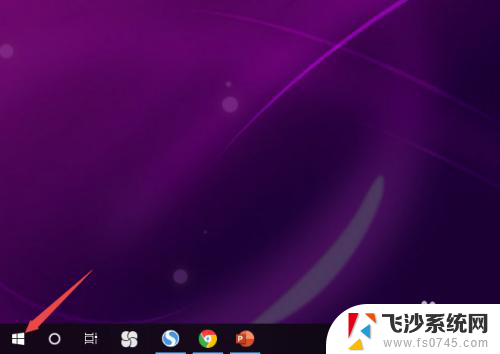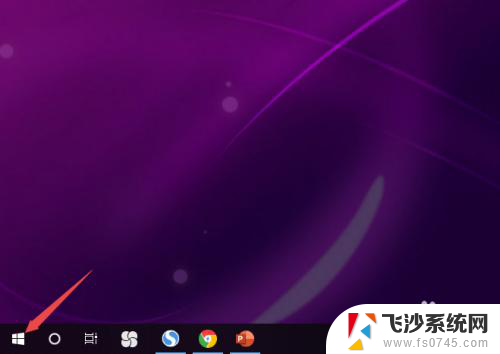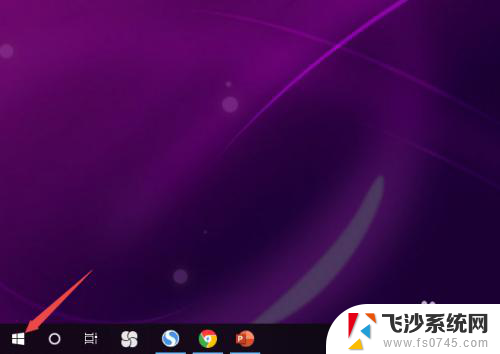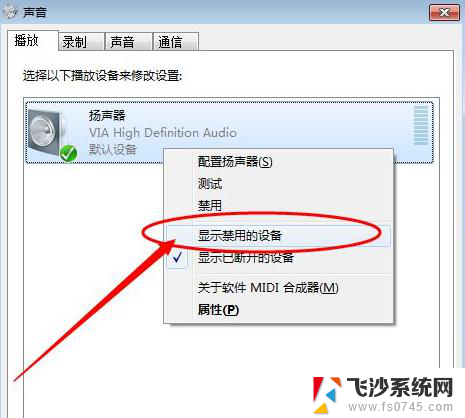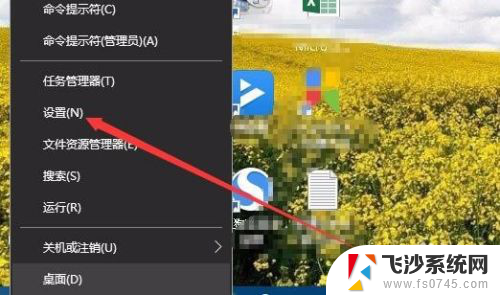电脑上插耳机没声音怎么设置 Win10插上耳机没声音怎么调整
更新时间:2024-04-28 16:11:32作者:xtang
当我们使用电脑时,经常会遇到插上耳机却没有声音的情况,在Win10系统中,出现这种问题可能是因为系统设置或耳机本身的问题。为了解决这个困扰,我们可以通过一些简单的调整来调整电脑的声音设置,让耳机正常发挥作用。接下来我们将介绍一些可能的解决方法,帮助您找到问题的根源并解决它。
具体步骤:
1.先点击开始按钮;
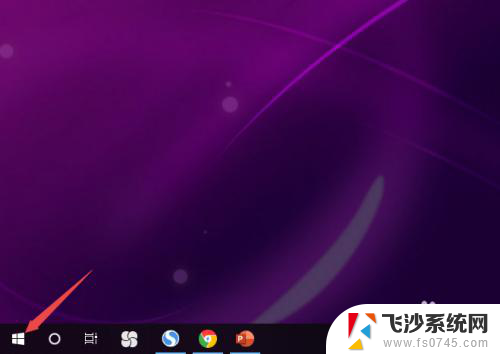
2.然后点击设置;
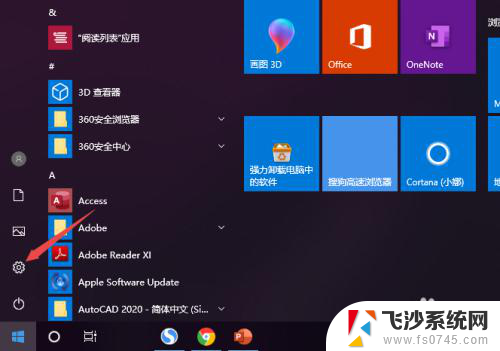
3.之后点击系统;
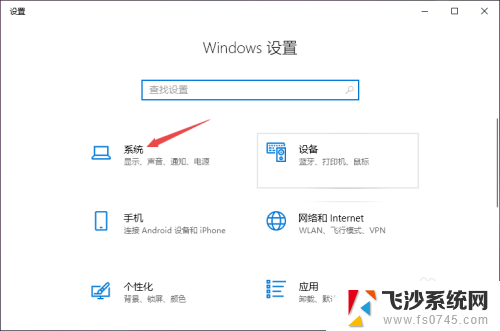
4.然后点击声音;
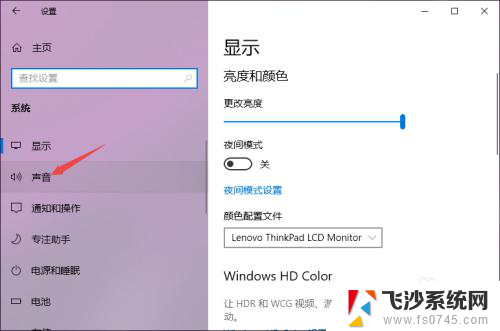
5.之后点击声音控制面板;
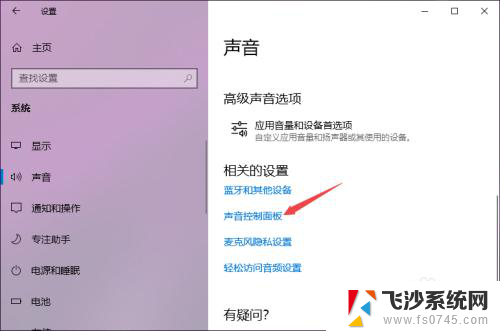
6.之后点击扬声器,然后点击属性;
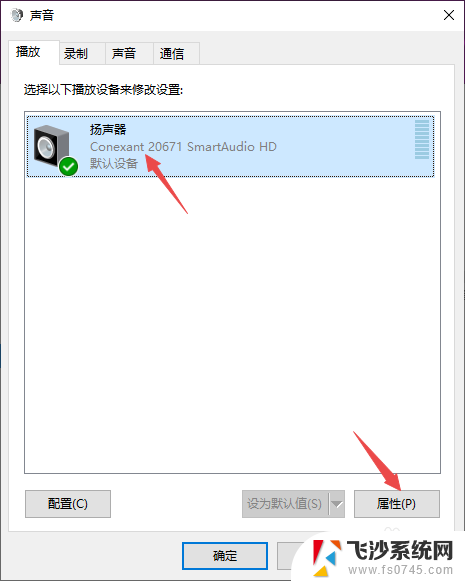
7.之后点击级别,然后将级别里面的滑动按钮向右滑动;
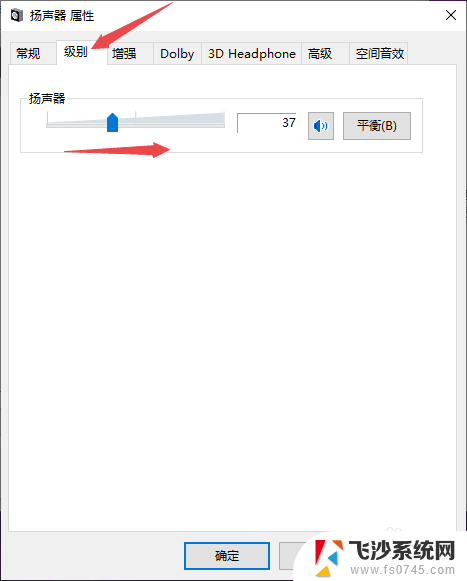
8.最后,点击确定按钮即可。
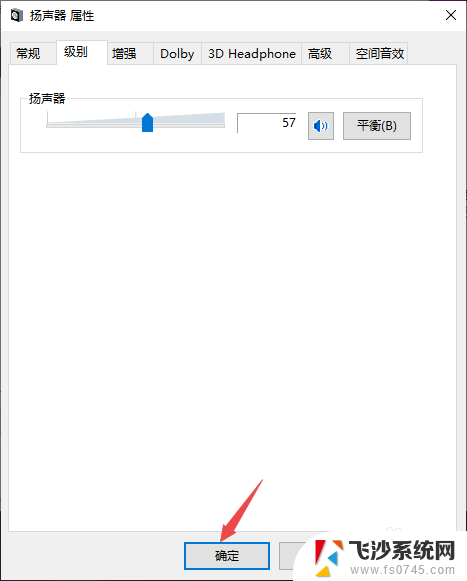
以上是有关于电脑上插入耳机但无声音的设置方法,如果您还有任何问题,请按照小编提供的方法进行操作,希望这能对大家有所帮助。