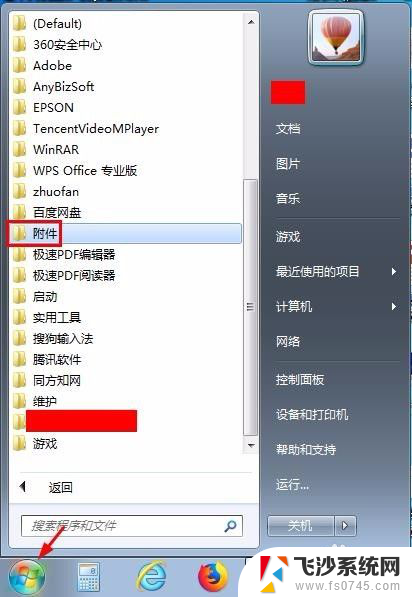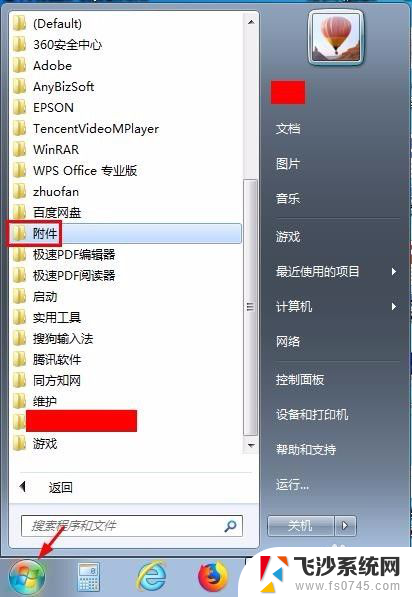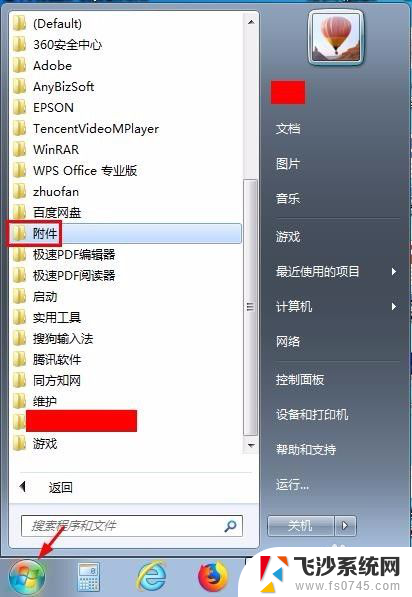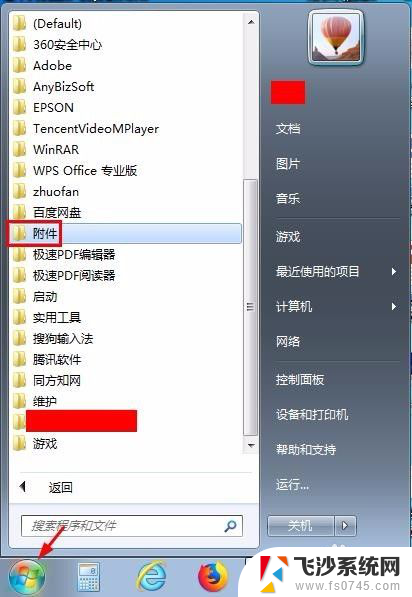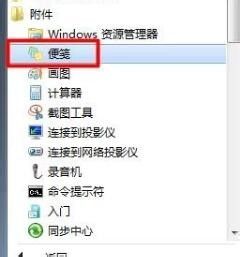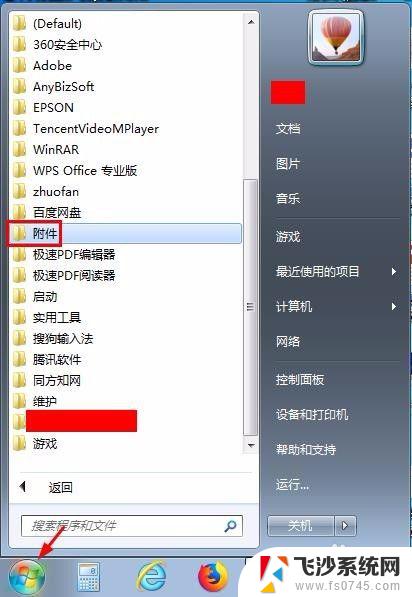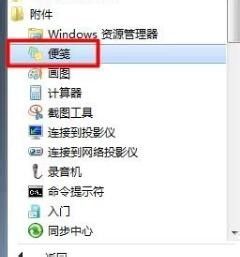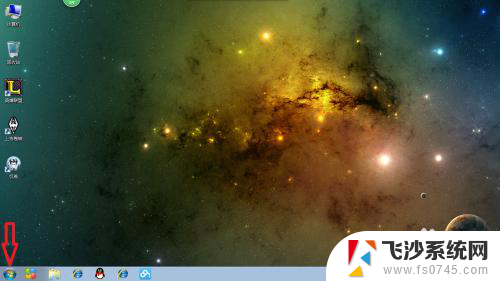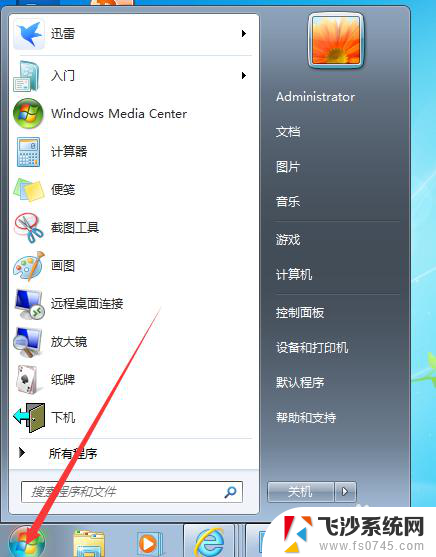电脑桌面怎么添加便签备忘 在电脑桌面上添加便签的步骤
在现代社会中电脑已经成为人们生活中不可或缺的工具之一,我们常常在电脑上进行各种操作,例如办公、学习、娱乐等。而在这些操作中,有时我们可能会忘记一些重要的事情或者需要做一些备忘录。为了更方便地记录和提醒自己,我们可以在电脑桌面上添加便签。通过简单的步骤,我们就能够轻松地将自己的备忘信息置于桌面上,随时提醒自己重要的事项。下面就让我们一起来了解一下如何在电脑桌面上添加便签的步骤吧。
操作方法:
1.第一步:在电脑桌面左下角“开始”中选择“附件”。
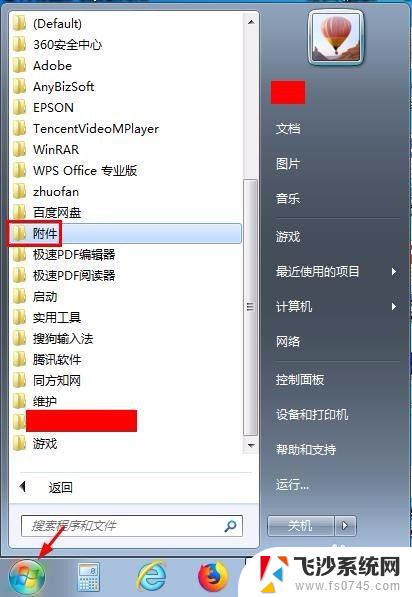
2.第二步:打开“附件”文件夹,选择“便签”。电脑桌面右上角会出现一个黄色的方框,这就是便签。
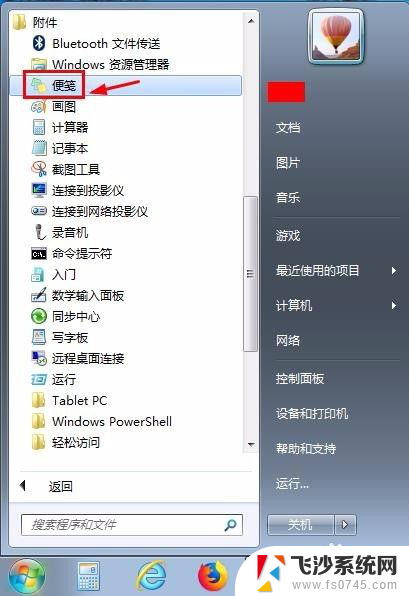

3.第三步:单击编辑左上角的加号,可以增加便签的数量。
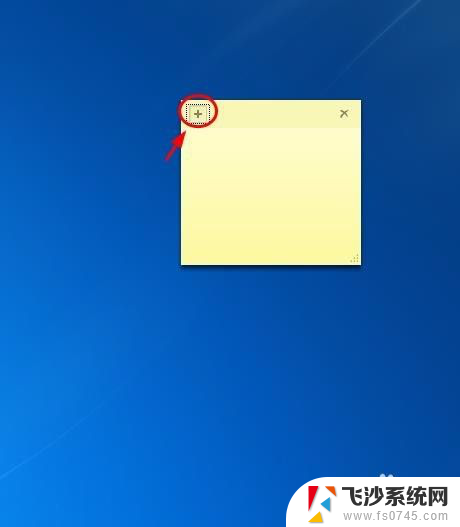
4.第四步:每单击一次加号,就会出现一个便签。

5.第五步:直接在便签中输入内容即可。
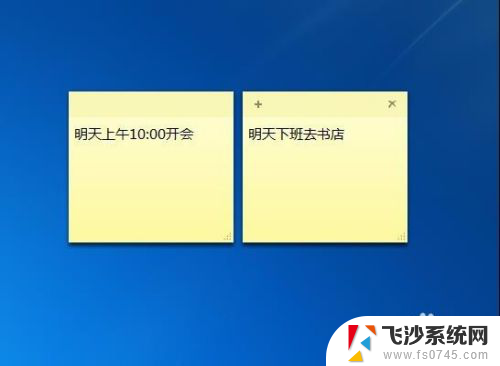
6.第六步:不需要的便签,可以单击右上角的×号。提示框中选择“是”。


7.第七步:在便签上单击鼠标右键,可以在下拉菜单中设置便签的颜色。
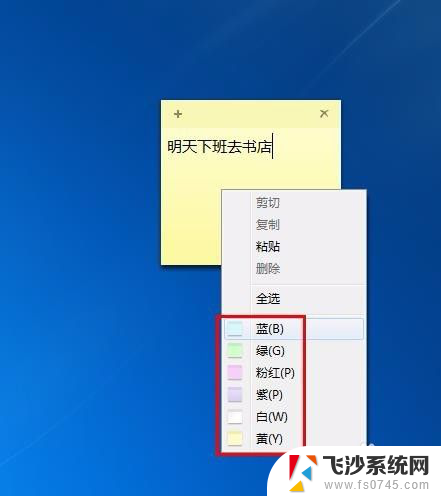
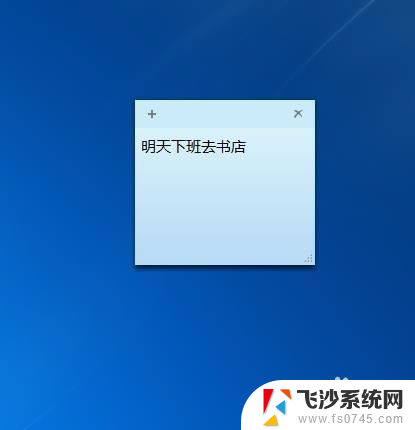
8.第八步:如果便签大小不合适,可以把光标定位在右下角。拖动鼠标就可以把便签变成想要的大小。

以上就是电脑桌面如何添加便签备忘的全部内容,如果您需要,可以按照小编的步骤进行操作,希望对大家有所帮助。