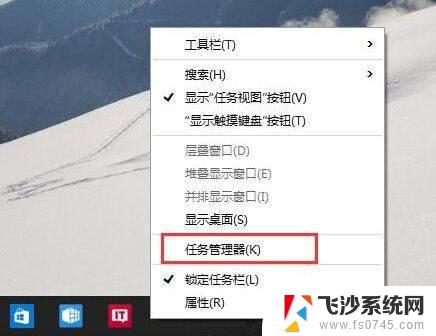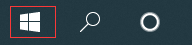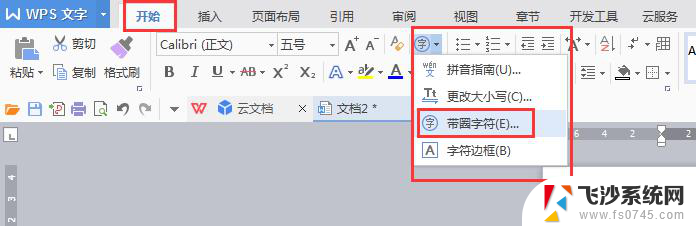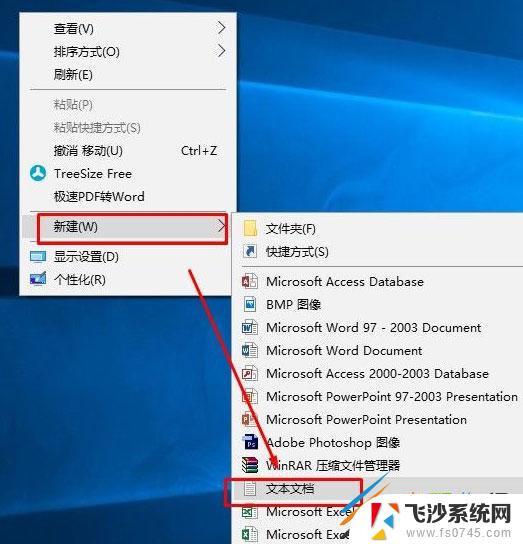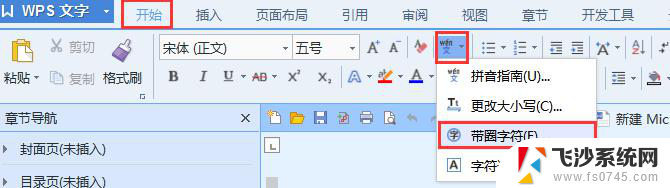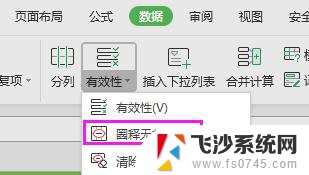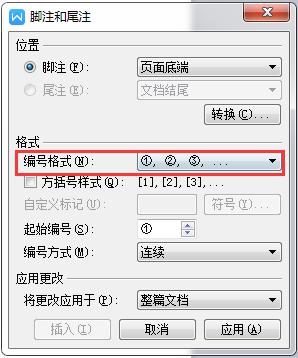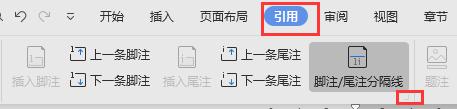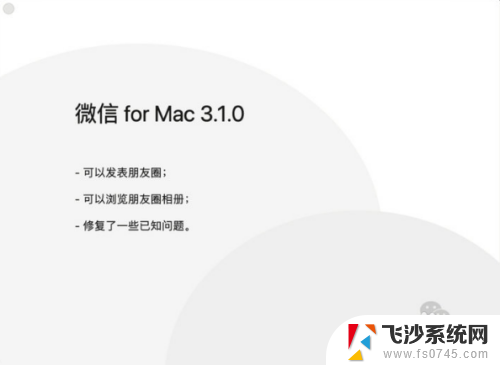电脑打开后一直转圈圈怎么办 电脑开机转圈圈怎么办
更新时间:2024-04-29 16:09:40作者:xtliu
当我们打开电脑后,如果出现了持续转圈圈的情况,很可能是系统出现了问题或者程序无法正常启动,这种情况可能会让我们感到焦虑和困扰,因为无法进入系统就意味着无法正常使用电脑。当电脑开机一直转圈圈时,我们应该如何解决呢?接下来我们将为大家介绍一些可能的解决方法。
具体方法:
1.将电脑开机,到Win10启动徽标的界面的时候。那么就长按电源键强制关机,再关机,再到Win10启动徽标的界面的时候。再长按电源键强制关机,重复此操作三次,出现了正在诊断你的电脑,将出现自动修复界面。

2.这时电脑就会进入自动修复的界面,我们点击“高级选项”。
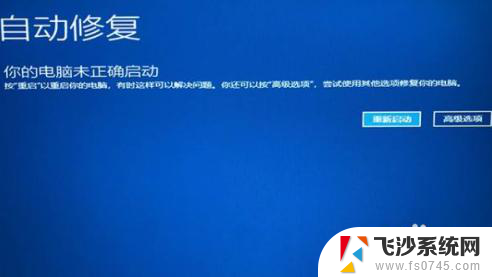
3.再点击“疑难解答”选项,如下图所示。

4.在疑难解答中,再点击“高级选项”。

5.在高级选项界面中,我们点击“启动设置”。

6.在启动设置界面中,我们点击“重启”。

7.这个时候会进入启动设置的界面,按下键盘上F7键,选择禁用驱动程序强制签名就可以解决Win10一直转圈进不去系统的问题。

以上就是电脑打开后一直转圈圈怎么办的全部内容,如果遇到这种情况,你可以按照以上操作来解决问题,非常简单快速。