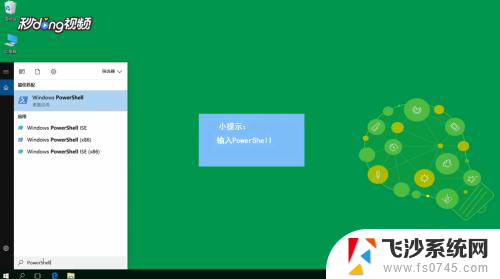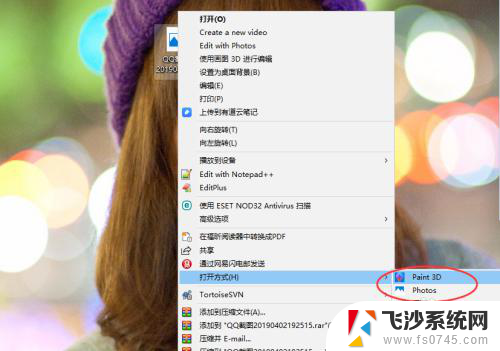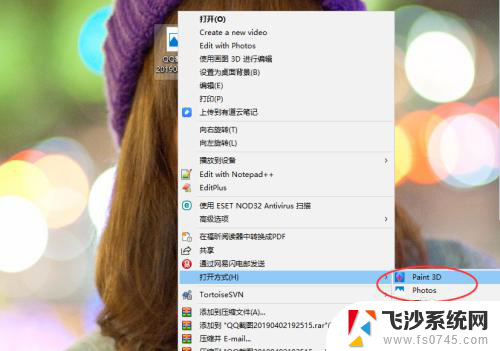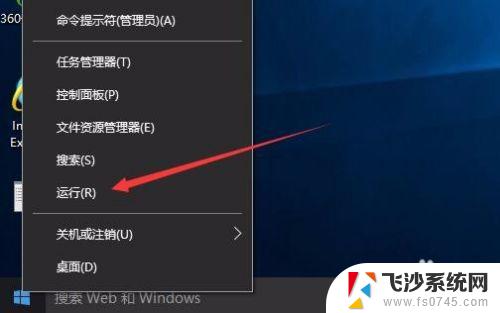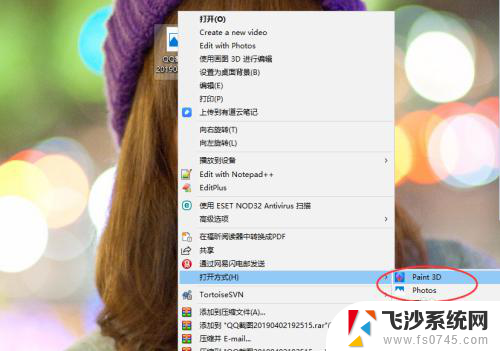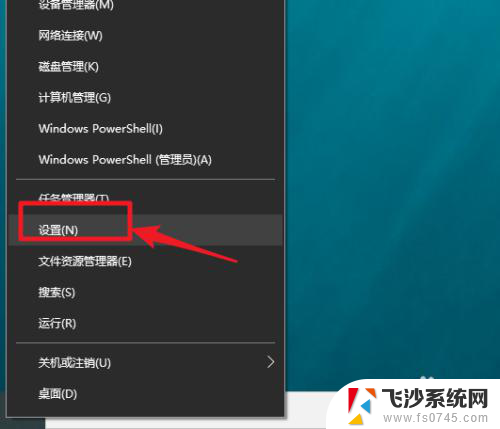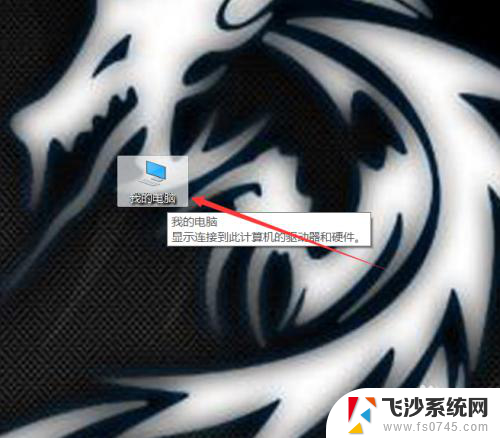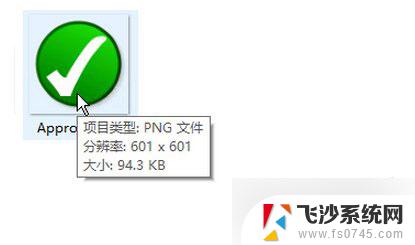笔记本电脑windows照片查看器 Win10照片查看器在哪里设置为默认
笔记本电脑windows照片查看器,作为一个常用的操作系统,Windows 10 提供了许多实用的功能,其中之一就是照片查看器,随着人们日益依赖数字化的生活,我们经常会在电脑上浏览和管理照片。当我们打开照片时,有时候会发现并非我们预期的那个程序被设置为默认的照片查看器。我们应该如何设置 Windows 10 的照片查看器为默认呢?在本文中我们将介绍一些简单的方法来解决这个问题。
具体步骤:
1.在Windows10系统桌面,我们点击左下角的开始按钮。在弹出的右键菜单中点击“运行”菜单项。
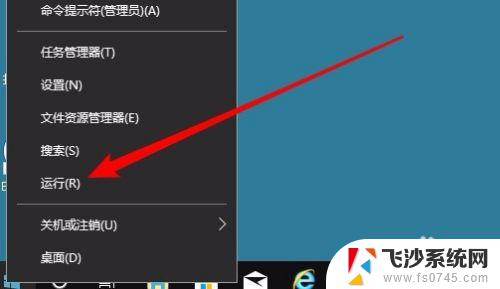
2.这时就会打开Windows10的运行窗口,在窗口中输入命令regedit,然后点击确定按钮。
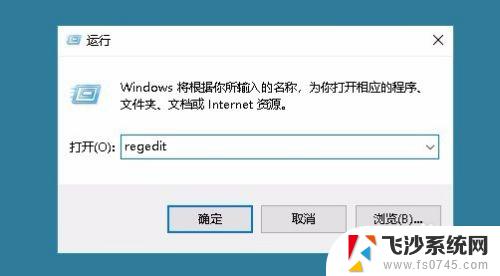
3.这时就会打开Win10的注册表编辑器窗口中,定位到HKEY_LOCAL_MACHINE\SOFTWARE\Microsoft\Windows Photo Viewer\Capabilities\FileAssociations注册表项。
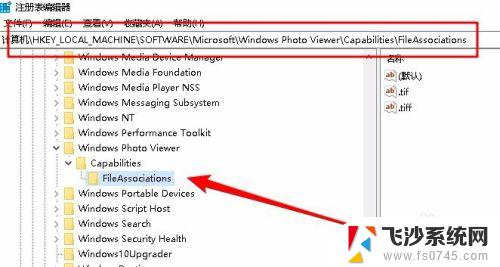
4.在右侧打开的窗口中,右键点击空白位置,在弹出菜单中依次点击“新建/字符串值”菜单项。
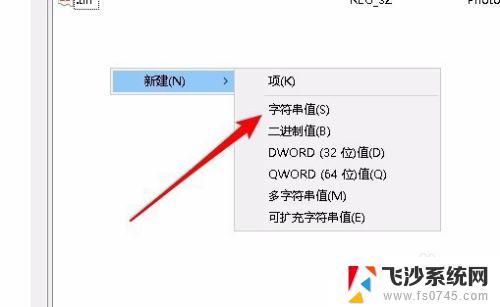
5.把刚刚新建的字符串重命名为.jpg,接着右键点击该注册表项,在弹出菜单中点击“修改”菜单项。
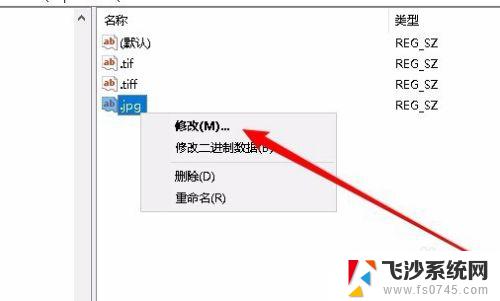
6.这时就会打开“编辑字符串”的窗口,把数值数据修改为PhotoViewer.FileAssoc.Tiff
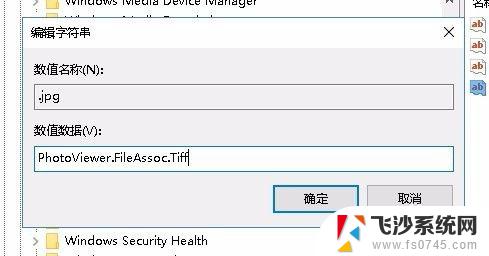
7.这时回到Windows10系统,找到要查看的图标。右键点击图标,在弹出菜单中依次点击“打开方式/Windows照片查看器”菜单项。
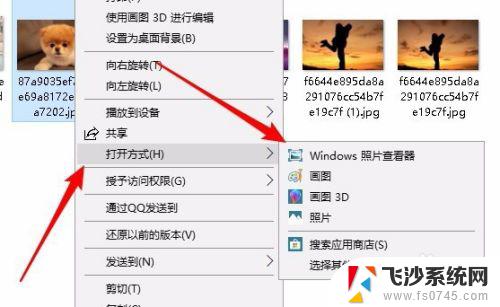
8.这时就会打开我们熟悉的Windows照片查看器了。
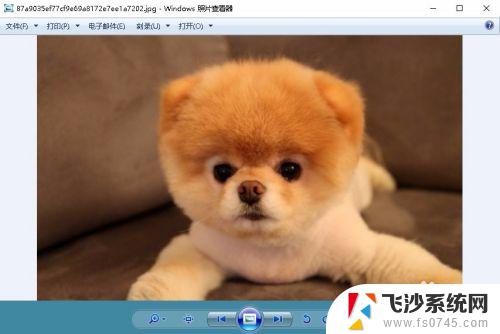
以上是笔记本电脑 Windows 照片查看器的全部内容,如果您遇到了相同的问题,可以参考本文中介绍的步骤进行修复,希望这能对您有所帮助。