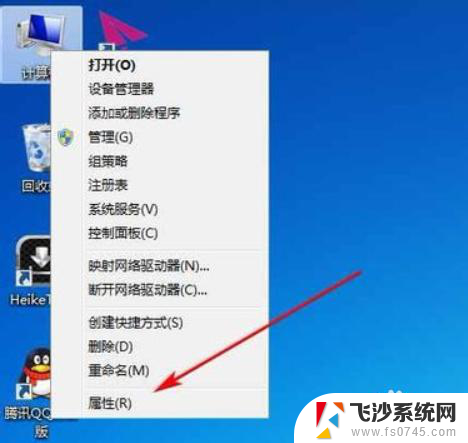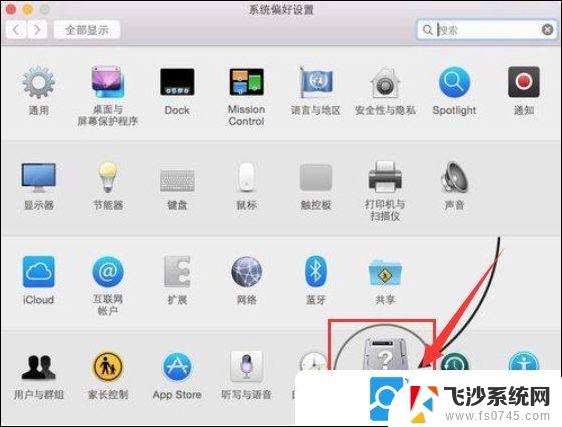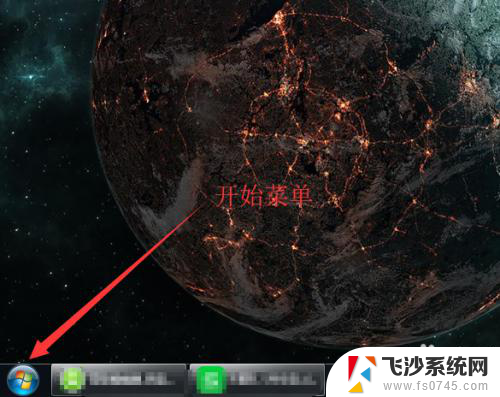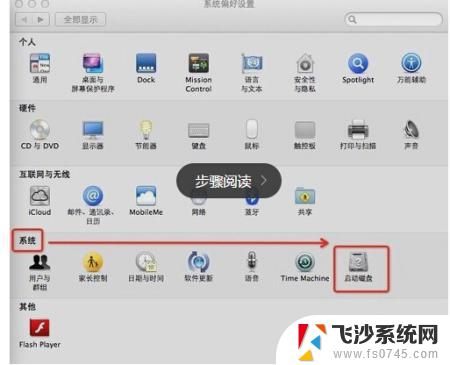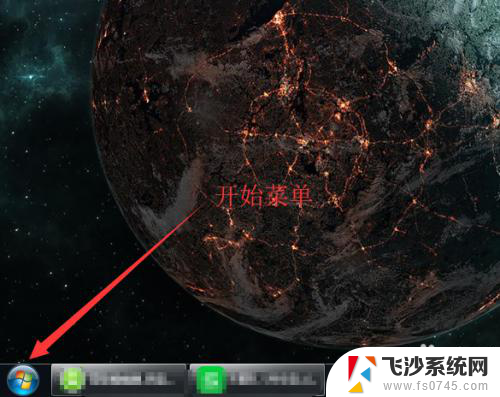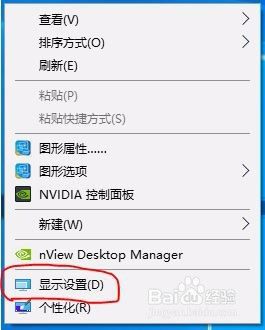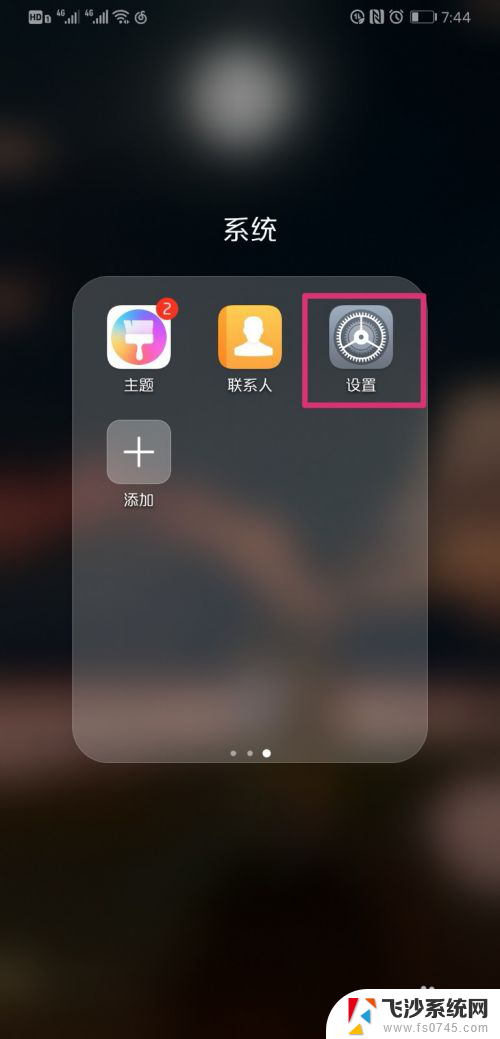电脑怎样装双系统 电脑上如何实现多系统切换
电脑已成为我们日常生活中不可或缺的工具,而在使用电脑的过程中,有时候我们可能会遇到需要安装双系统或者实现多系统切换的情况,究竟如何才能在一台电脑上实现多个操作系统的切换呢?本文将为大家详细介绍电脑如何装双系统以及如何实现多系统切换的方法与步骤。无论是为了满足不同操作系统的需求,还是为了更好地利用电脑的资源,掌握这些技巧都将对我们的电脑使用带来极大的便利。
步骤如下:
1.电脑准备至少要有两个磁盘分区,准备好 windows 7 专业版安装文件。
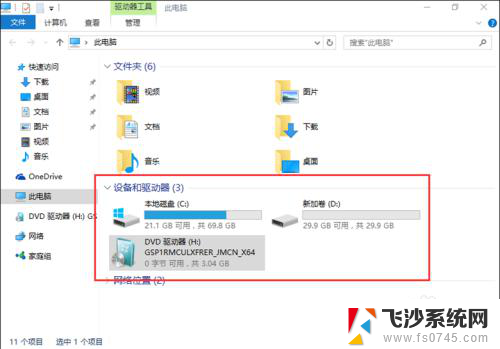
2.双击setup.exe文件,启动windows安装向导。
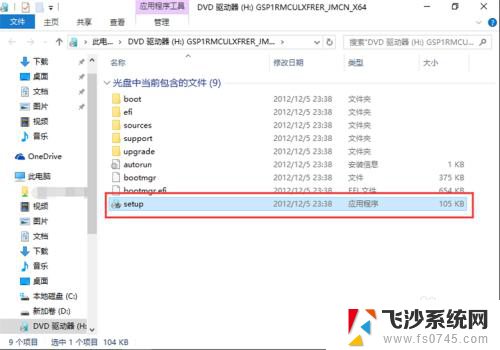
3.点击“现在安装”,开始安装 windows 7 操作系统。
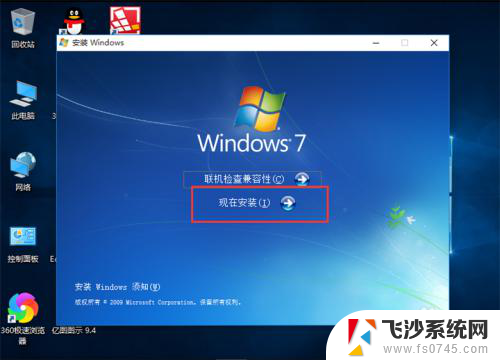
4.在获取安装的重要更新界面,点击“不获取最新安装更新”。
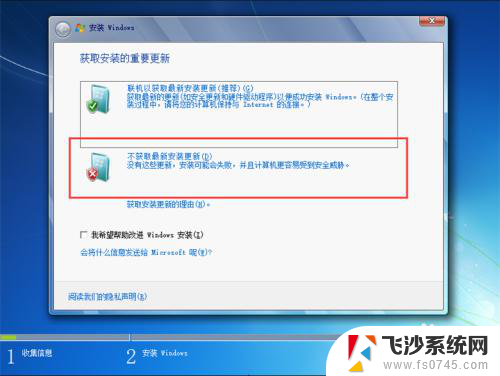
5.在阅读许可条款界面,勾选“我接受许可条款”,点击下一步。
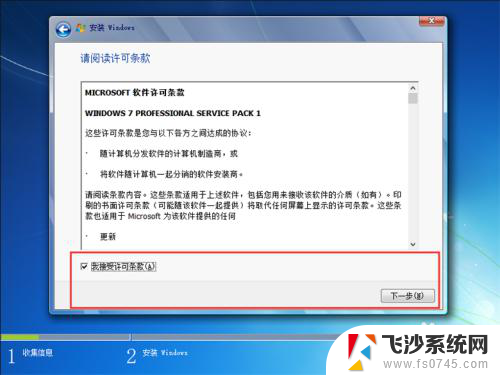
6.在选择安装类型界面,选择安装类型为“自定义(高级)”。注意一定要选择自定义安装。
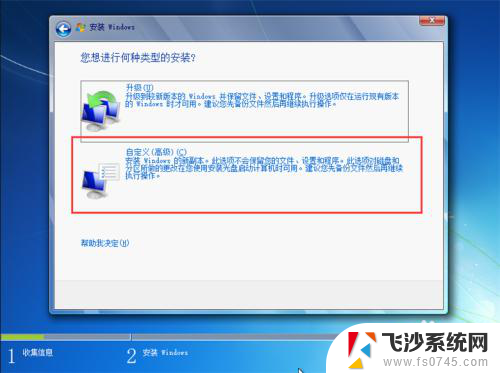
7.在选择安装位置时,要注意不能选择已安装了windows10操作系统的磁盘分区。一定要选择另一个磁盘分区,点击下一步。
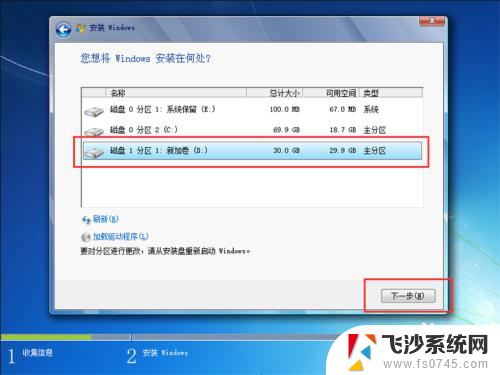
8.耐心等待windows 7自动安装,在安装过程中会自动重启几次,不必理会。
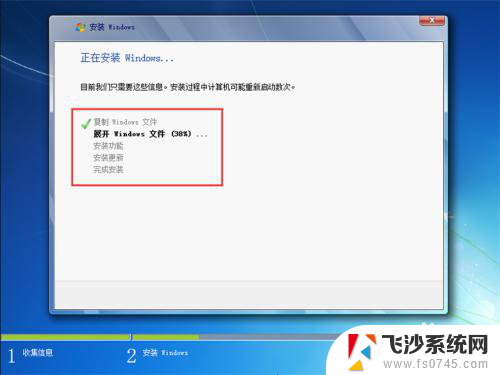
9.windows 7完成安装后,以后启动电脑时。会进入windows启动管理器界面,列出了所有已安装的操作系统,选择其中一个进入即可。
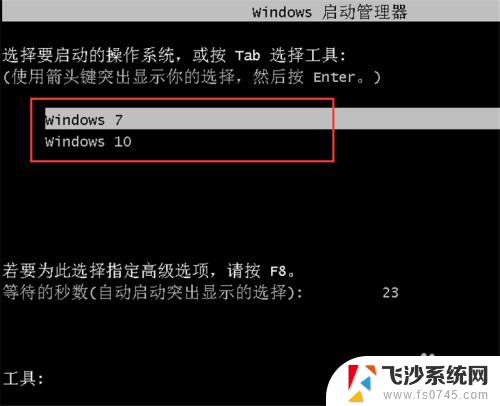
以上就是电脑如何安装双系统的全部内容,如果你也遇到了类似的情况,可以参照小编的方法来处理,希望对大家有所帮助。