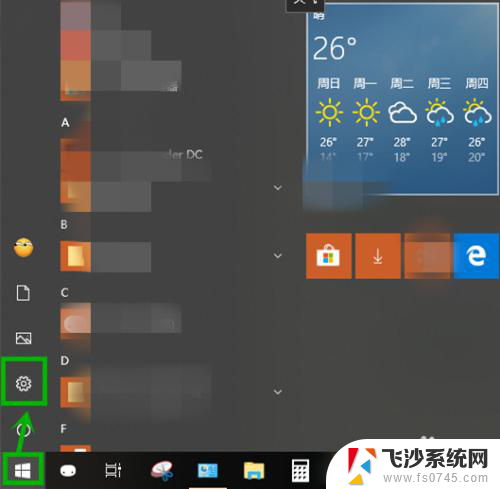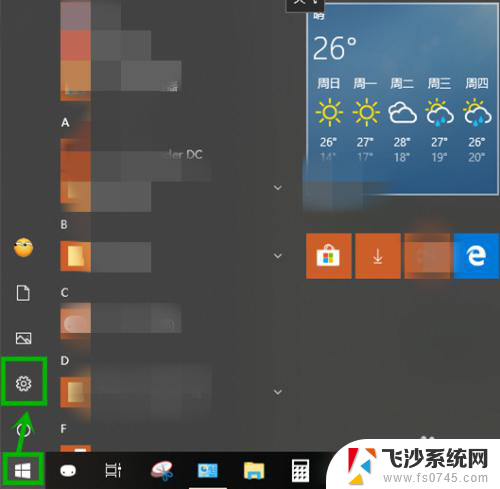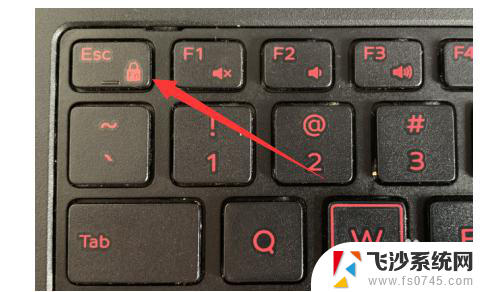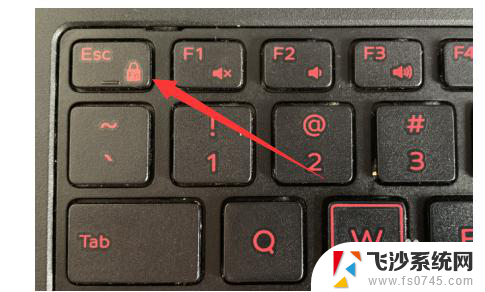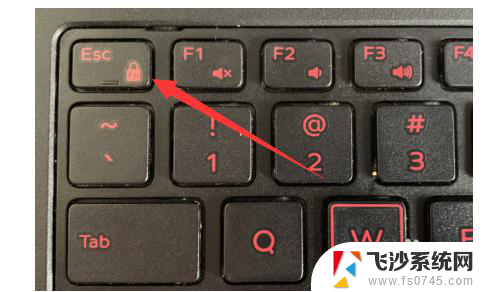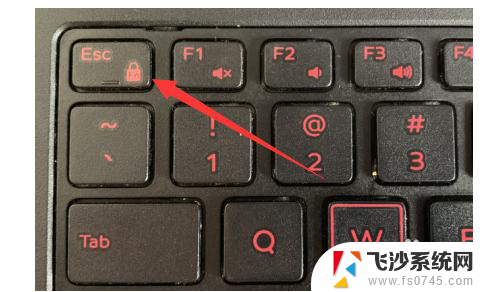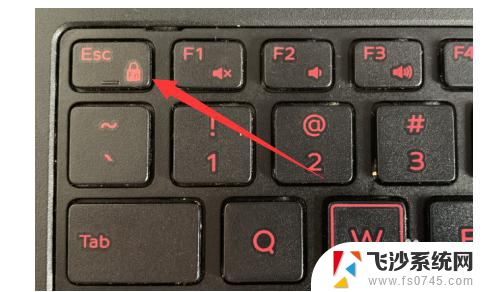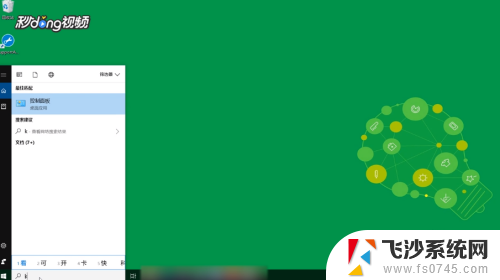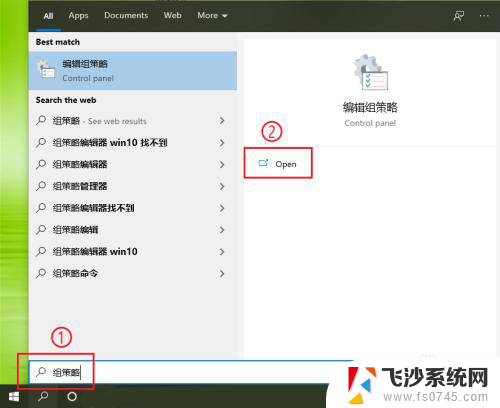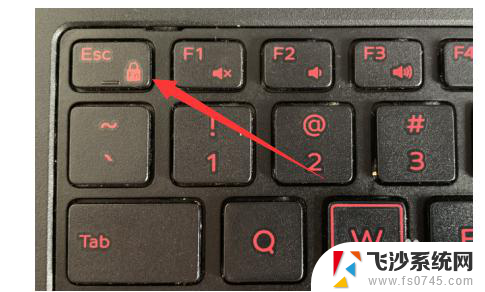电脑键盘粘滞键怎么关闭 Win10如何关闭粘滞键功能
在使用电脑键盘时,我们有时会遇到粘滞键的问题,这会导致按键重复输入或无法正常输入字符,不用担心在Win10操作系统中,我们可以很轻松地关闭粘滞键功能。通过简单的设置调整,我们可以解决这个烦人的问题,让键盘恢复正常使用。接下来让我们一起来了解如何关闭Win10的粘滞键功能吧!
具体步骤:
1.首先我们需要的是关闭电脑管家,安装此类第三方软件的用户要注意,然后我们点击左下角的开始徽标,然后选择设置【⚙】
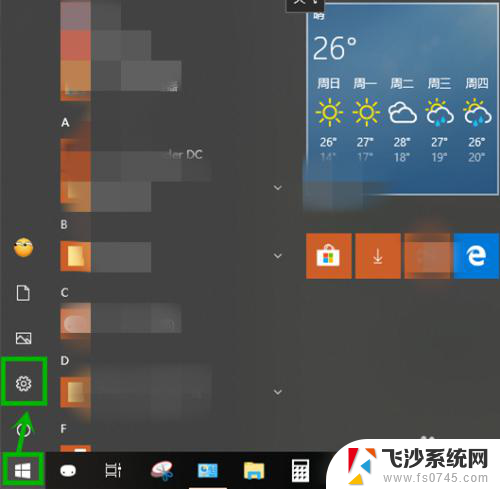
2.在打开的【windows设置】界面选择【轻松使用】选项
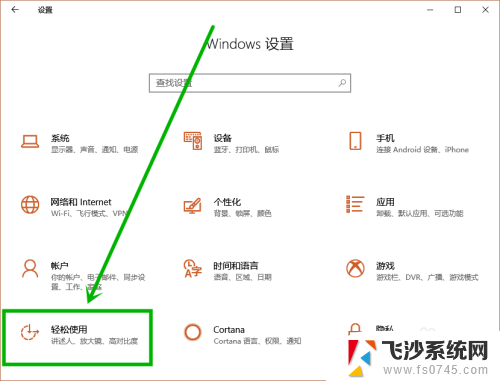
3.在打开的设置界面的左侧点击【键盘】选项,然后在右侧找到【使用粘滞键】组。关闭图中方框中的开关和取消【允许使用快捷键启动粘滞键】前面的复选框选中状态,这样就关闭了粘滞键
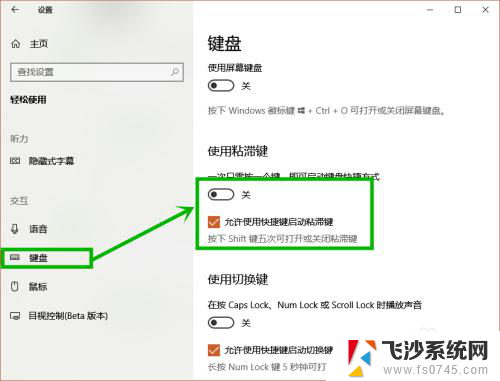
4.当然我们也可以从控制面板关闭粘滞键,适用于喜欢老式操作界面的用户
点击任务栏左边的小娜图标,在搜索框输入“控制面板”,然后点击搜索到的桌选项
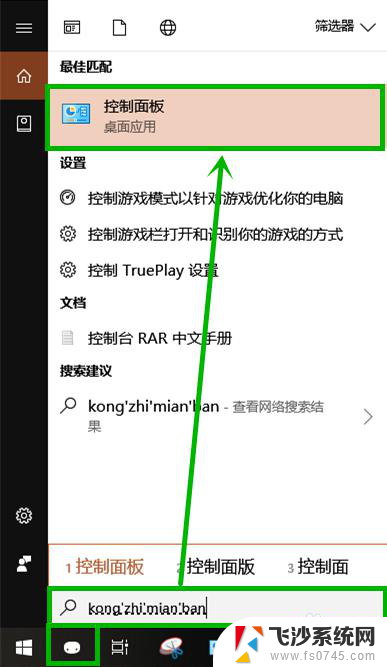
5.在打开的控制面板右上角的搜索框输入“更改键盘的工作方式”,然后点击搜索到的【更改键盘的工作方式】选项(淡然你也可以通过:轻松使用>>更改键盘的工作方式,打开)
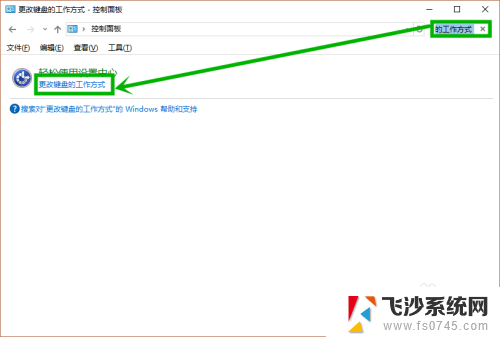
6.在打开的界面,点击【使键入更容易】组的【设置粘滞键】选项
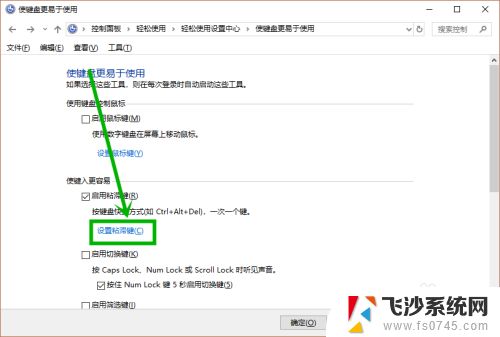
7.在打开的设置粘滞键界面取消【启用粘滞键】和【连按五次shift键启用粘滞键】的选中状态,然后点击【应用】后【确定】退出就行了。相比较于新界面,操作方法略显复杂
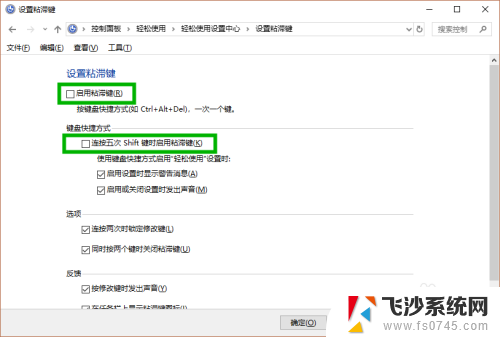
以上就是电脑键盘粘滞键如何关闭的全部内容,如果您也遇到同样的情况,请参照以上方法进行处理,希望这些方法能够对您有所帮助。