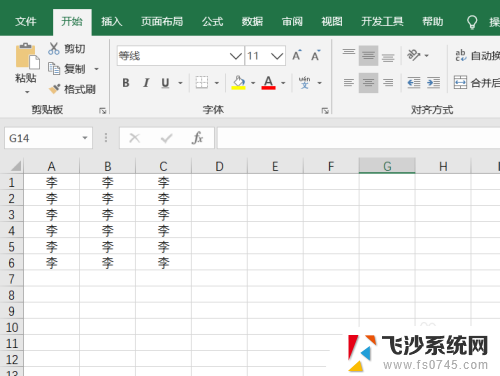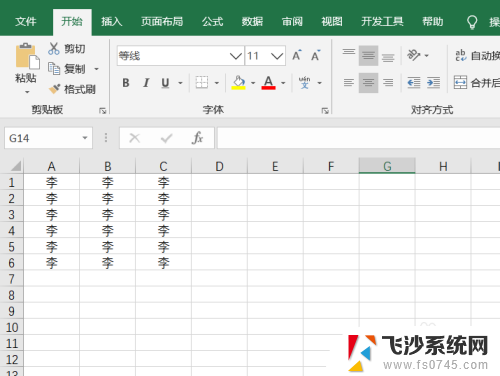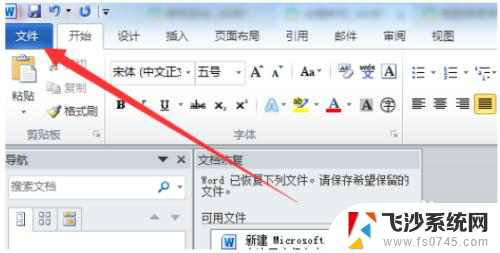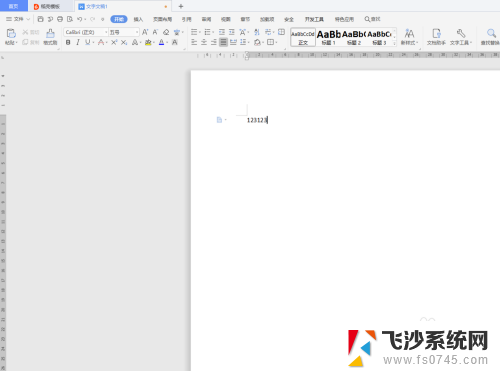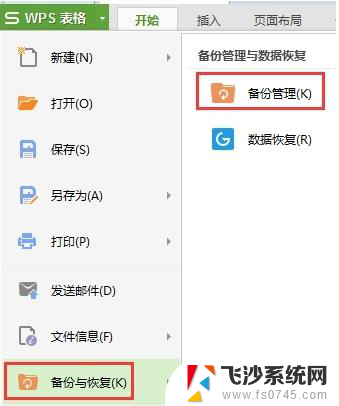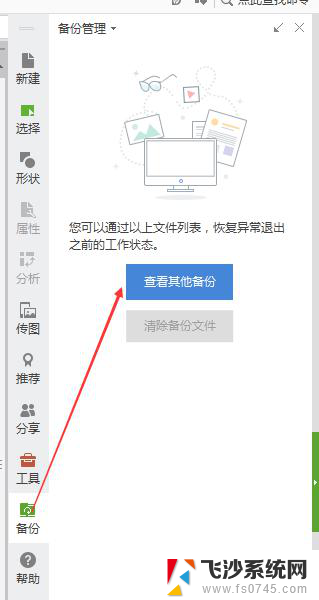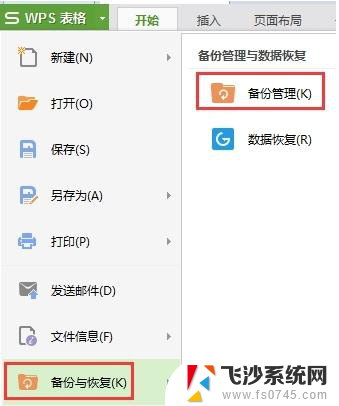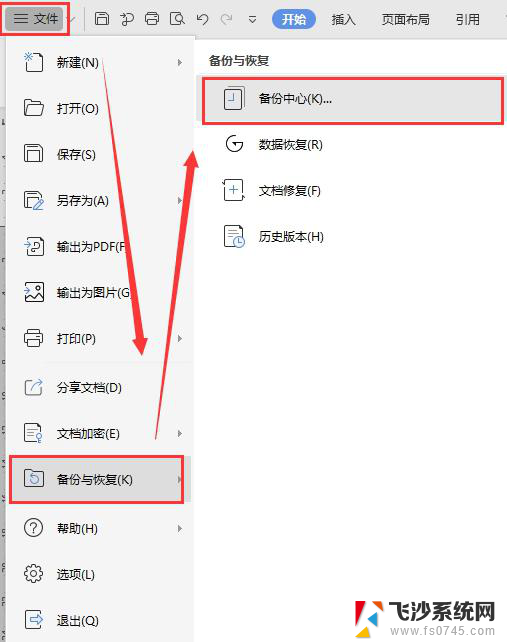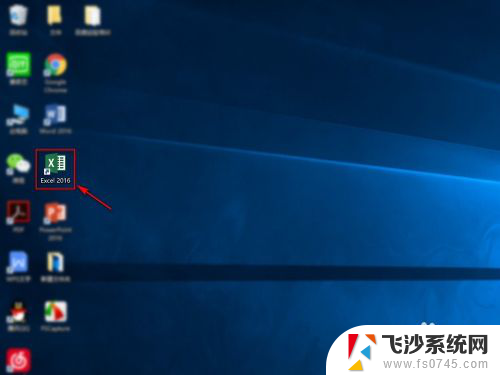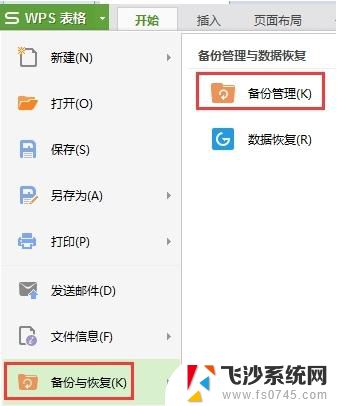文件没保存就关闭了怎么恢复 Excel文件没有保存就关闭了怎么恢复数据
在使用Excel编辑文档时,有时候我们会因为一些意外情况导致文件没有保存就关闭了,这时候很多人会感到焦急和无助,担心自己的数据丢失。但不用过于担心,因为Excel提供了一些方法来帮助我们恢复数据。接下来我们就来看看文件没有保存就关闭了该如何恢复Excel文件中的数据。
具体方法:
1.首先,在首页面中找到“文件”。如下图所示,一般左上角。版本不同,位置可能也有所不同。
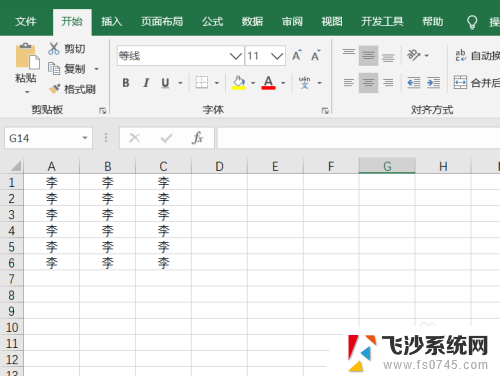
2.点击文件后,在右下方可能会有最近编辑文档。找到未保存的文档,点击即可。版本较高的Excel会有,版本较低的可能没有。
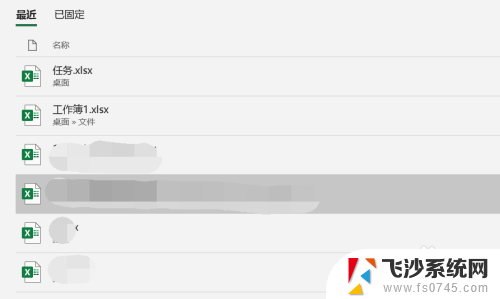
3.下面交给大家,另一种办法。点击菜单栏中的文件,找到并点击“选项”。如下图红色方框框选的地方。
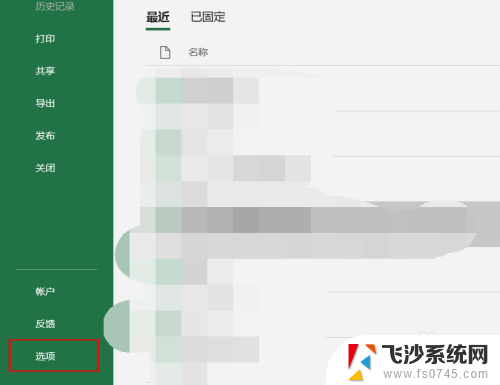
4.
上面会有文件保存格式、保存时间间隔、自动恢复文件位置等。全选自动恢复位文件位置,并复制。
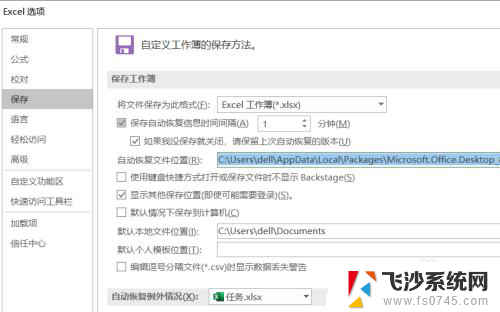
5.随意打开一个文件夹。在其搜索区,将复制好的文件恢复位置,粘贴上,按回车键搜索。
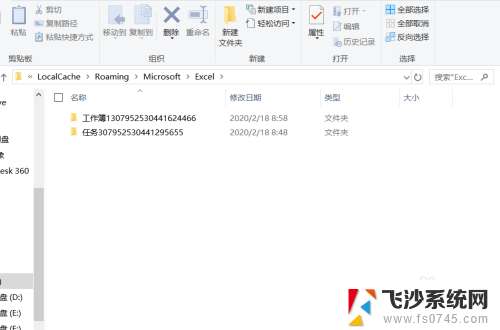
6.下图就是搜索结果,里面可能会有一个或多个文档。里面肯定会有你文保存的文档,点击打开查看即可。
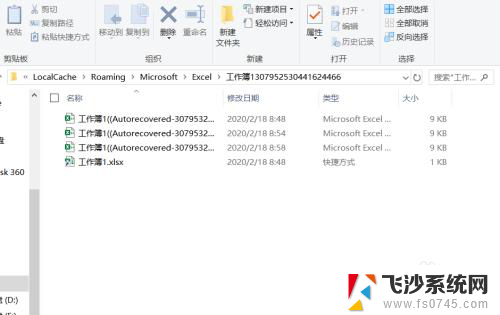
以上就是关于文件没保存就关闭了怎么恢复的全部内容,如果遇到相同情况的用户可以按照小编的方法来解决。