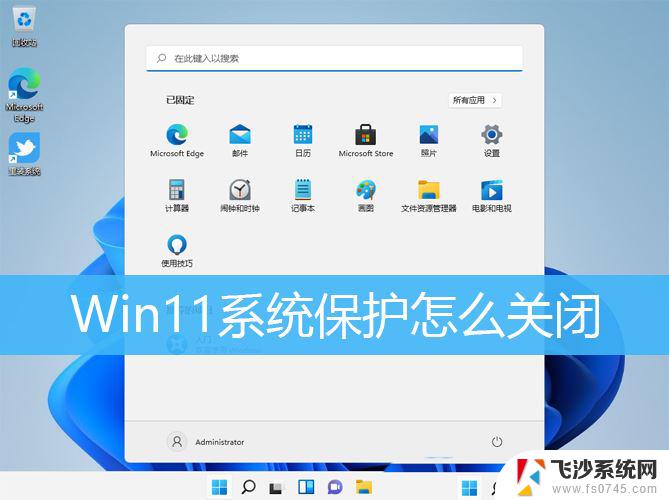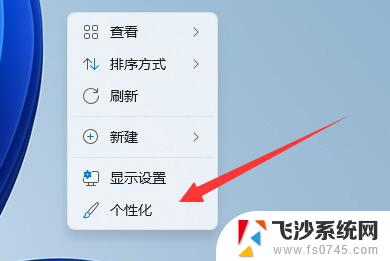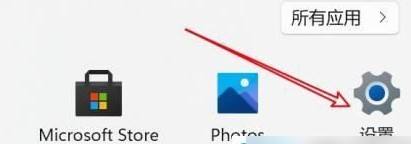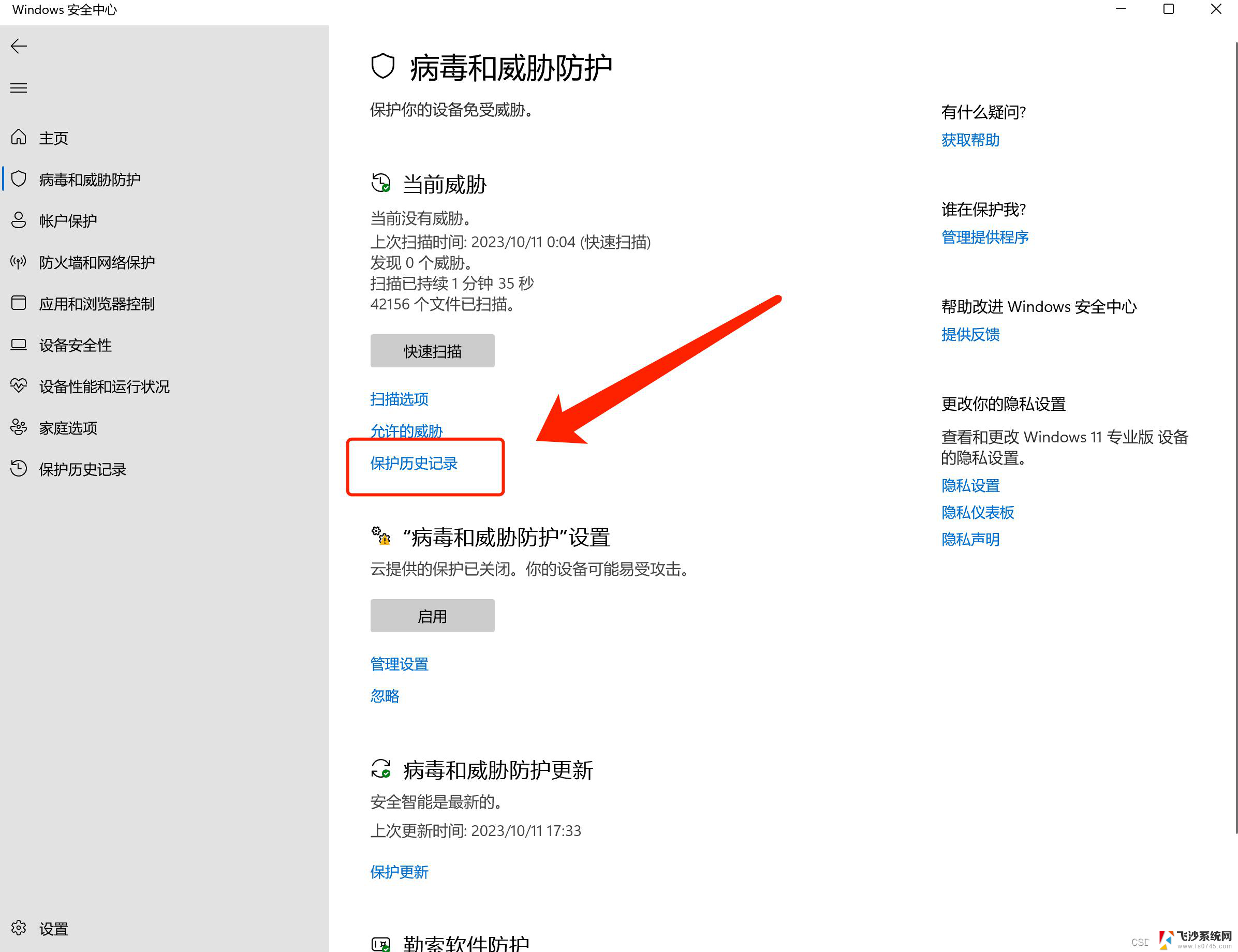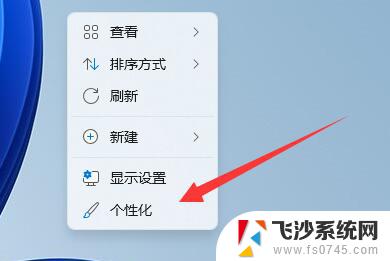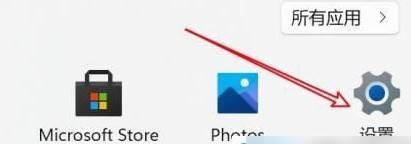win11自动保护在哪里关闭 Win11如何关闭Windows保护
在使用Windows 11时,许多用户可能会遇到系统自动保护功能带来的困扰,Windows保护是系统内置的一项安全功能,旨在防止恶意软件和不必要的更改对系统造成影响。在某些情况下,用户可能希望关闭这一功能,以便安装特定软件或进行系统调整。本文将为您详细介绍如何在Windows 11中找到并关闭自动保护设置,帮助您更好地管理系统安全和个人需求。无论您是想临时关闭还是永久禁用,我们都会提供简单易懂的步骤,让您轻松掌握。
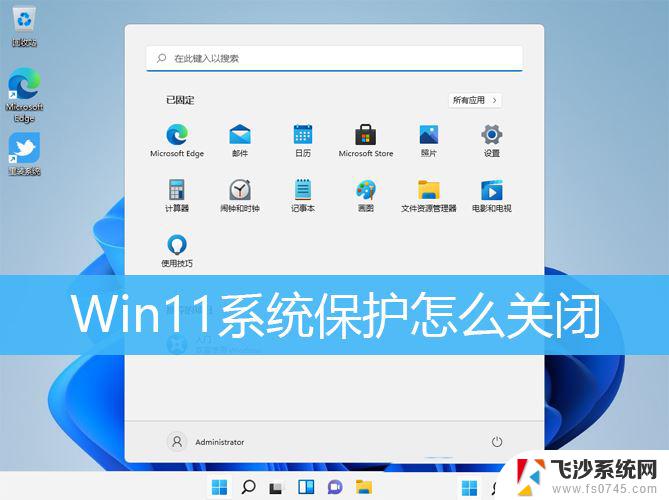
方法一:关闭实时保护和其他保护功能。
1、首先,按键盘上的【 Win + X 】组合键,或右键点击任务栏上的【Windows开始徽标】,在打开的右键菜单项中,选择【运行】;
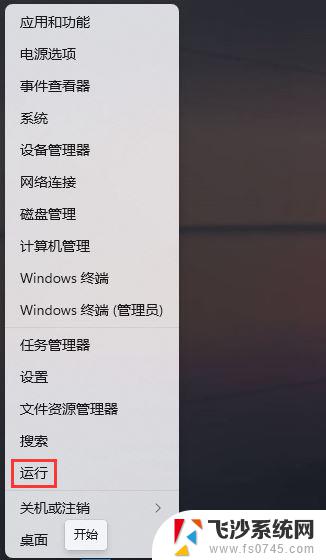
2、运行窗口,输入【sysdm.cpl】命令,按【确定或回车】;
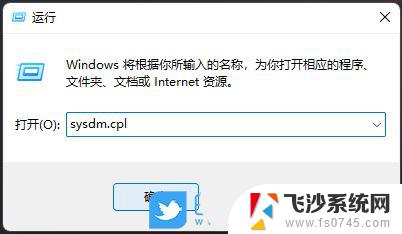
3、系统属性窗口,切换到【系统保护】选项卡。然后选择【本地磁盘 (C:) (系统)】,再点击配置(配置还原设置、管理磁盘空间,并且删除还原点);
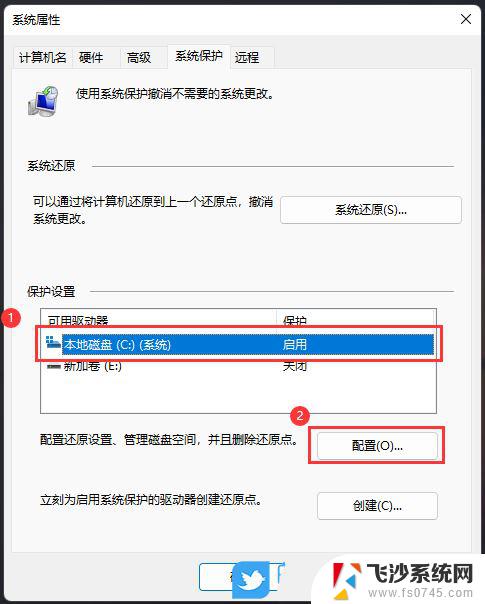
4、系统保护本地磁盘窗口中,点击【禁用系统保护】,再点击【确定】即可;
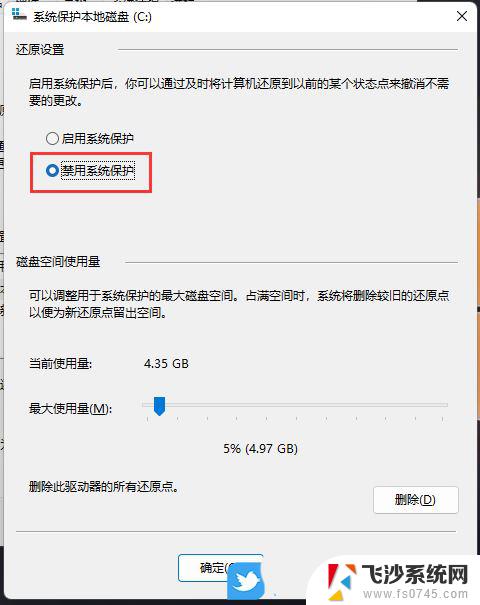
5、系统保护提示框,你确定要关闭此驱动器上的系统保护吗?将删除磁盘上的现有还原点,并且不会创建新还原点。你将不再能够使用“系统还原”来撤消所有驱动器上不需要的系统更改。点击【是】;
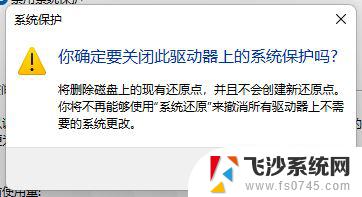
方法二:使用组策略编辑器禁用Windows Defender。
您可以按Win+R键打开运行窗口,输入gpedit.msc,然后找到计算机配置>管理模板>Windows组件>关闭Microsoft Defender防病毒,双击该策略,选择已启用,然后确定。
方法三:使用小工具彻底关闭Windows Defender。
您可以下载一个名为Defender Control的绿色小工具,无需安装直接运行。它可以一键关闭Windows Defender,并支持多语言。
Win11怎么关闭触控反馈小圆圈? win11启用或禁用触控指示器的技巧
Win11怎么禁用任务栏缩略图预览? 关闭鼠标移动任务栏图标显示缩略图技巧
以上就是win11自动保护在哪里关闭的全部内容,有遇到相同问题的用户可参考本文中介绍的步骤来进行修复,希望能够对大家有所帮助。