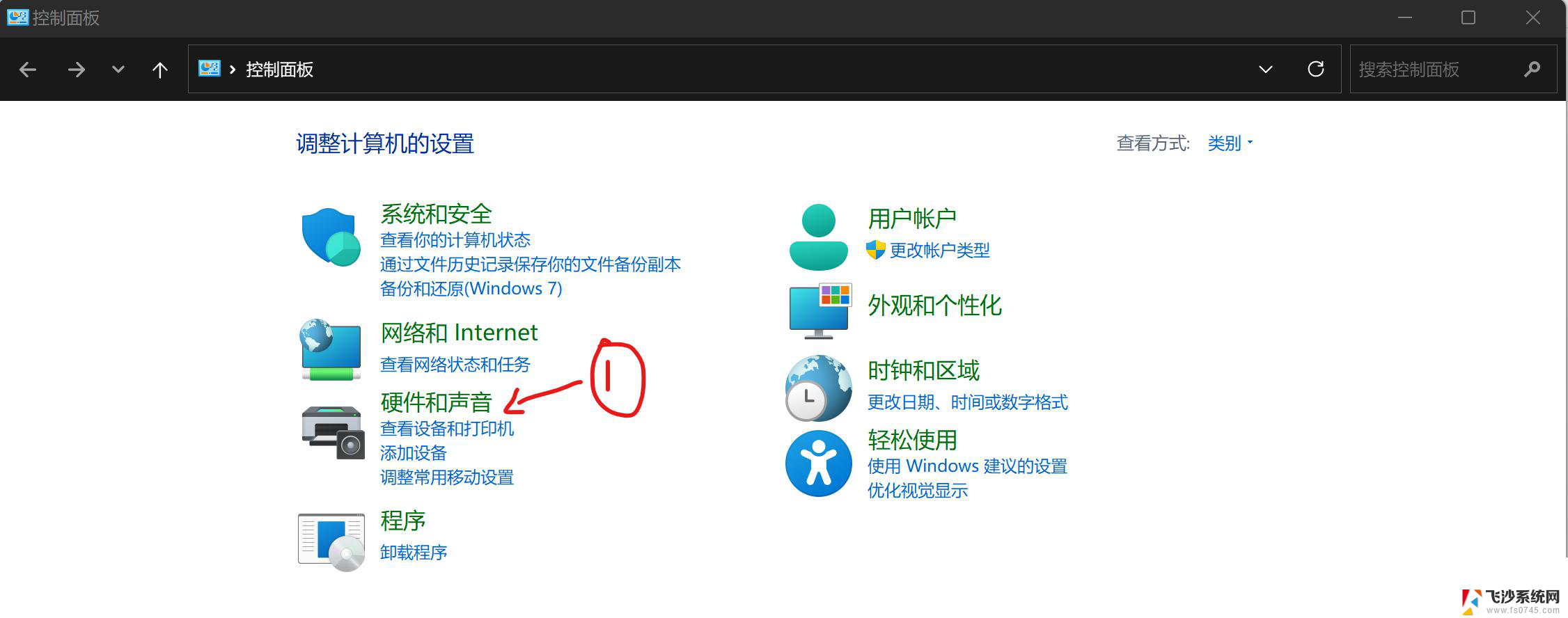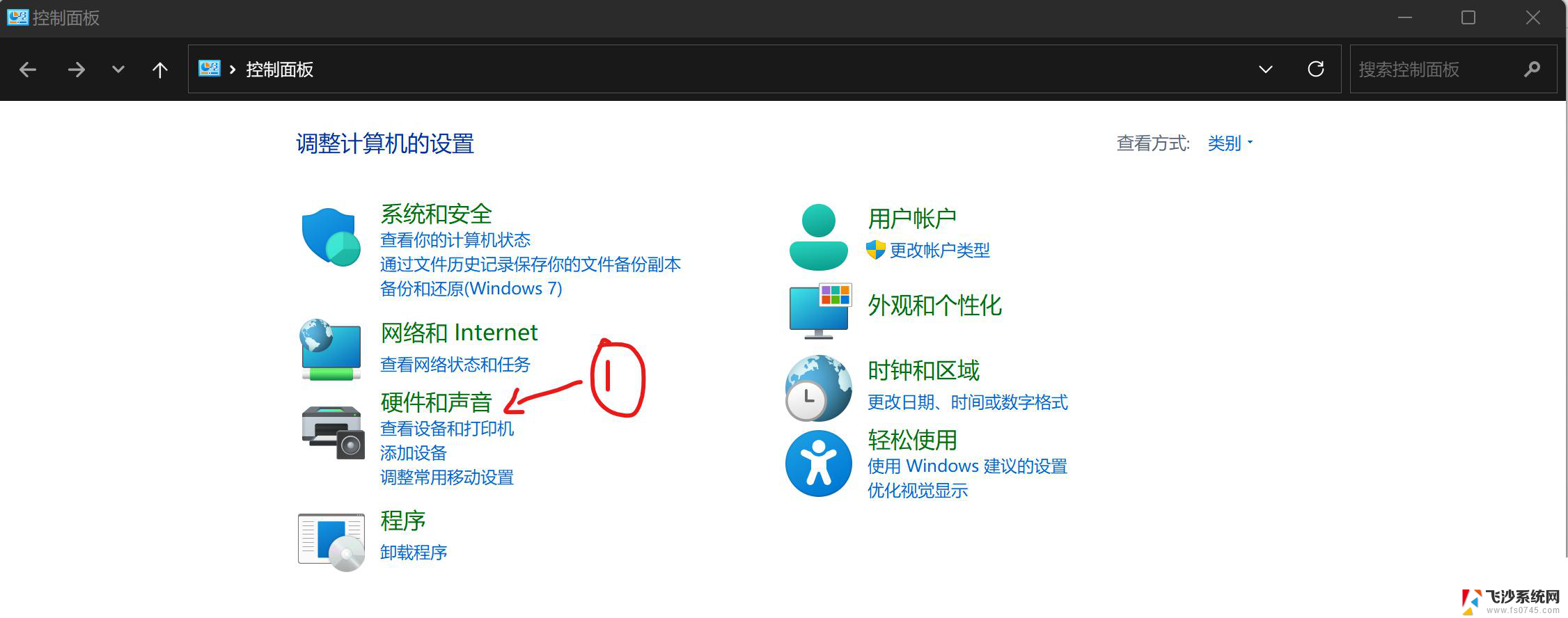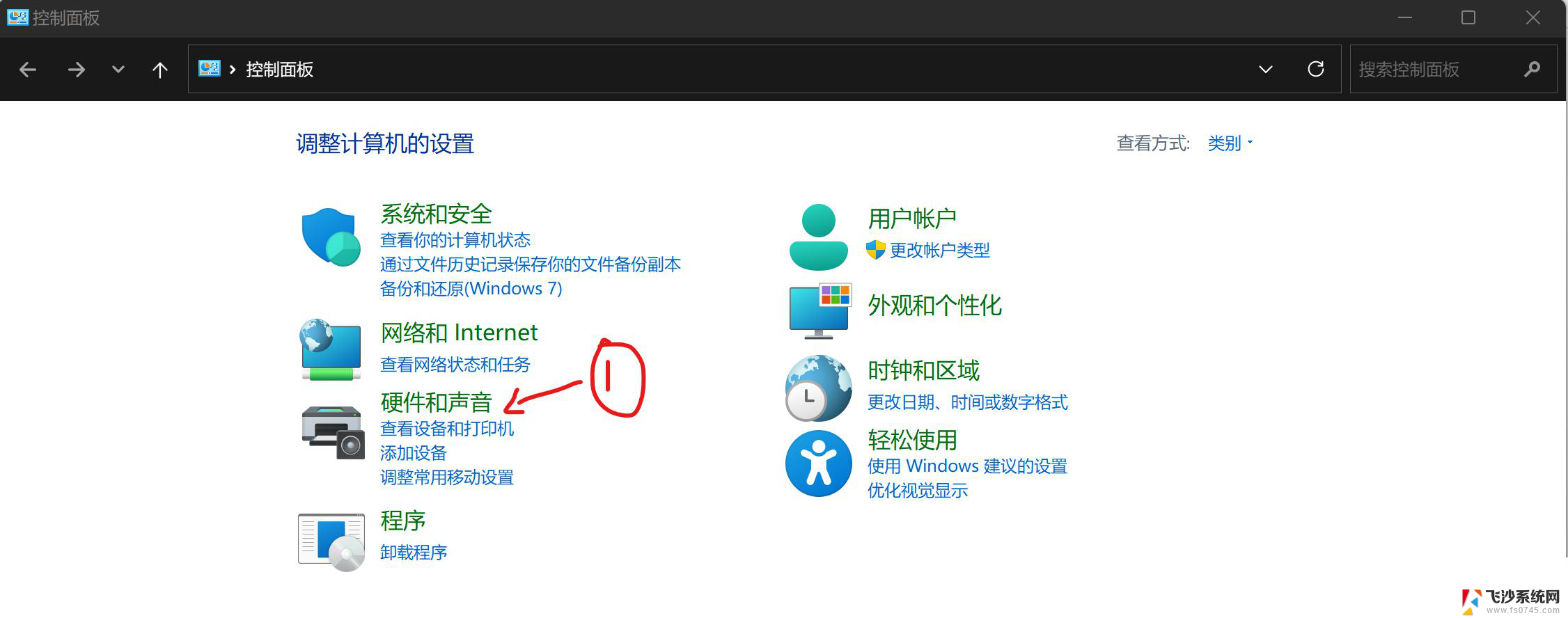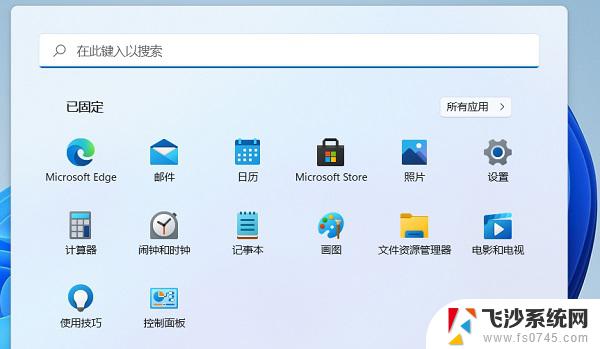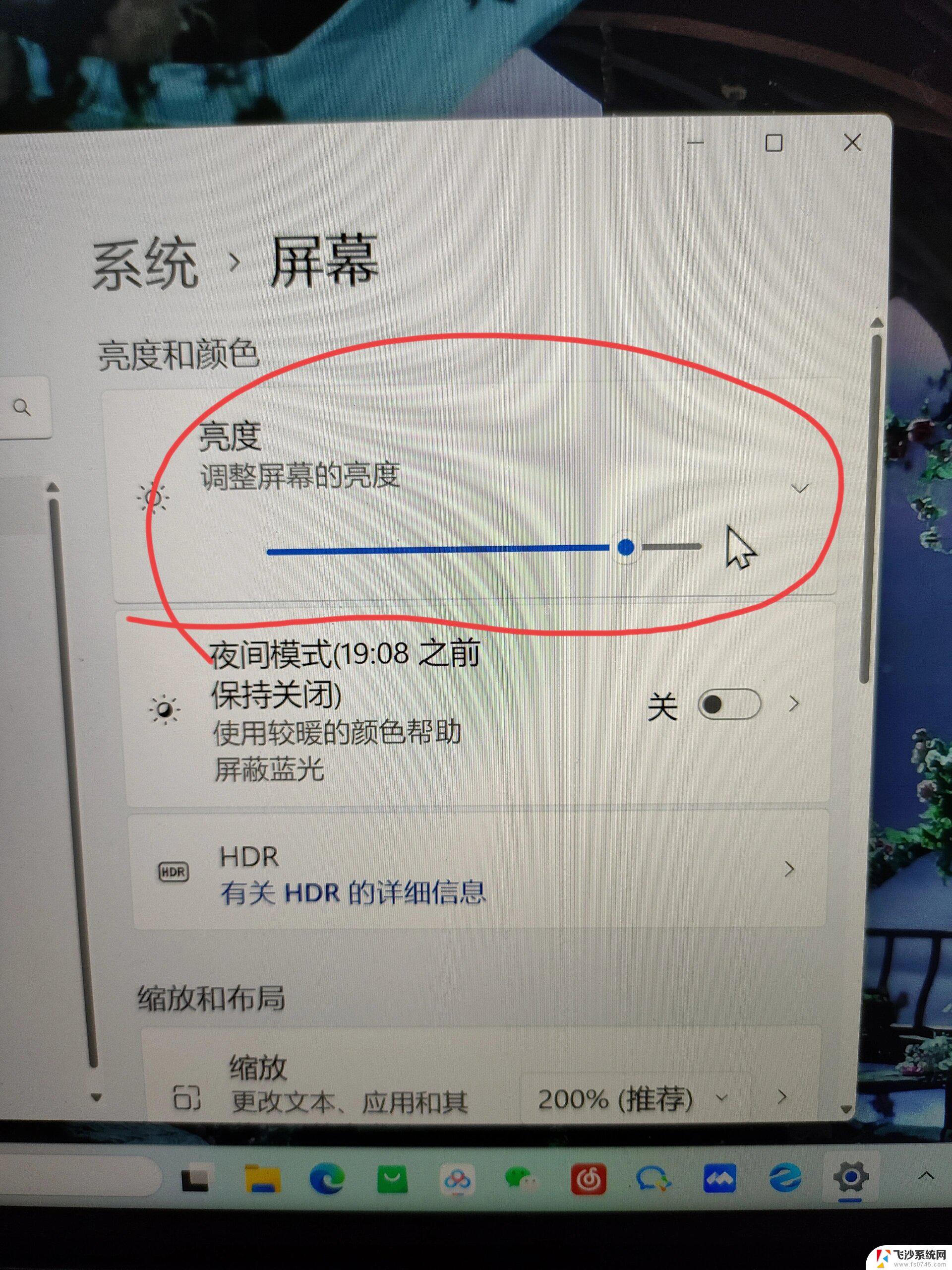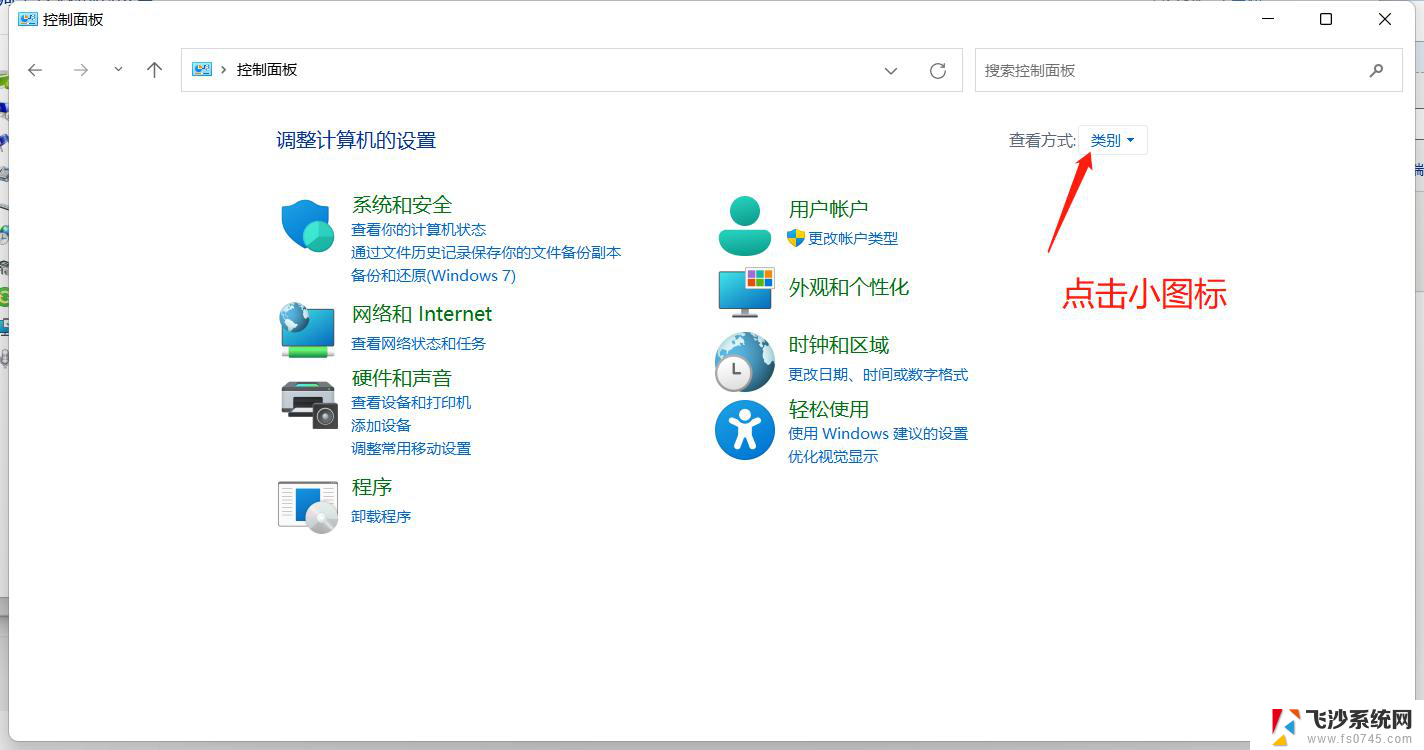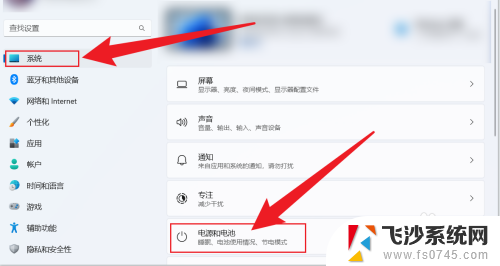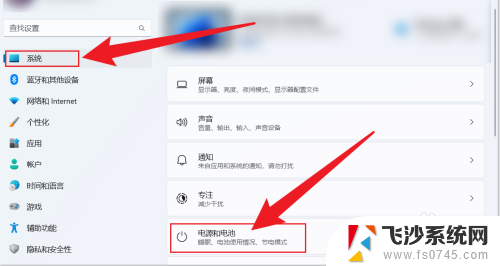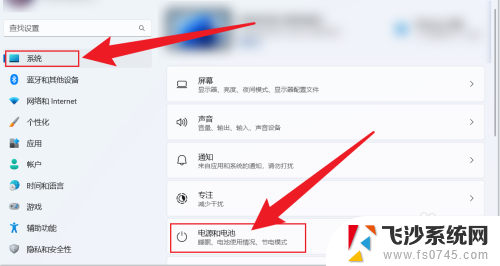windows11笔记本合上盖子不休眠怎么设置 笔记本电脑怎么设置永不休眠
在日常使用Windows 11笔记本电脑时,有时候我们可能希望在合上笔记本的盖子后,电脑不会自动进入休眠状态,而是保持运行状态,这种设置对于需要长时间下载或进行后台任务的用户来说非常实用。如何在Windows 11中设置笔记本电脑永不休眠呢?接下来我们将介绍具体的设置方法。
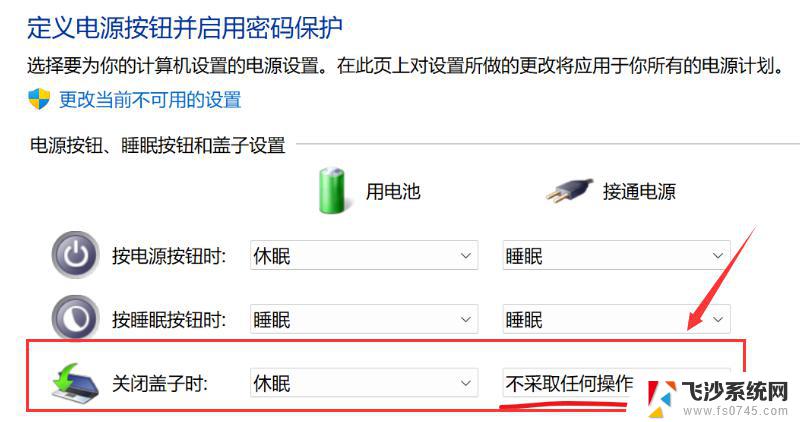
**一、通过电源管理设置**
大多数笔记本电脑都内置了电源管理功能,允许用户自定义电源计划。包括电脑的休眠时间。首先,打开“控制面板”或“设置”菜单,找到“电源选项”或“电源和睡眠设置”。在这里,用户可以选择一个适合自己的电源计划,如“节能”、“平衡”或“高性能”。然后,点击“更改计划设置”,找到“使计算机进入睡眠状态”的选项,并将其设置为“从不”。这样,笔记本电脑就不会在预设时间内自动进入休眠状态了。
**二、调整合上盖子的行为**
对于需要频繁开合笔记本盖子的用户来说,调整合上盖子的行为也是避免休眠的关键。在电源选项中,找到“选择合上盖子的功能”选项,并将其设置为“不采取任何操作”。这样,即使合上笔记本盖子,电脑也会保持运行状态,不会进入休眠模式。
**三、使用第三方软件**
除了系统自带的设置外,还可以使用第三方软件来控制电脑的休眠时间。这些软件通常具有更丰富的功能和更灵活的设置选项,可以满足用户的不同需求。但需要注意的是,选择第三方软件时应确保其来源可靠,避免安装恶意软件或病毒。
**四、注意散热与节能**
虽然设置笔记本电脑不休眠可以带来诸多便利,但长时间使用也会增加电脑的功耗和发热量。因此,在使用过程中应注意保持电脑的散热环境良好,避免过热对硬件造成损害。同时,也可以根据实际情况适当调整电源计划,以在保持电脑运行状态的同时,实现节能降耗。
综上所述,通过电源管理设置、调整合上盖子的行为、使用第三方软件以及注意散热与节能等措施。用户可以轻松实现笔记本电脑不休眠的设置。这不仅提高了工作效率和使用的便捷性,还避免了因休眠而导致的数据丢失和网络连接中断等问题。
以上就是windows11笔记本合上盖子不休眠怎么设置的全部内容,有出现这种现象的小伙伴不妨根据小编的方法来解决吧,希望能够对大家有所帮助。