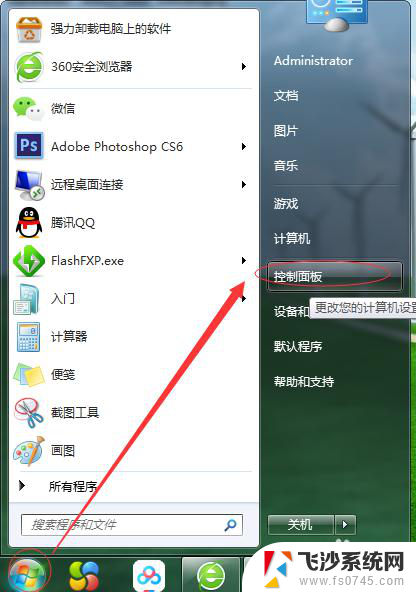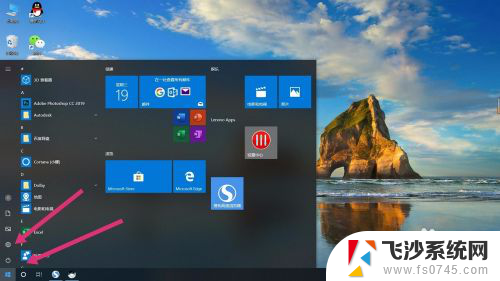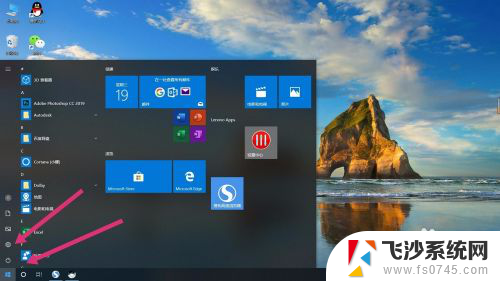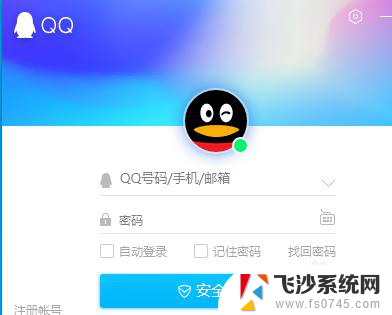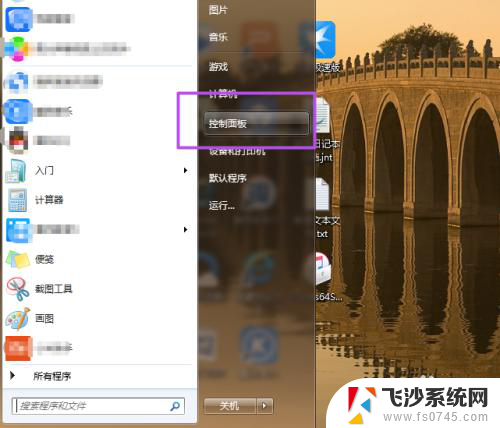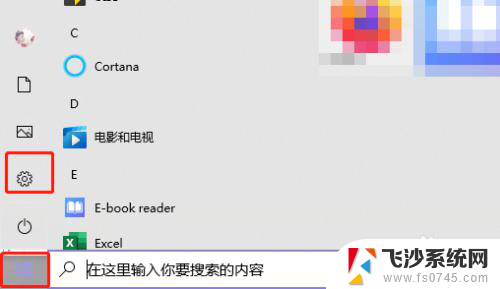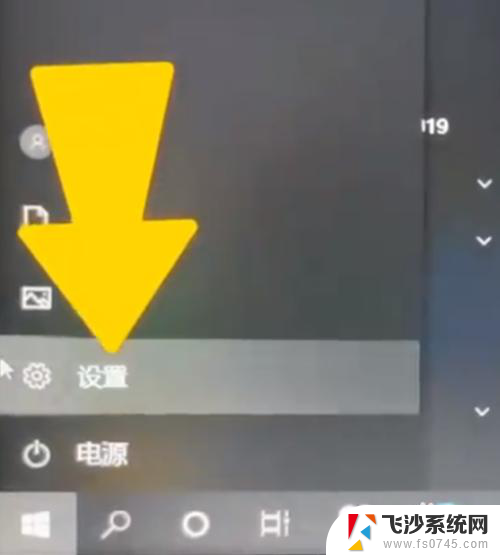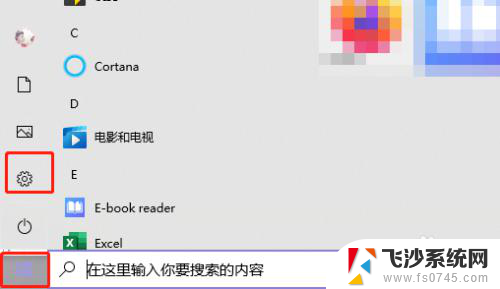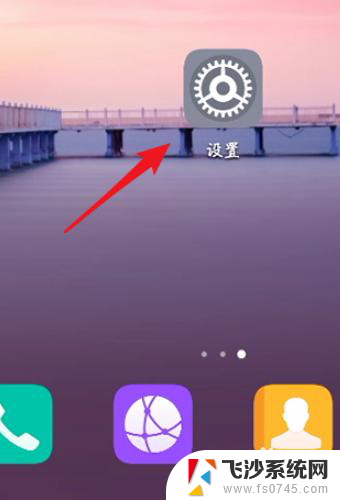如何解电脑开机密码锁 如何在电脑上设置开机密码和锁屏密码
在如今的数字化时代,电脑已经成为我们日常生活中不可或缺的工具,随着信息技术的发展,保护个人隐私和数据安全变得愈发重要。为了防止未经授权的访问和保护个人信息,设置电脑的开机密码和锁屏密码成为必要的步骤。本文将介绍如何解电脑开机密码锁以及如何在电脑上设置开机密码和锁屏密码,以确保我们的电脑使用更加安全可靠。
具体方法:
1.第一步:左键点击 左下角window图标,出现列表选择 控制面板
如下图所示:
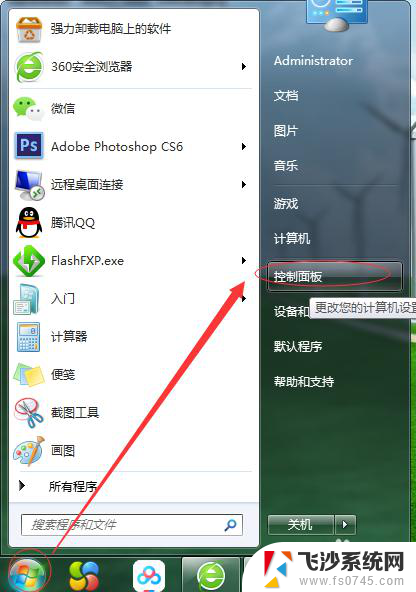
2.第一步:左键左下角window图标,出现列表选择 控制面板
如下图所示:
3.第二步:当出现下面界面的时候
查看方式选择”小图标“,
然后下面图标中我们选择“用户账户”
如下图所示:
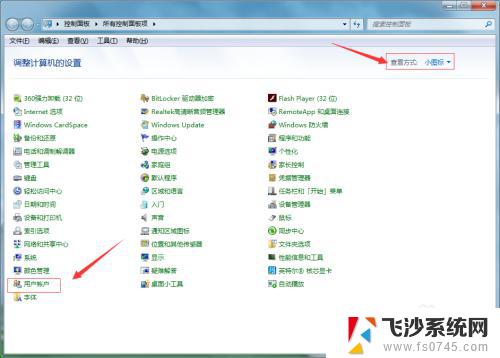
4.第三步:此时界面我们选择“为您的账户创建密码”
如下图所示:
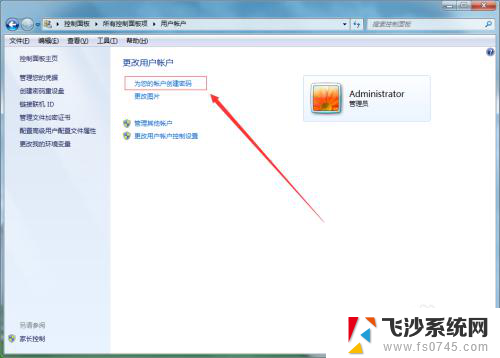
5.第四步:然后根据下图按要求填写完成即可 点击确定
如下图所示:
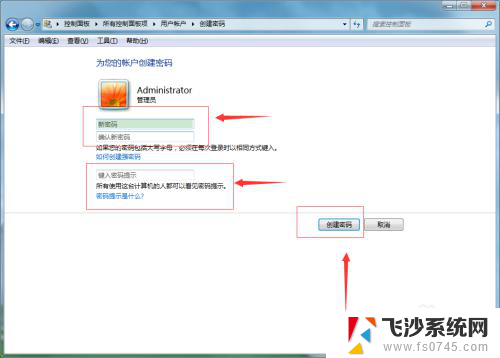
6.第五步:当出现此页面的时候,说明咱们的密码已经设置成功了
如下图所示:
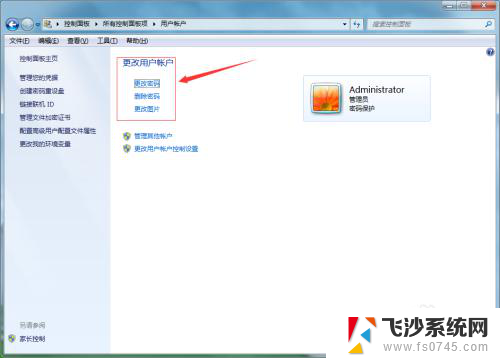
7.第六步:我们来检验一下是否设置成功了
咱们按快捷锁屏键 windows+L 出现下图就说明已经完成了。
然后输入我们设置的密码即可
如下图所示:
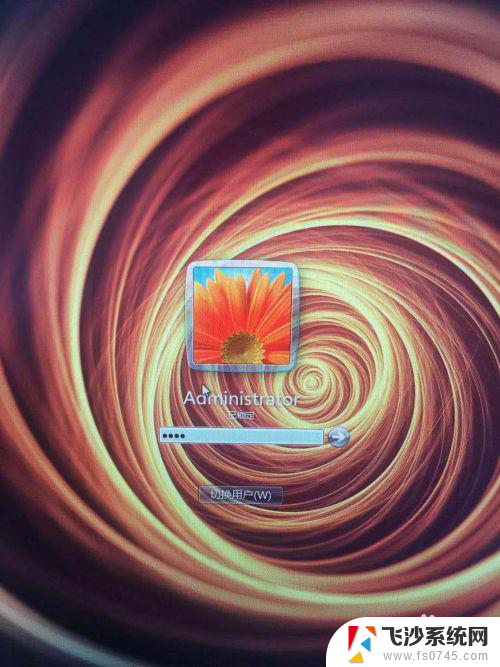
以上就是解决电脑开机密码锁问题的全部内容,如果你也遇到类似情况,请参照我的方法来处理,希望对大家有所帮助。