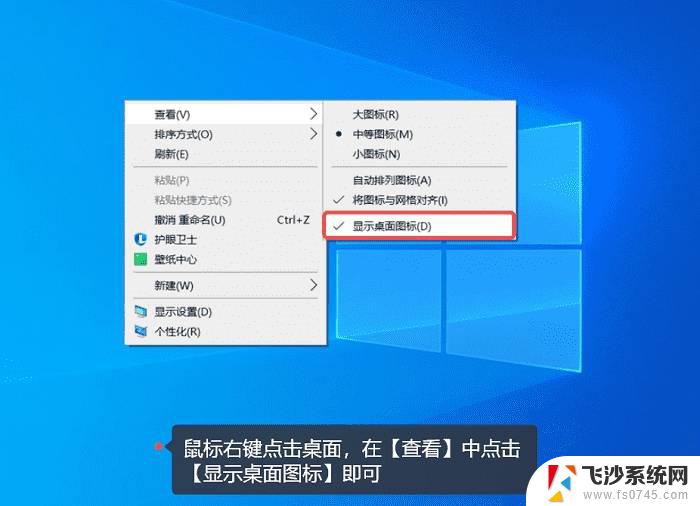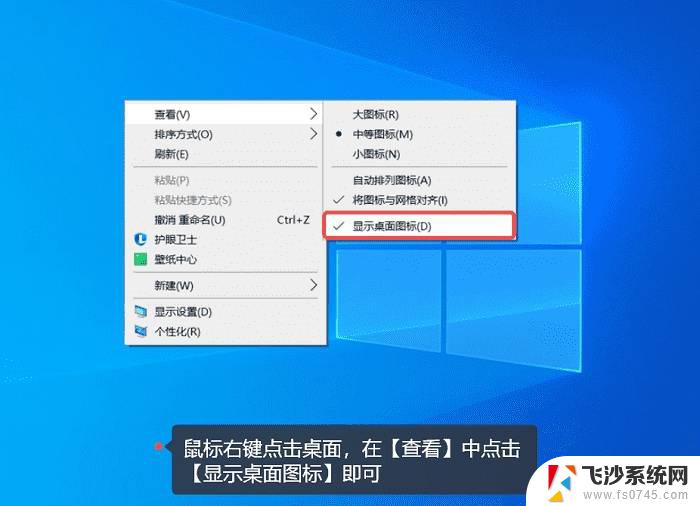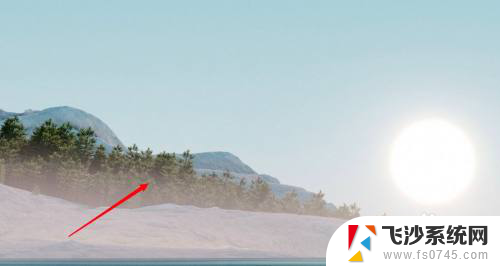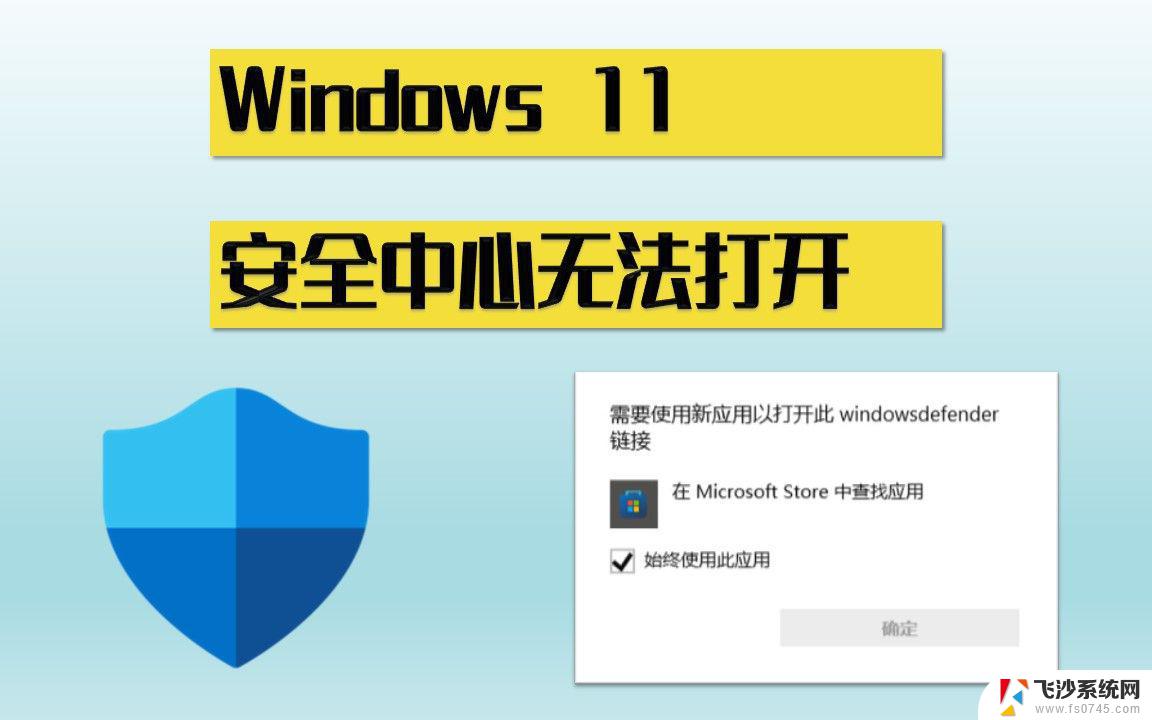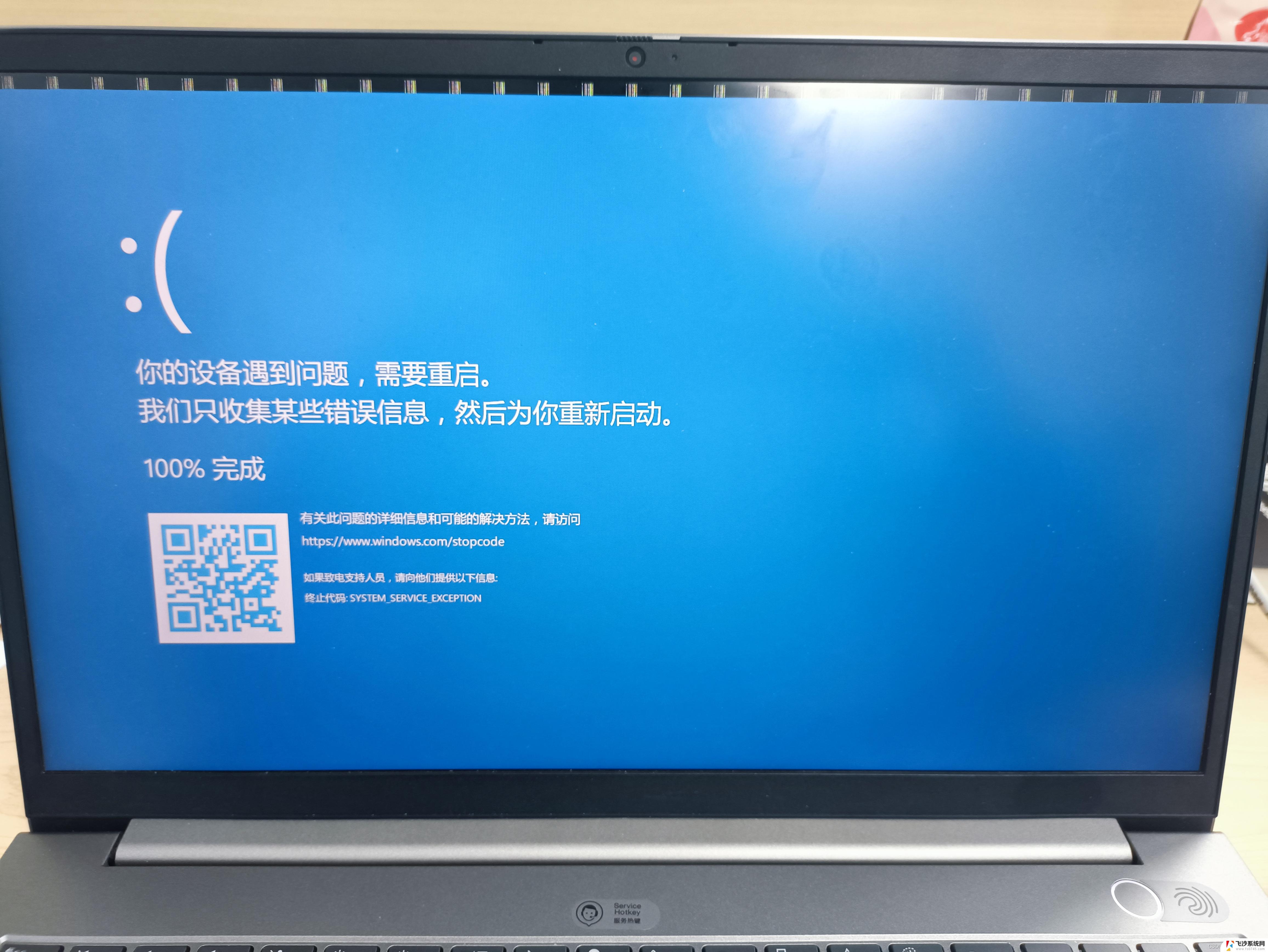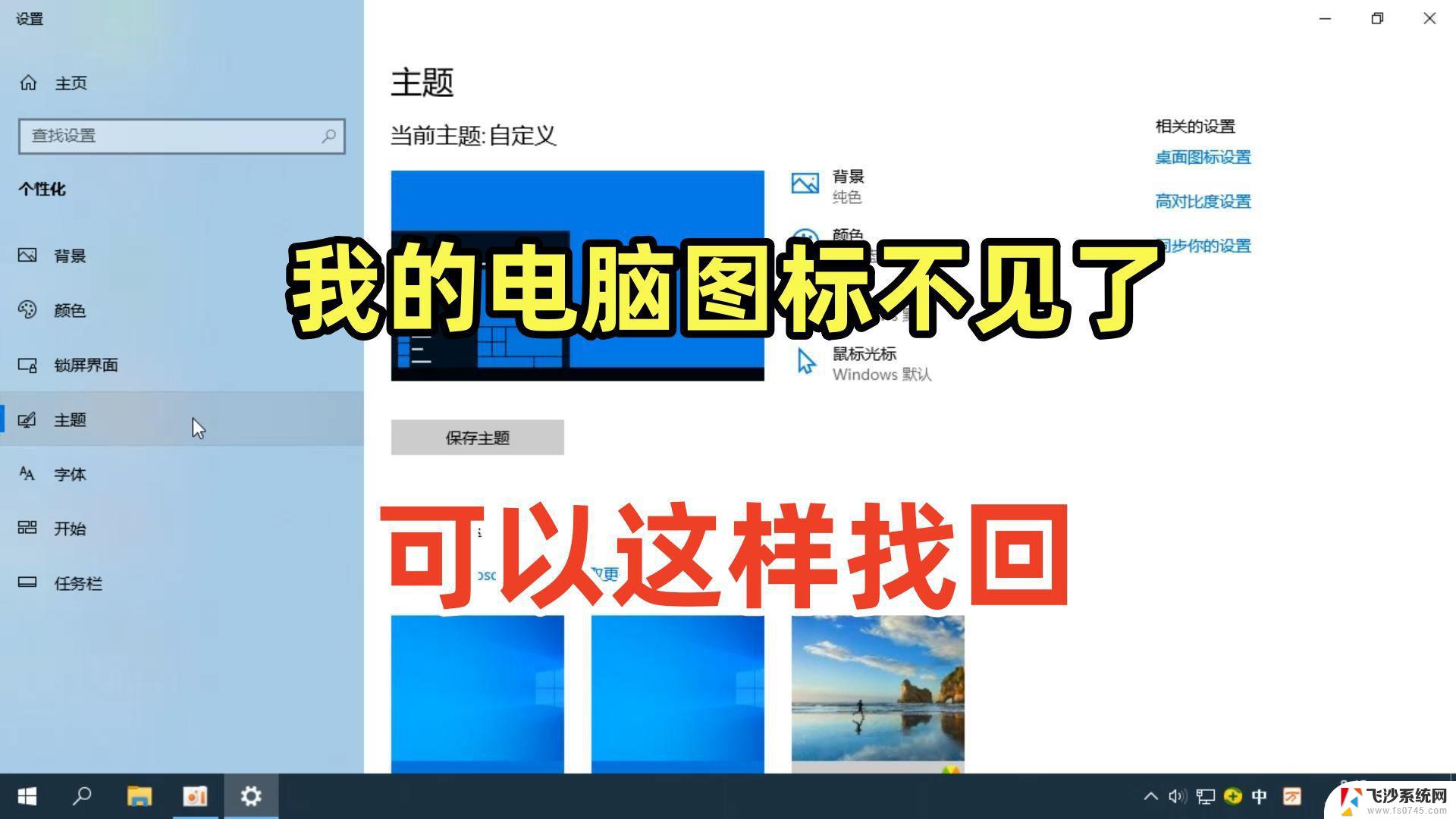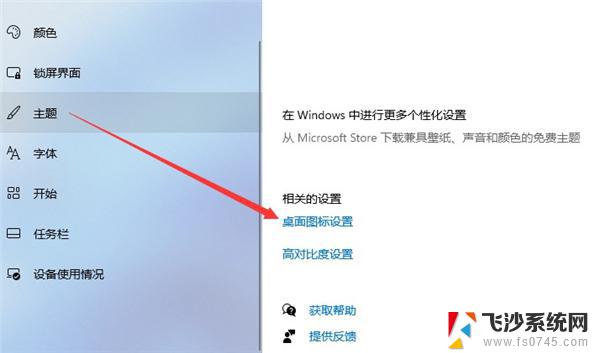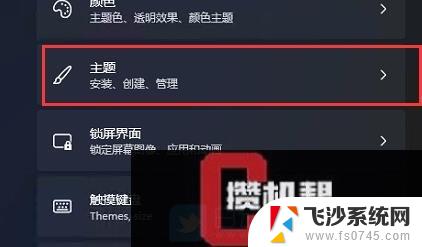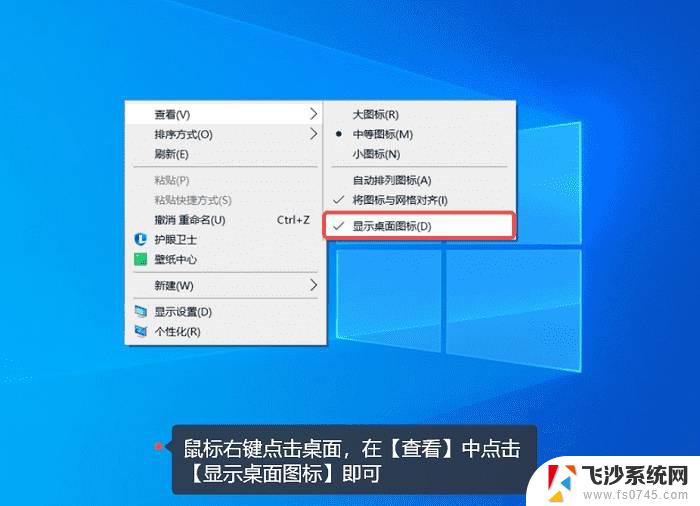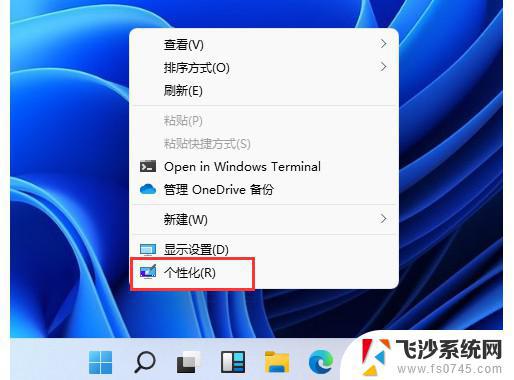win11桌面文件夹不见了 桌面文件不见了怎么恢复
win11桌面文件夹不见了,许多Windows 11用户遇到了一个令人困扰的问题 - 桌面文件夹突然消失了,导致桌面上的文件也无法找到,这个问题让用户感到困惑和焦虑,因为桌面文件夹通常是存放重要文件和快捷方式的地方。当我们发现桌面文件夹不见了时,该如何恢复呢?在本文中将为大家介绍一些简单而有效的方法,帮助大家解决这个问题。
步骤如下:
1.如果发现桌面的文件全部都不见了,千万不要着急。将鼠标放在空白的位置,点击右键。
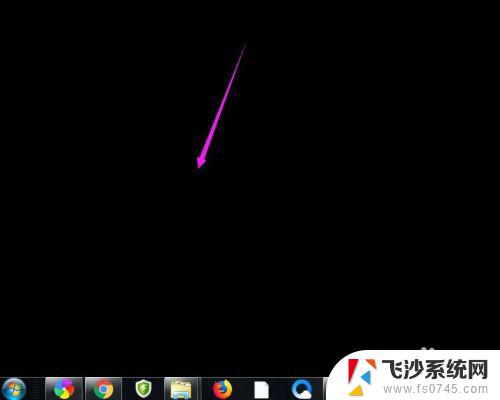
2.在弹出的菜单中,找到查看的选项,点击打开,如图所示。
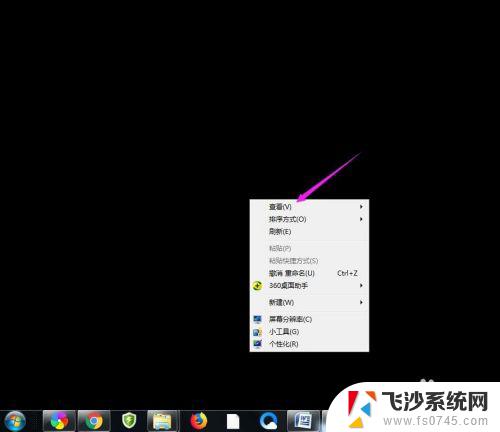
3.这时候会向右又打开一个延伸菜单,再找到【显示桌面图标】的选项。点击一下。
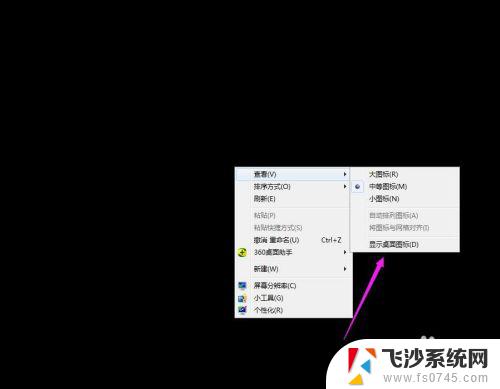
4.看一下桌面图标是不是已经回来了,如果还有问题的话。尝试进行下一步的操作。
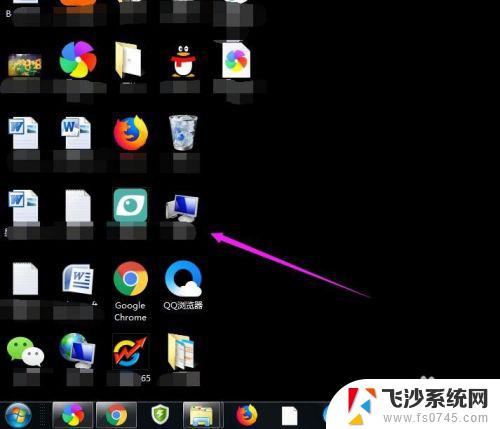
5.点击打开计算机图标,找到本地磁盘c盘,点击进去。
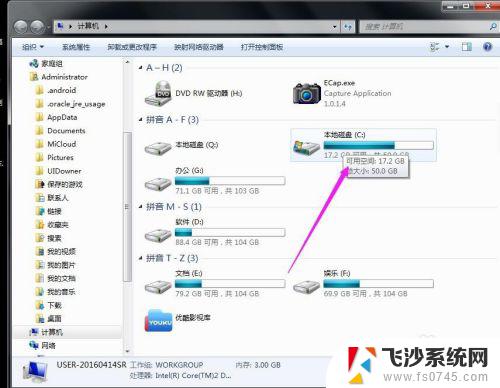
6.在c盘里,找到有Users文件夹,如图所示。
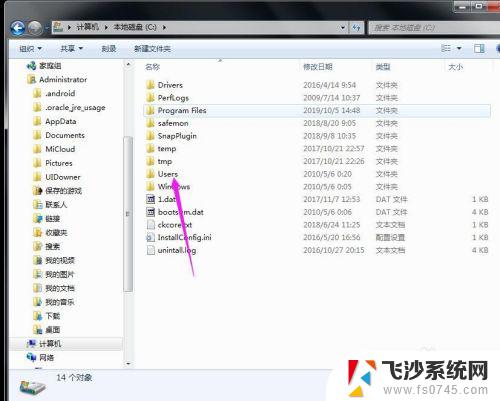
7.再找到公用的文件夹,点击打开,如图所示。
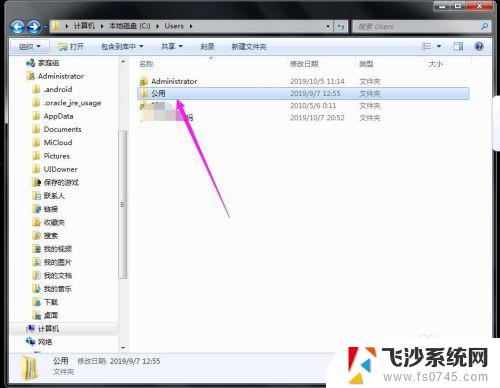
8.找到Desktop文件夹,点击打开。
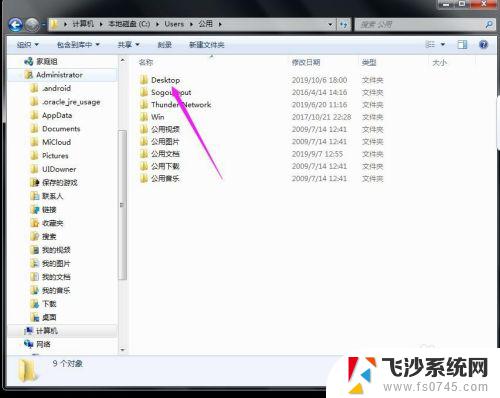
9.在这里就可以看到所有用户公用的桌面图标了。
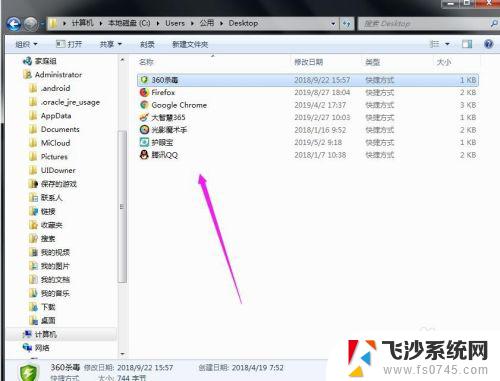
10.返回上一级菜单,再选择自己的用户名,比如选择Administrator。
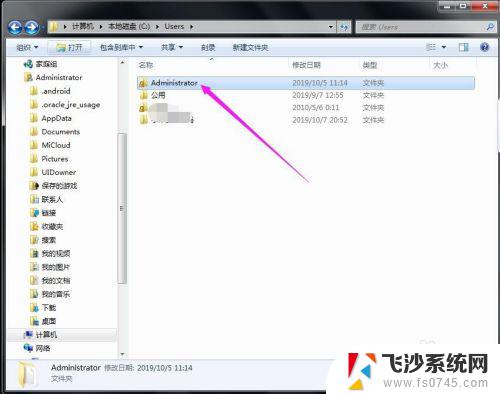
11.然后找到桌面的文件夹,点击打开,就可以看到用户的所有桌面文件了。
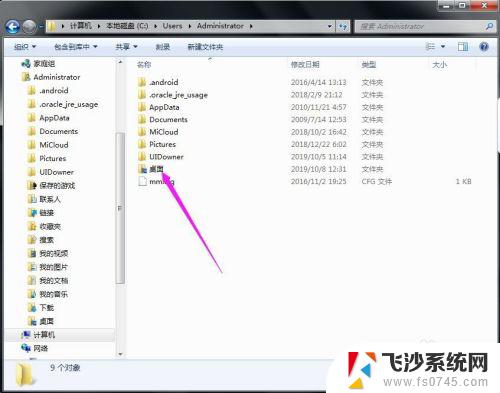
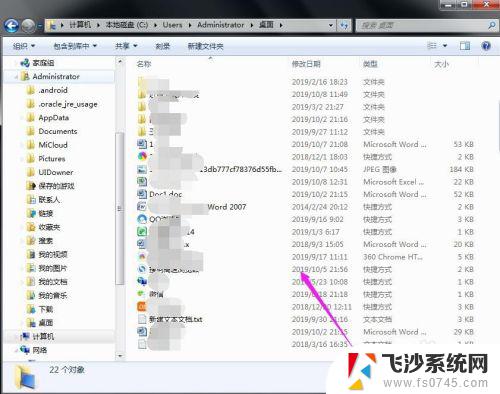
以上是win11桌面文件夹不见的全部内容,如果你也遇到了同样的问题,请参照小编的方法来处理,希望对你有所帮助。