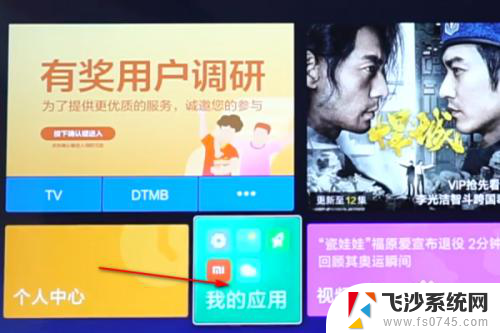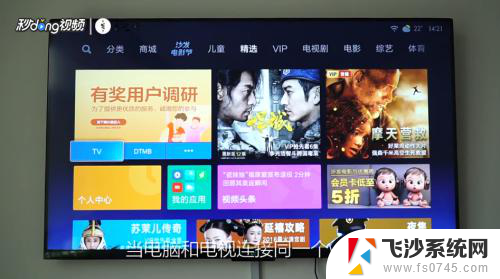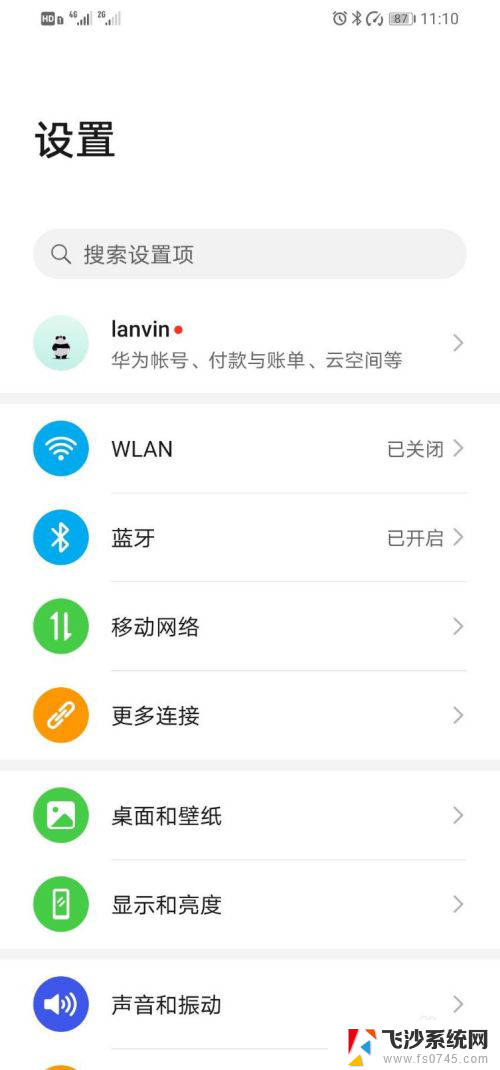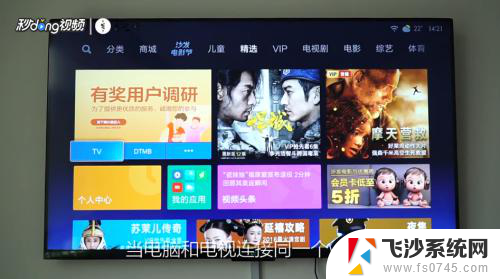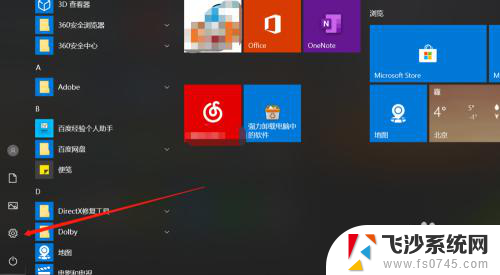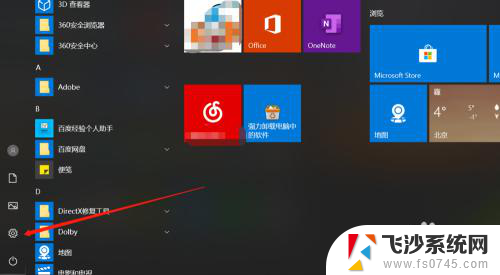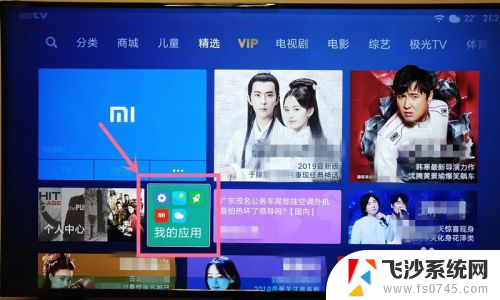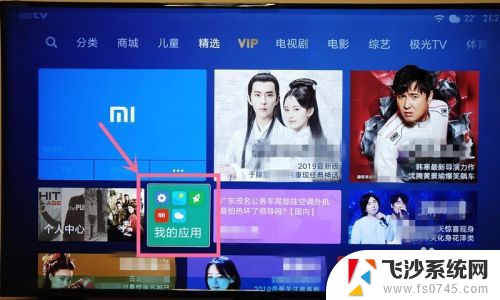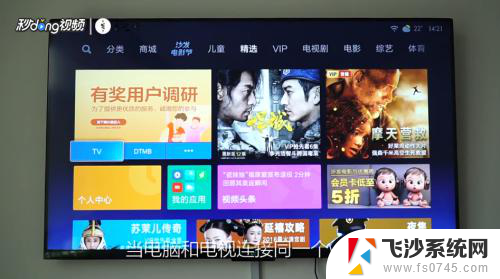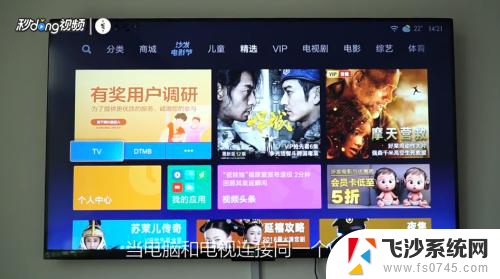小米9pro如何投屏到电脑 小米手机怎样实现投屏到电脑
如今随着科技的不断进步,手机已经成为人们生活中不可或缺的一部分,而投屏功能的出现,更是让手机的用途得到了进一步的拓展。小米9pro作为一款功能强大的智能手机,拥有投屏功能,让用户可以将手机上的内容投射到电脑屏幕上,实现更加便捷的操作和分享。小米手机如何实现投屏到电脑呢?接下来让我们一起来探讨一下小米9pro如何投屏到电脑的方法和步骤。
操作方法:
1.【电脑设置】
手机和电脑同时连接同一个WIFI网络(热点暂时没有尝试),手机再打开蓝牙,在电脑桌面左下角的开始菜单打开“设置”页面。
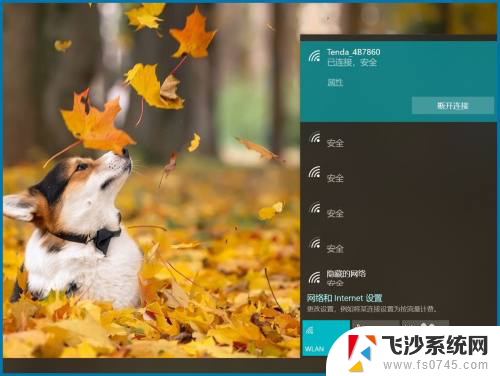

2.【投影设置】
设置页搜索框直接输入关键词“投影”打开投影设置页面,或是依次打开“设置—系统—投影到此电脑”。设为“所有位置都可用、每次请求连接时、从不”,投影时电源设置也可打开。
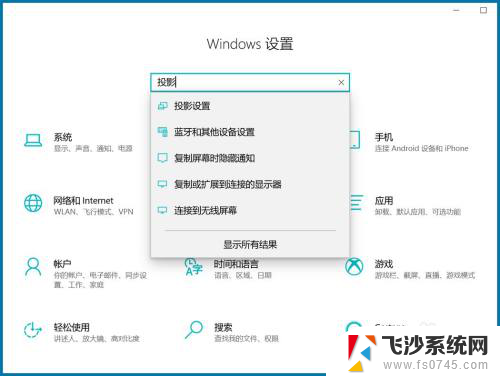
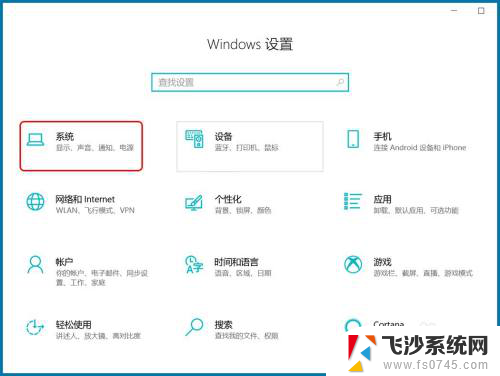

3.【打开投屏】
手机桌面下滑打开顶部快捷键页面点“投屏”,或依次打开“设置—连接与共享—投屏”,点“打开投屏”确认操作。
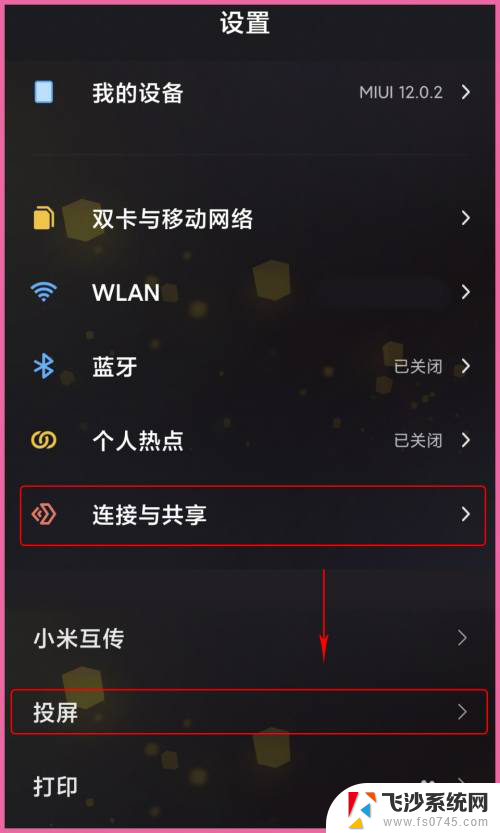


4.【连接设备】
以上第二步时有显示“电脑名称”,打开投屏后开始搜索设备,选择与电脑名称一致的设置进行“连接”,等待电脑做出反应。

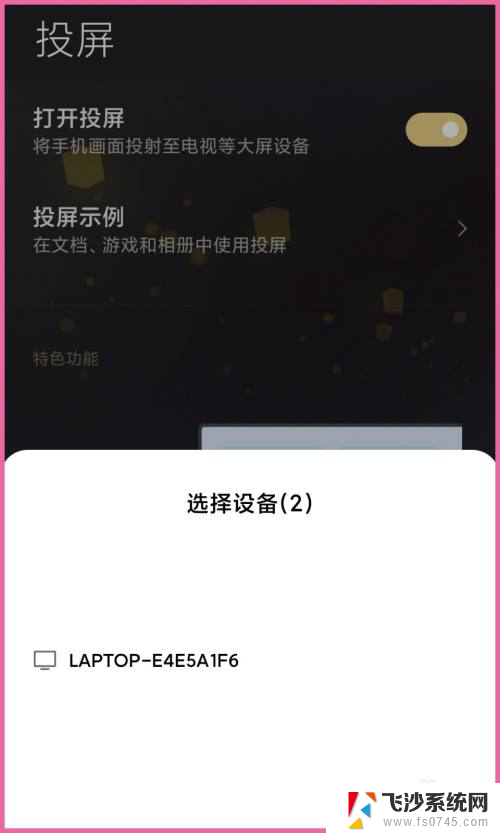
5.【手机投屏】
电脑右下角弹出“尝试投影”的提示,可选允许一次也可选始终允许。等待电脑与手机连接,投屏完成后会在电脑屏显示当前手机桌面。



6.【结束投屏】
手机投屏到电脑时手机设备就没有声音了,看视频时调整手机音量就是调整电脑当前视频音量。点手机桌面顶部的投屏小图标可“结束投屏”。

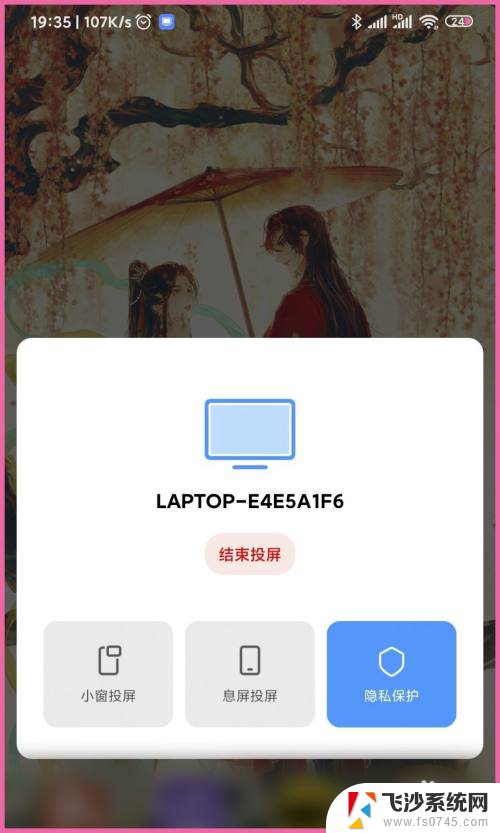
以上是关于如何将小米9 Pro投屏到电脑的全部内容,如果您遇到了相同的问题,可以参考本文中介绍的步骤进行修复,希望这对大家有所帮助。