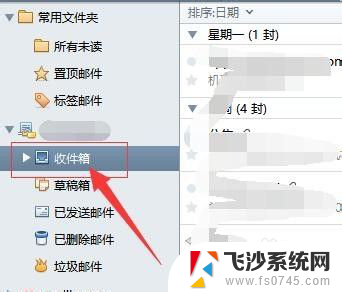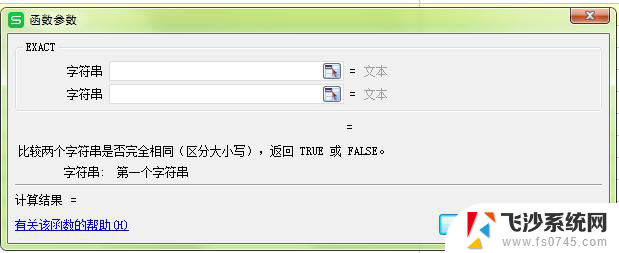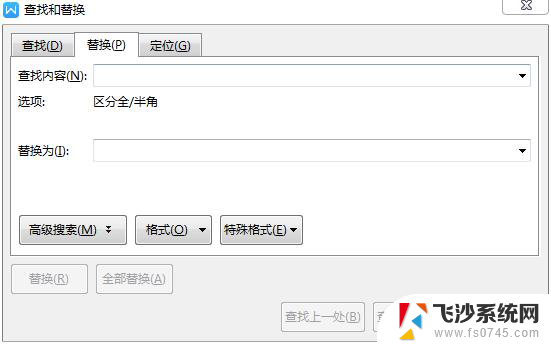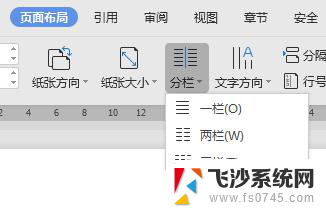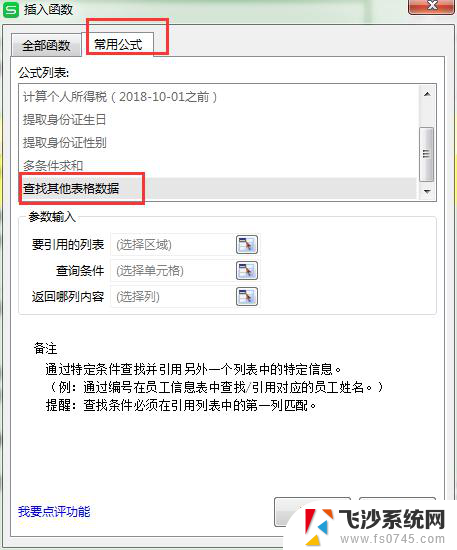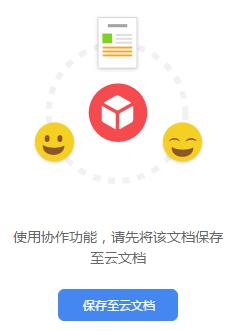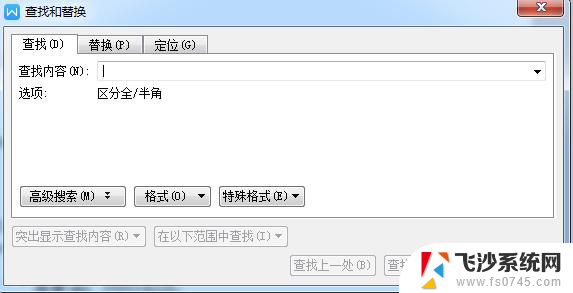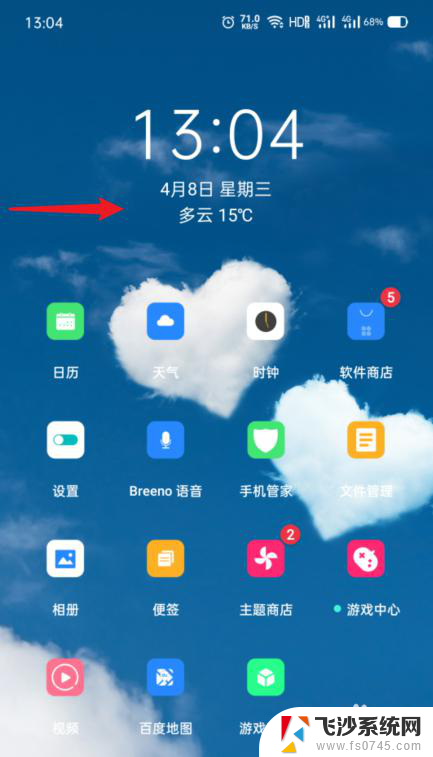wps快速分类 wps快速分类功能怎么用
wps快速分类功能是一项非常实用的功能,它可以帮助我们快速对文档进行分类整理,使用这个功能,我们只需要简单几步操作,就可以将文档按照不同的主题或标签进行分类,方便我们在后续查找和管理文件时更加高效。无论是在工作中还是日常生活中,我们都经常会面临大量的文件需要整理和管理,而wps快速分类功能的出现,无疑为我们提供了一个便捷的解决方案。让我们一起来看看如何使用这个功能吧!

插入分类汇总
插入单个分类汇总
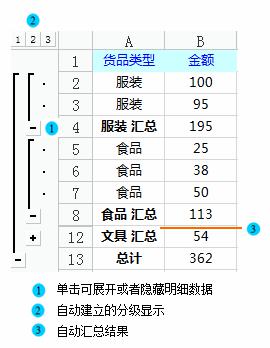
1.确保要分类汇总的数据为数据清单的格式:第一行的每一列都有标志,并且同一列中应包含相似的数据,在数据清单中不应有空行或空列。
2.选择要分类汇总的列中的单元格。在上面的示例中,应单击“货品类别”列(列 A)中的单元格。
3.选择“升序排序” 或“降序排序”。
4.在“数据”选项卡上,单击“分类汇总”。
在“分类字段”框中,选择要分类汇总的列。在上面示例中,应单击“货品类别”列。
5.在“汇总方式”框中,选择所需的用于计算分类汇总的汇总函数。上面的示例中,使用了“求和”汇总函数。
6.在“选定汇总项”框中,选择包含了要进行分类汇总的数值的每一列的复选框。在上面的示例中,应选择“金额”列。
7.如果想在每个分类汇总后有一个自动分页符,请勾选“每组数据分页”复选框。
8.如果希望分类汇总结果出现在分类汇总的行的上方,而不是在行的下方,请取消勾选“汇总结果显示在数据下方”复选框。
单击“确定”。
注意:可再次使用“分类汇总”命令来添加多个具有不同汇总函数的分类汇总。若要防止覆盖已存在的分类汇总,请取消勾选“替换当前分类汇总”复选框。
提示 :若要显示分类汇总和总计的汇总,请单击行数值旁的分级显示符号 。使用和符号来显示或隐藏单个分类汇总的明细数据行。
插入嵌套分类汇总

1.确保要进行分类汇总的数据为数据清单的格式:第一行的每一列都有标志,并且同一列中应包含相似的数据,在清单中
没有空行或空列。
2.排序数据清单。首先(主要关键字)用外部分类汇总的列来排序,(次要关键字)再使用下一层嵌套分类汇总的内部列来排序,等等...
例如:在上面的示例中,应首先用“地区”列来排序清单,再使用“类别”列来排序。
排序的操作方法
1.在需要排序的数据清单中,单击任一单元格。
2.在“数据”选项卡上,单击“排序”。
3.在“主要关键字”和“次要关键字”框中,选择需要排序的列。
4.根据所需选择其他的排序选项,单击“确定”。
3.插入外部分类汇总;
操作方法
1.在“数据”选项卡上,单击“分类汇总”。
2.在“分类字段”框中,选择外部分类汇总的列。在上面的示例中,应单击“地区”列。
3.在“汇总方式”框中,单击所需的用于计算分类汇总的汇总函数。上面的示例中使用了“求和”汇总函数。
在“选定汇总项”框中,勾选包含了要进行分类汇总的数值的每一列的复选框。在上面的示例中,应为“数量”列。
4.如果想在每个分类汇总后有一个自动分页符,请勾选“每组数据分页”复选框。
5.如果希望分类汇总结果出现在分类汇总的行的上方,而不是在行的下方,请取消勾选“汇总结果显示在数据下方”复选框。
4.插入嵌套分类汇总;
操作方法
1.在“数据”选项卡上,单击“分类汇总”。在“分类字段”框中,单击嵌套分类汇总的列。在上面的示例中,应单击“类别”列。
2.选择汇总函数和其他选项。上面的示例中,使用了“求和”汇总函数。
3.取消勾选“替换当前分类汇总”复选框。
4.如果是对多个嵌套的分类汇总,重复进行上一步。
注意 嵌套分类总是从最外层的分类汇总开始进行。
以上是wps快速分类的全部内容,如果您遇到了这种情况,可以根据本文提供的方法尝试解决,希望对您有所帮助。