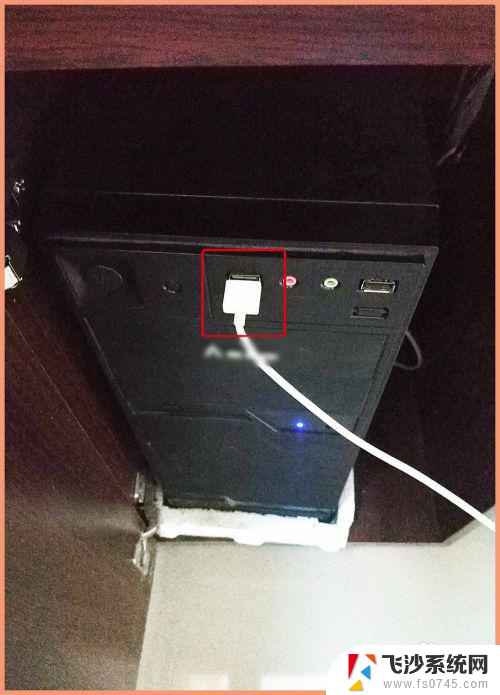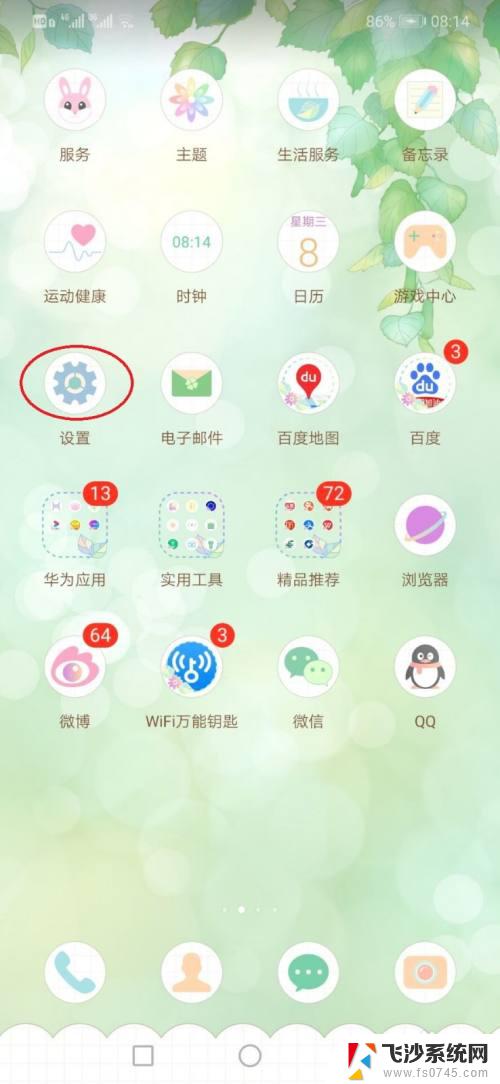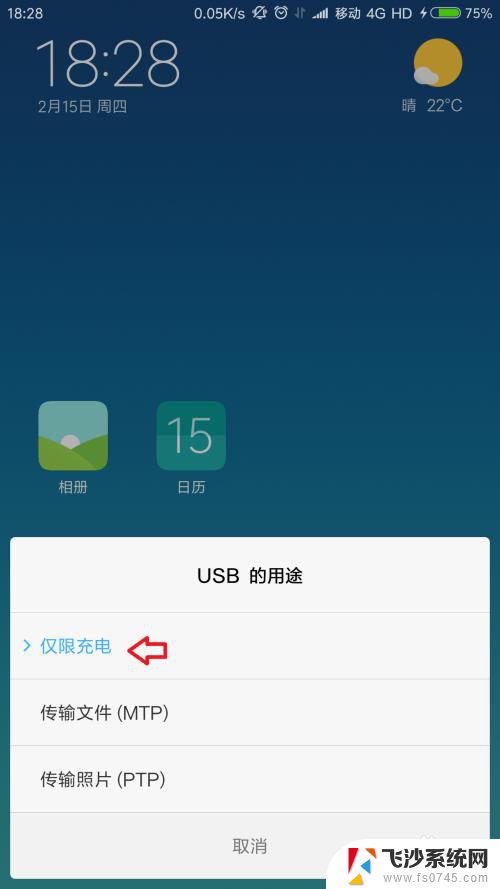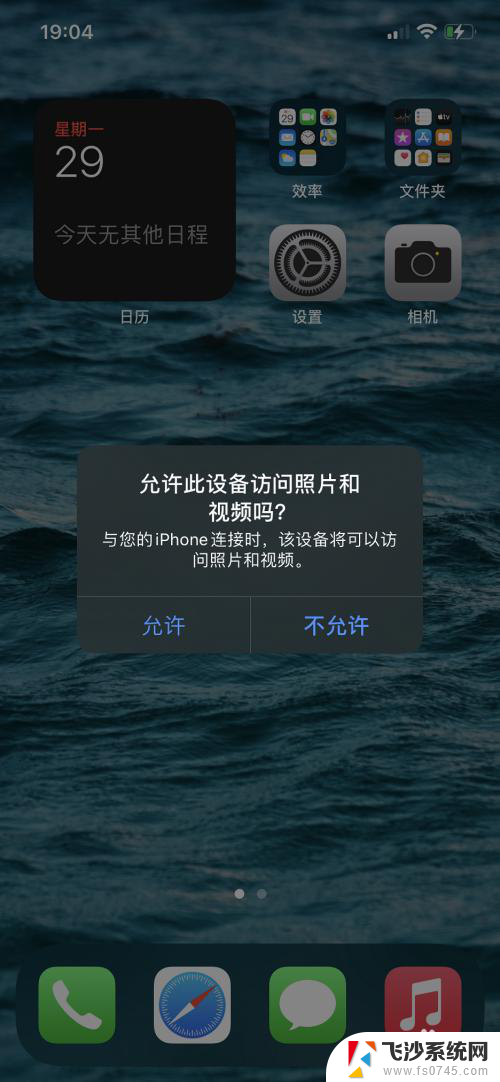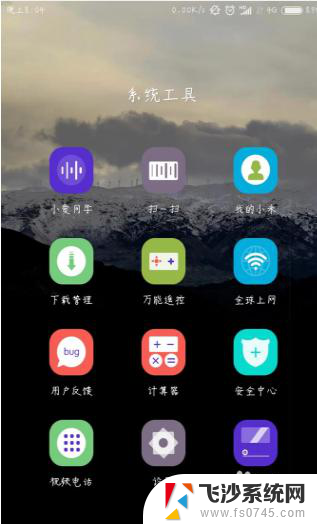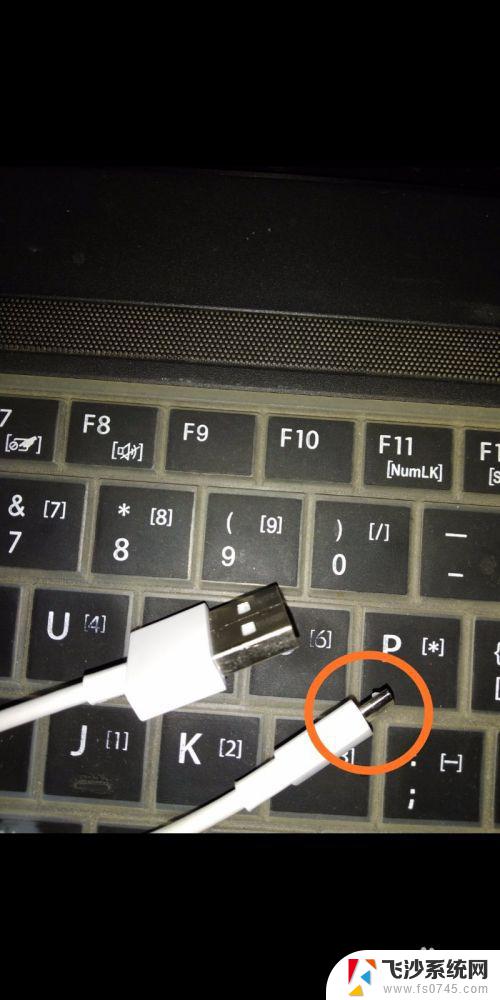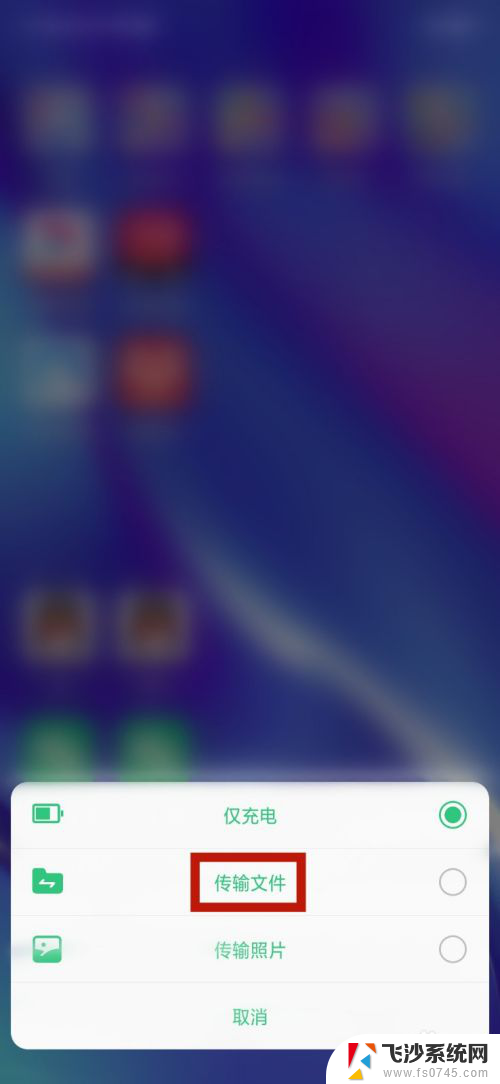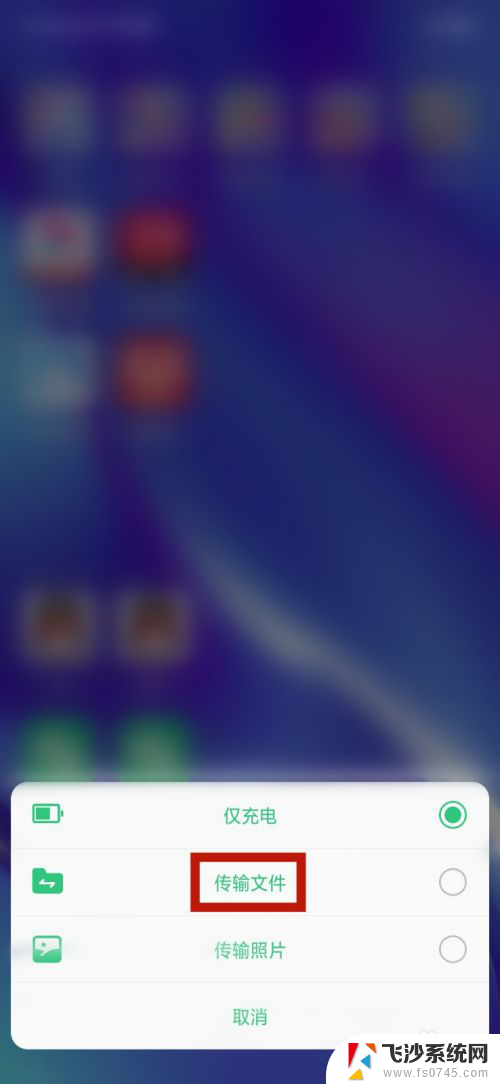怎么用数据线共享网络给电脑 电脑如何通过手机数据线上网
怎么用数据线共享网络给电脑,如今互联网已经成为人们生活中不可或缺的一部分,而电脑作为我们日常工作和娱乐的重要工具,上网已经成为我们的常态,在某些情况下,我们可能会遇到无法连接Wi-Fi的困扰,而此时我们可以利用数据线来共享手机的网络给电脑使用。通过简单的操作,我们可以轻松地将手机与电脑相连,实现网络共享的便利。接下来我们将探讨如何使用数据线将手机与电脑连接,并且详细介绍电脑如何通过手机数据线上网的方法。
操作方法:
1.通过数据线把手机和电脑连接起来,在“USB的用途”里边选择“仅充电”。(如果选择其他选项,电脑将没法通过手机数据线联网)
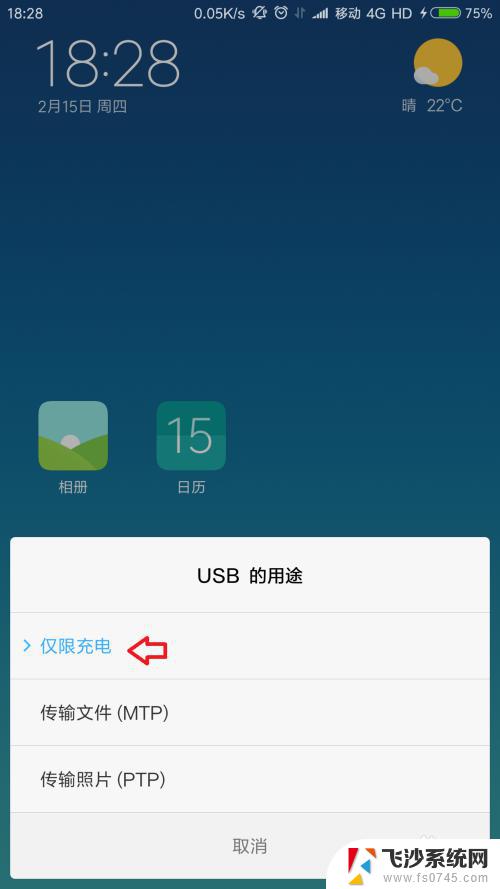
2.手机上面进入系统设置,点击【更多连接方式】。
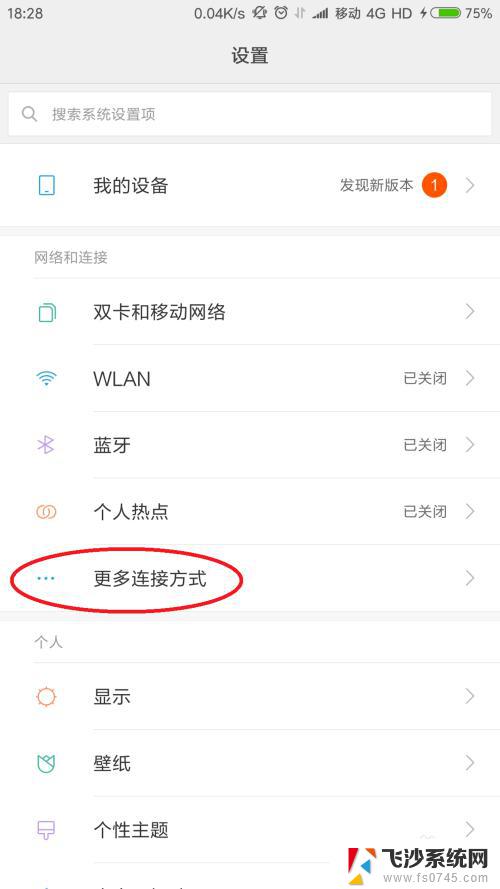
3.把“USB网络共享”功能打开(开关按钮颜色由灰色变成蓝色)。
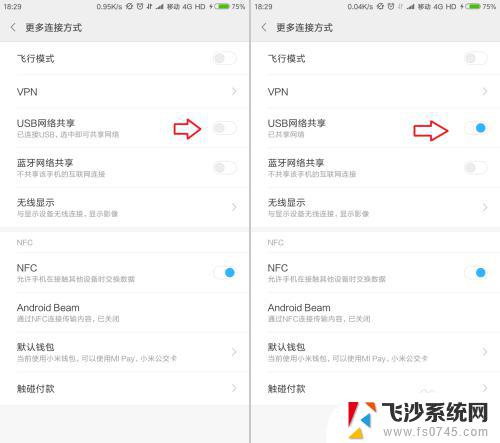
4.电脑上面将会弹出“设置网络位置”的对话框,选择“公用网络”。(可以根据实际情况进行选择)
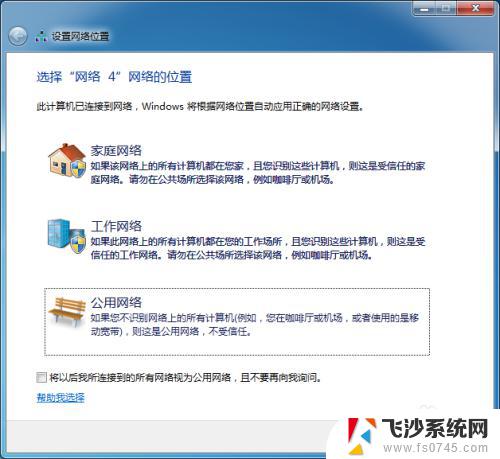
5.点击电脑右下角的网络连接图标,选择“打开网络和共享中心”。
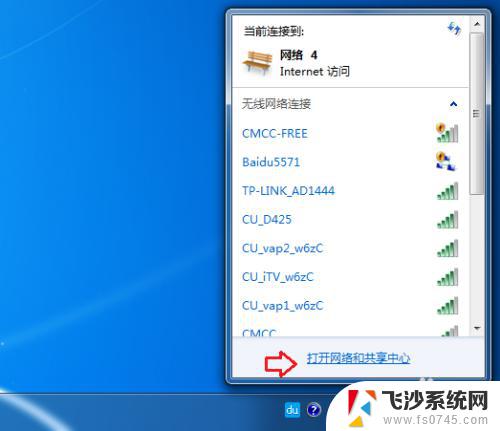
6.点击【更改适配器设置】。
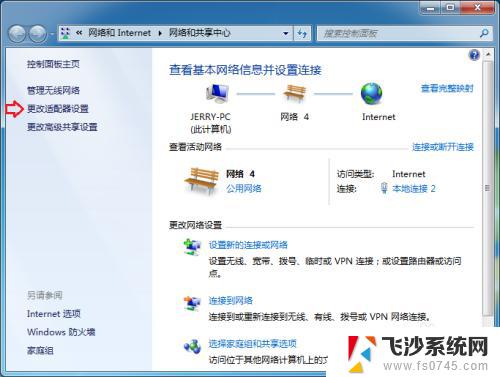
7.在不用的网络连接上面单击右键,选择“禁用”。(主要是避免网络连接优先级的干扰,影响网络连接)
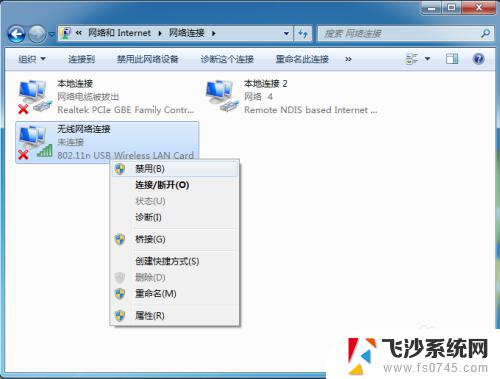
8.设置完成之后,电脑右下角的网络连接图标显示为正常的网线连接状态。此时电脑可以通过手机进行联网。(手机上面需打开数据网络功能,或者已经连接WiFi网络)
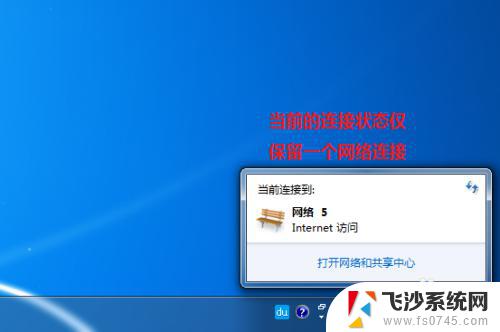
以上就是用数据线共享网络给电脑的全部内容,有需要的用户可以根据小编的步骤进行操作,希望对大家有所帮助。