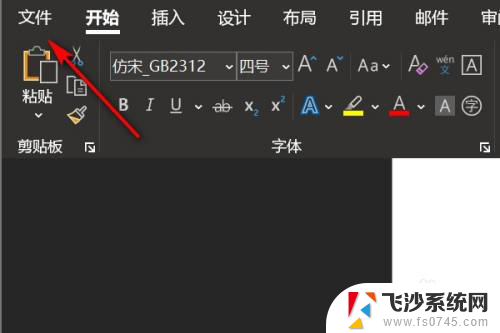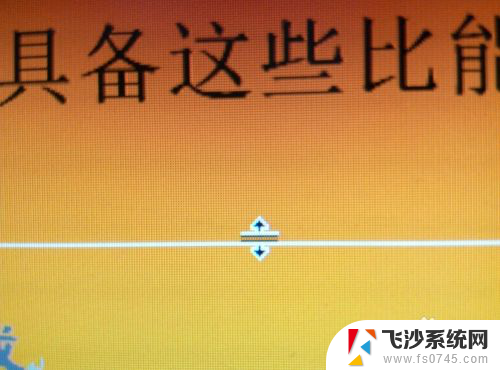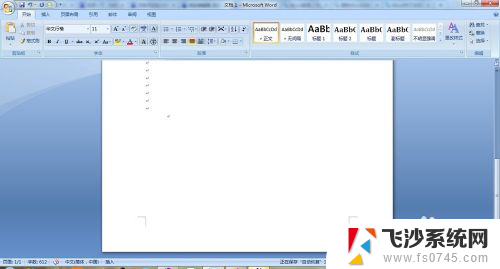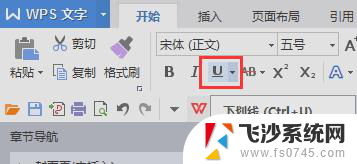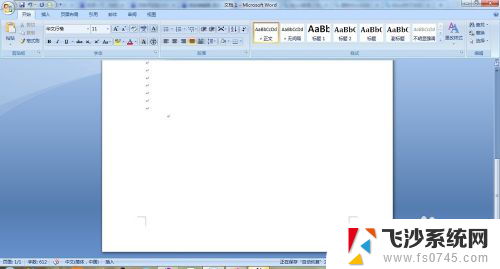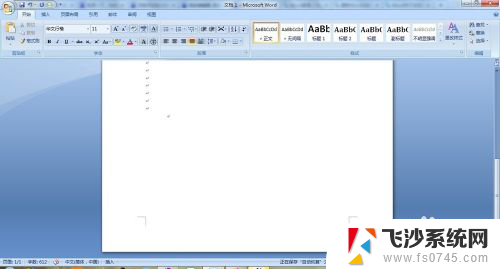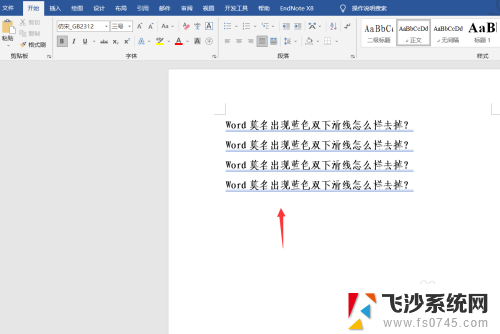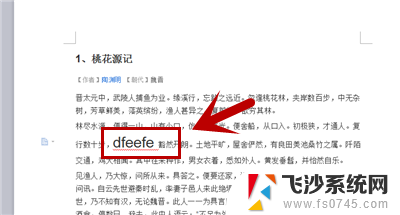word文档如何删除下划线 Word文档字体自动出现下划线怎么办
更新时间:2024-04-18 15:56:57作者:xtang
在使用Word文档编辑文字时,有时候会遇到一些让人困惑的问题,比如字体下方自动出现下划线的情况,这种情况可能会影响文档的整体排版和美观度,给读者带来不好的阅读体验。当我们在Word文档中遇到字体自动出现下划线的情况时,应该如何解决呢?下面将介绍一些简单的方法来帮助您轻松解决这个问题。
具体方法:
1.打开word软件,打开你的内容。

2.点击软件上方的【文件】。
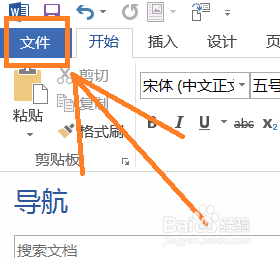
3.选择左边下方的【选项】。如下图所示。
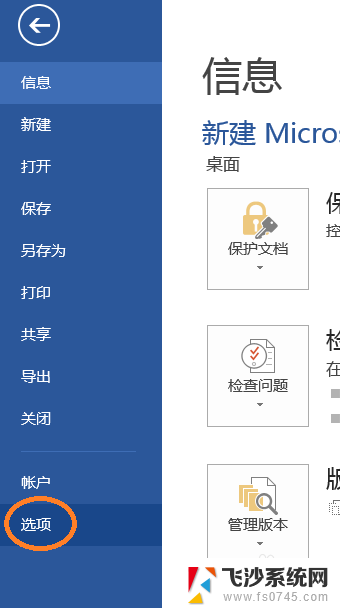
4.在弹出的“word选项”对话框里点击【校对】。
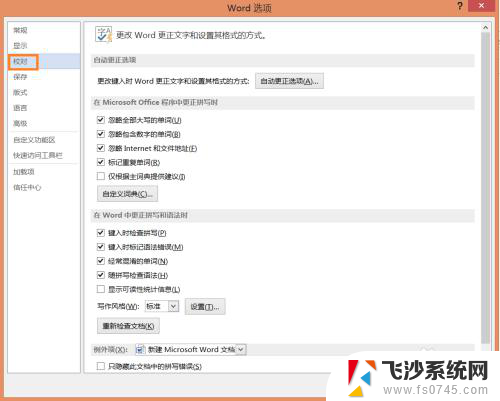
5.把“键入时检查拼写”和“键入时标记语法错误”前面的“√”去掉。
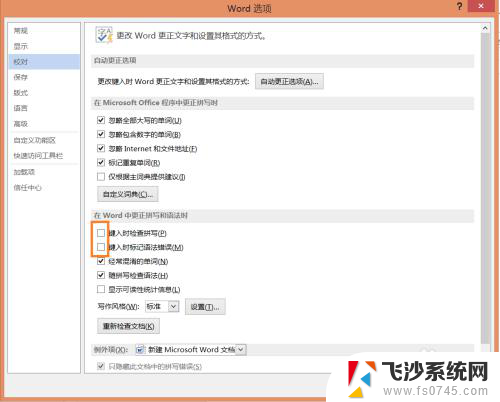
6.点击【确定】,这样就可以了!
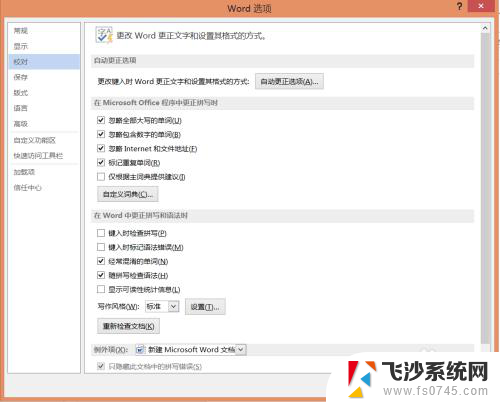

以上就是如何删除word文档中所有下划线的内容,如果你遇到了同样的情况,快来参照我的方法处理吧!希望对大家有所帮助。