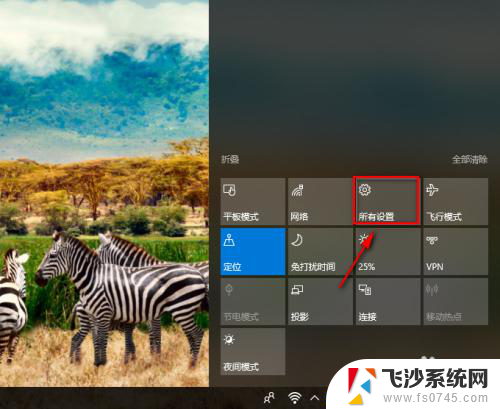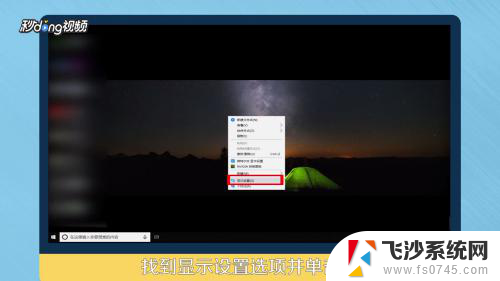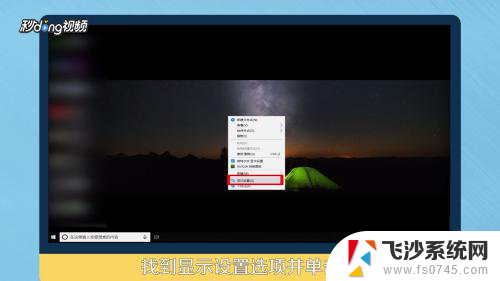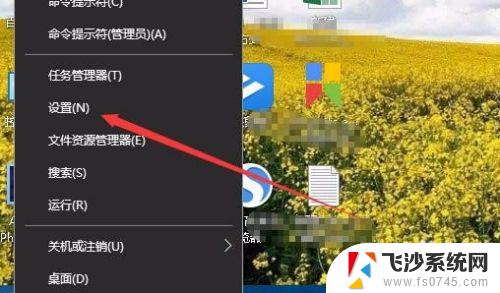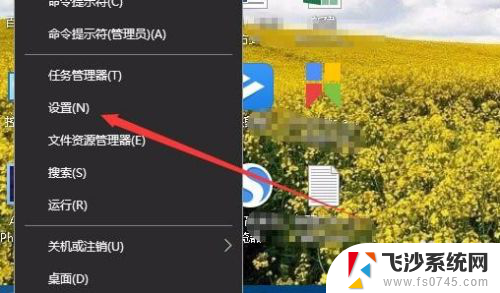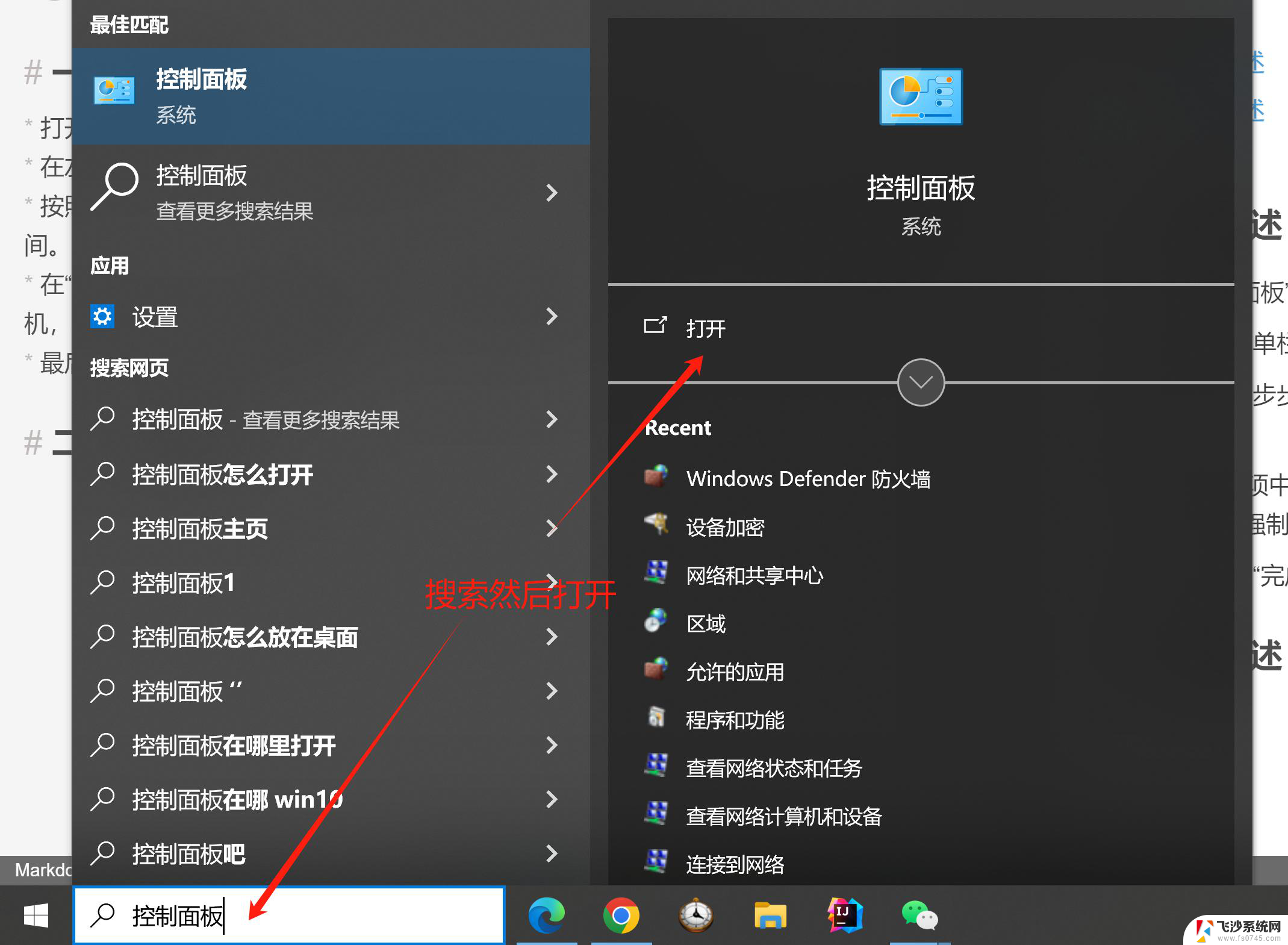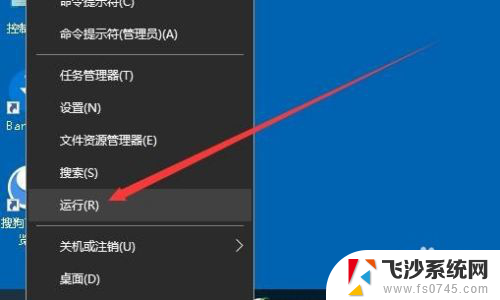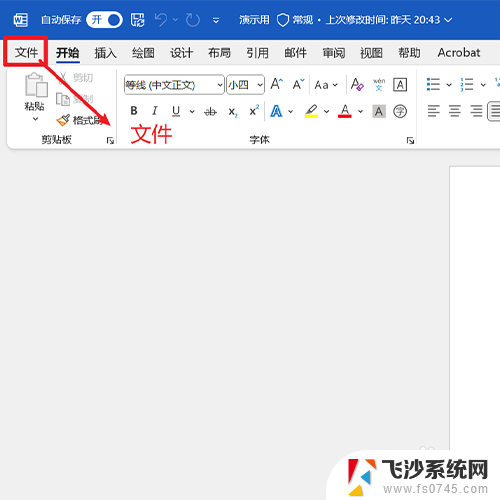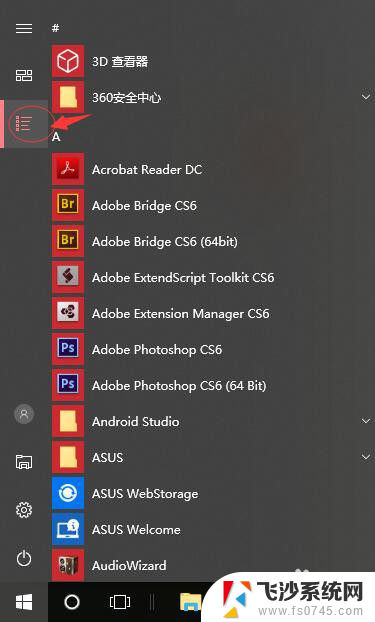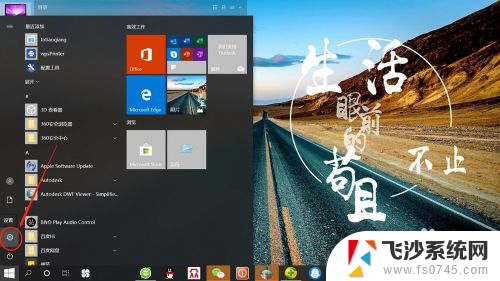w10自带对时 win10系统时间自动对时设置方法
更新时间:2023-12-28 15:54:20作者:xtang
在现代社会时间对于人们的生活起着至关重要的作用,而对于电脑用户来说,确保系统时间的准确性也是至关重要的。幸运的是Windows 10系统提供了自动对时的设置方法,让我们可以轻松地保持系统时间的准确性。通过简单的操作,我们可以确保电脑上的时间与标准时间同步,避免因时间错误带来的种种不便和困扰。接下来让我们一起来了解一下Win10系统自带的对时设置方法吧。
步骤如下:
1.在桌面用鼠标右键单击此电脑,点击属性进入,如下图所示
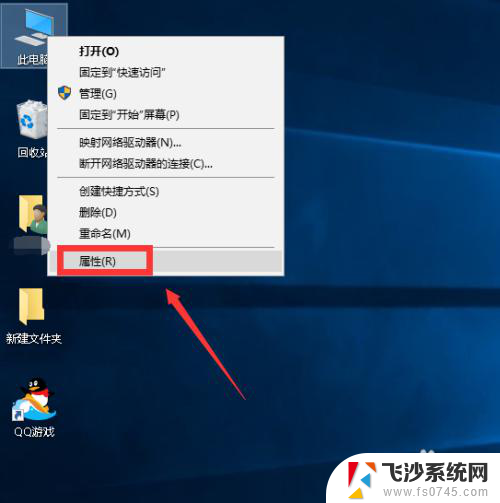
2.在属性界面点击左侧的控制面板主页,如下图所示
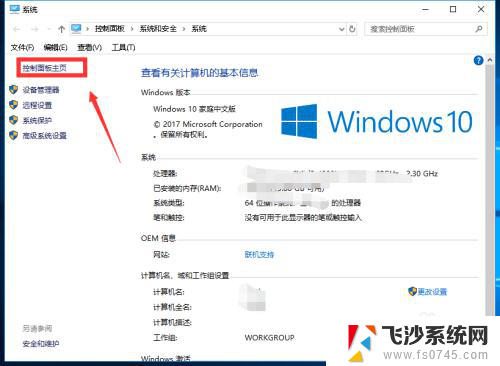
3.在控制面板界面点击时间语言与区域进入,如下图所示
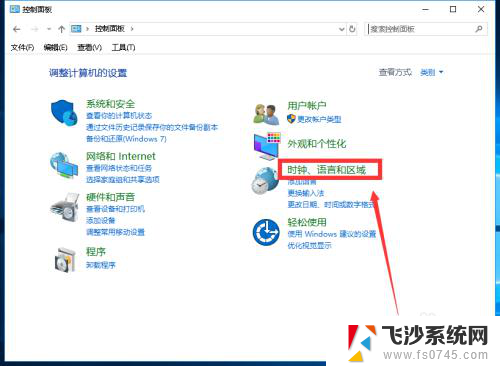
4.接着选日期和时间选项进入,如下图所示
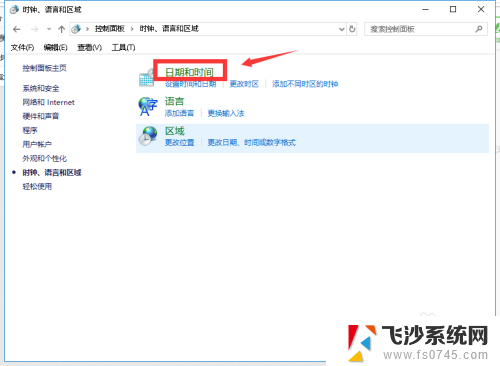
5.在日期和时间选项卡,选择Internet时间选项卡,如下图所示
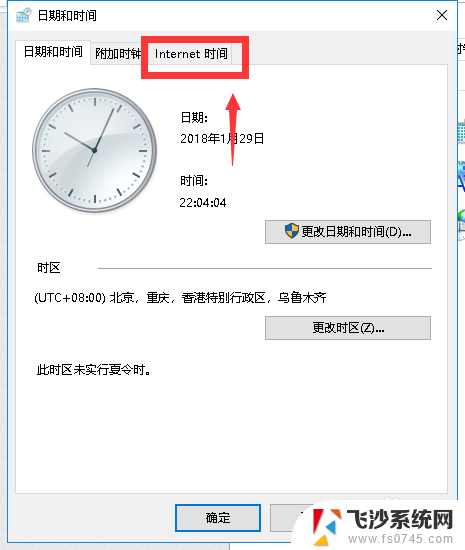
6.在internet时间选项卡点击更改设置按钮,如下图所示
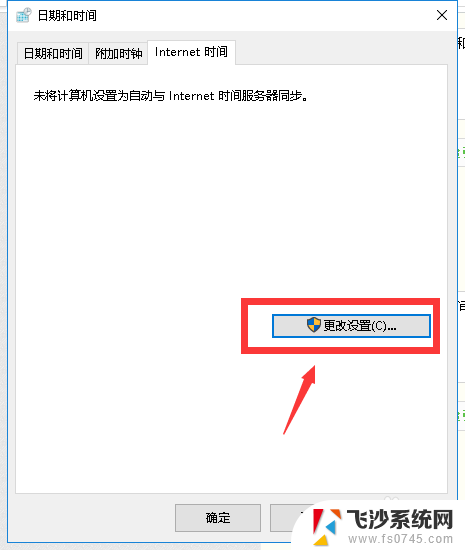
7.下面我们勾选与internet时间服务器同步,然后点击立即更新按钮。如下图所示
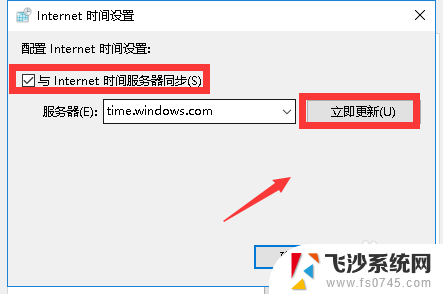
8.同步成功,以后系统将自动同步,时间就会准确的了。如下图所示
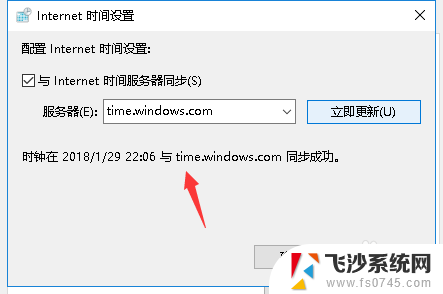
以上就是w10自带的时间校准功能的全部内容,需要的用户可以按照以上步骤进行操作,希望对大家有所帮助。