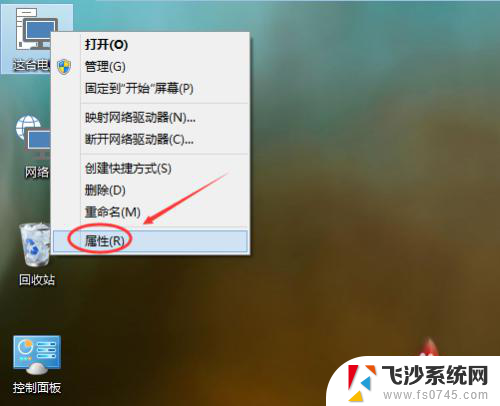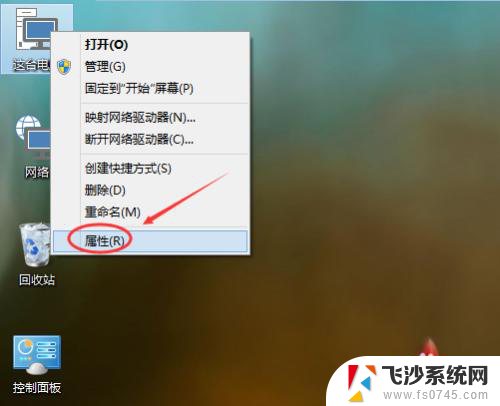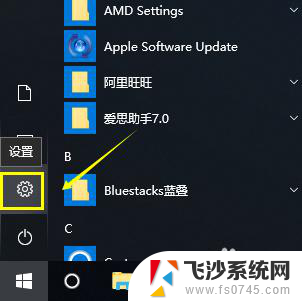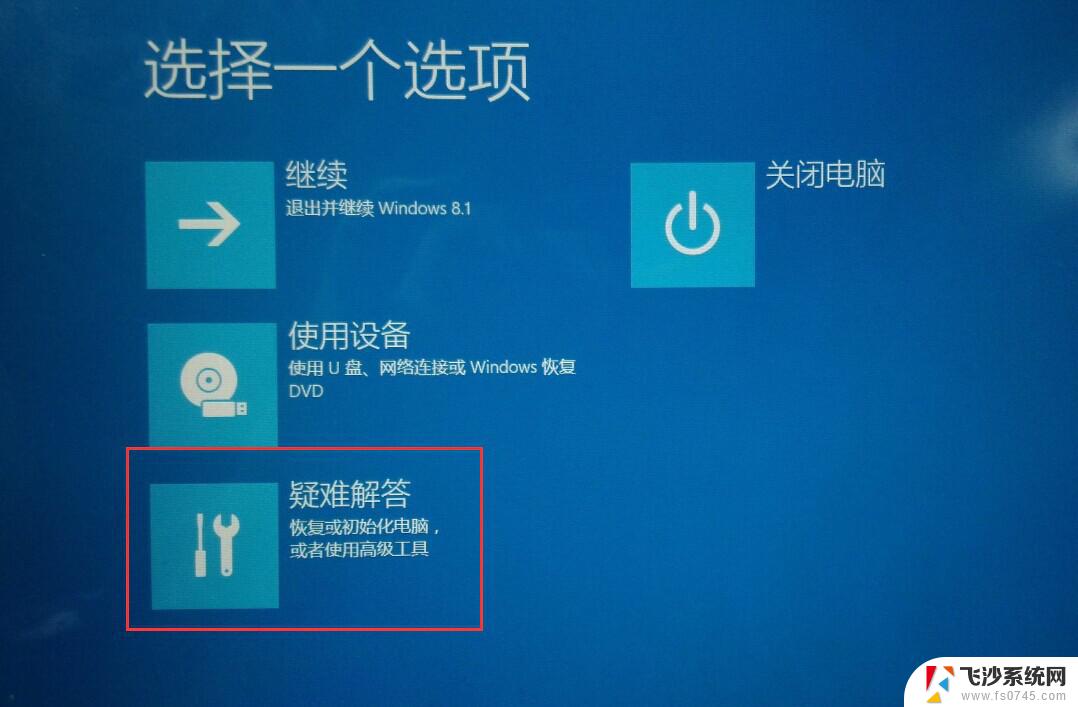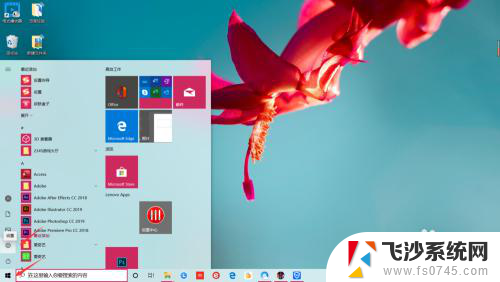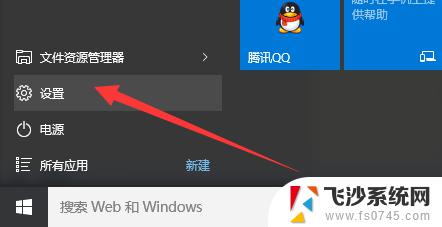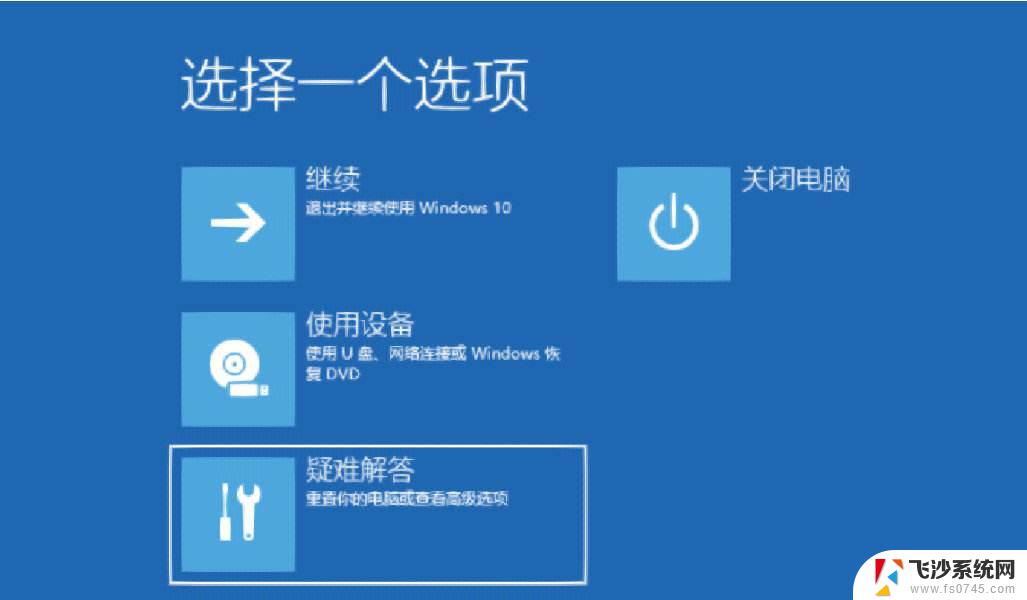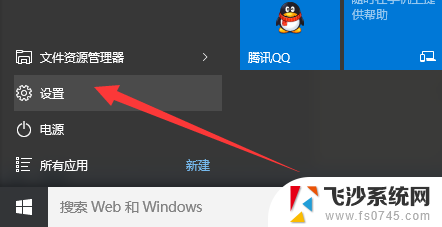windows10启动如何系统还原 Win10系统怎么还原到出厂设置
Windows 10是微软推出的一款操作系统,它具备强大的功能和稳定的性能,深受广大用户的喜爱,在长期使用过程中,由于各种原因,我们可能会遇到一些问题,例如系统崩溃、软件冲突等,这时候进行系统还原就能解决这些问题。Windows 10的系统还原如何操作呢?接下来我们将一起探讨Windows 10系统如何还原到出厂设置的方法。
具体方法:
1.在Win10系统桌面上选中这台电脑,点击右键选择“属性”,如下图所示。
如果你的桌面没有这台电脑,请看Win10显示桌面图标方法:
http://jingyan.baidu.com/article/c843ea0b81106d77921e4a7d.html
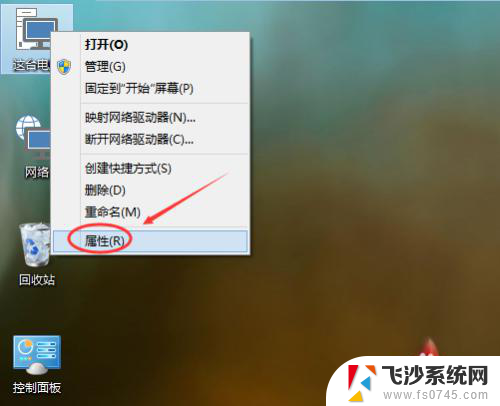
2.点击系统窗口左侧的“系统保护”。如下图所示。

3.在系统属性窗口下的系统保护选项卡里点击“系统还原”,如下图所示。
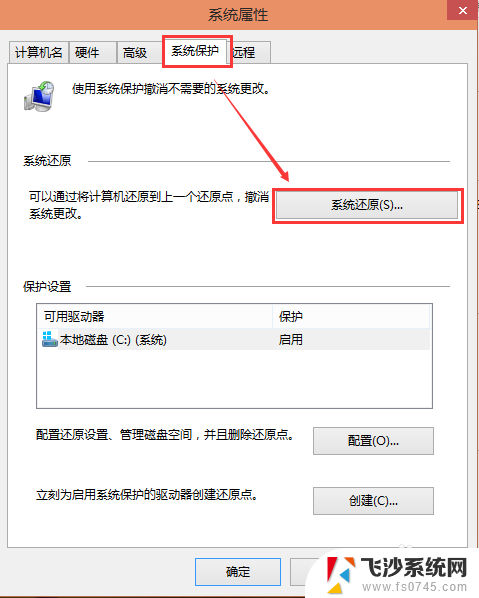
4.点击系统还原打开系统还原向导,然后点击下一步,如下图所示。
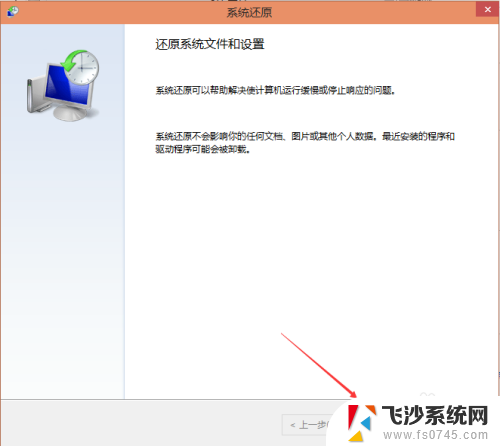
5.在系统还原窗口里选择还原点,然后点击下一步,如下图所示。
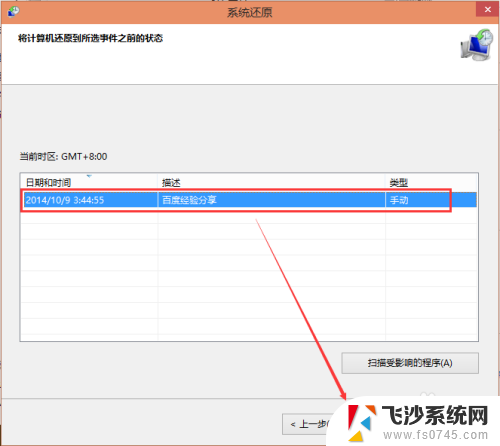
6.点击后,系统提示确认还原点。将C盘还原到“2014-10-9 3:44:55”之前所处的状态,点击完成系统自动重启完成系统还原。如下图所示。
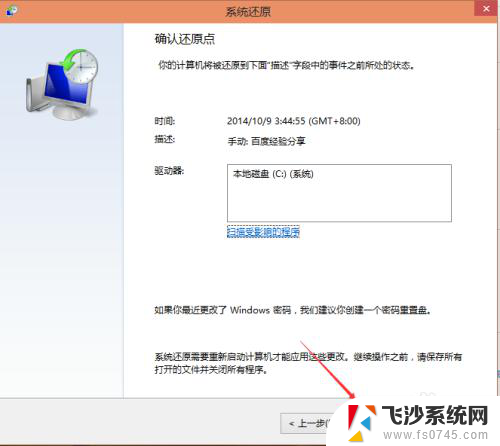
以上就是关于Windows 10启动后如何进行系统还原的全部内容,如果有遇到相同情况的用户,可以按照以上小编的方法来解决。