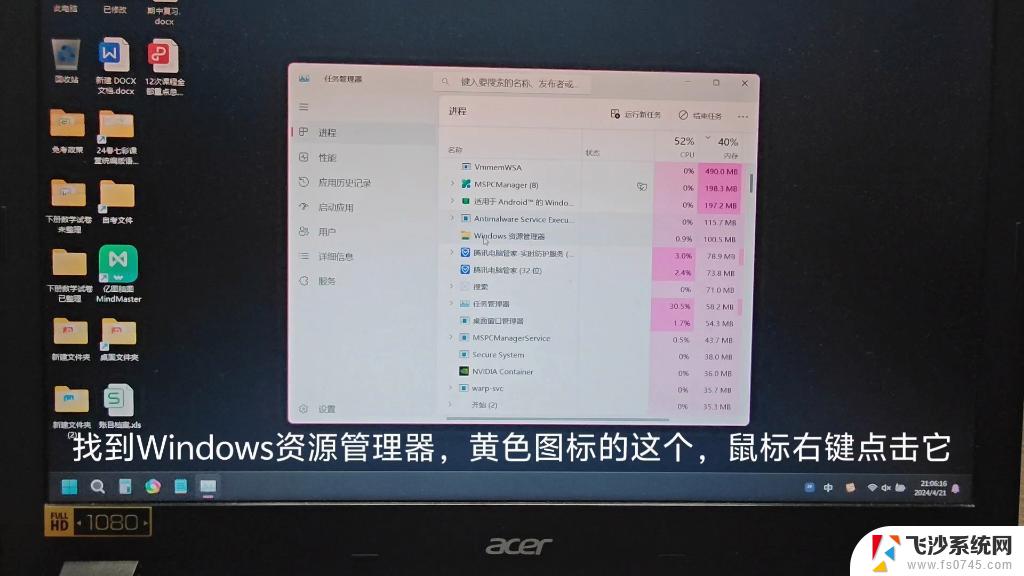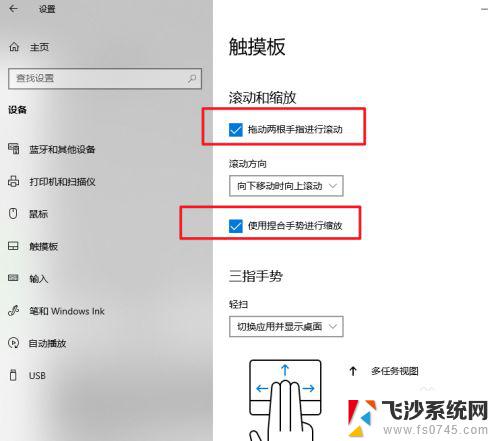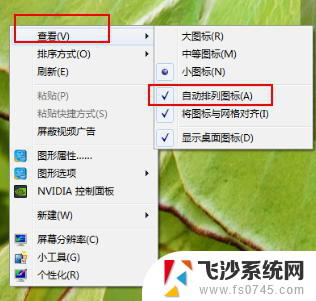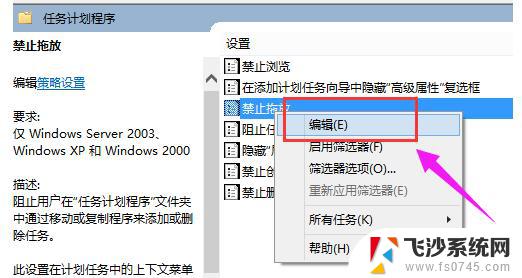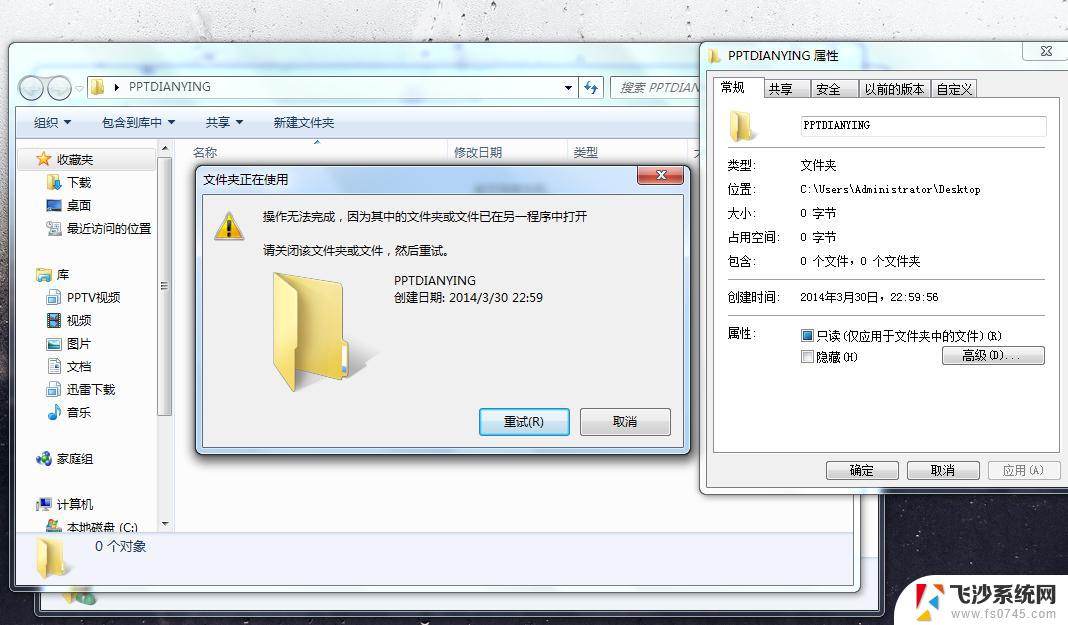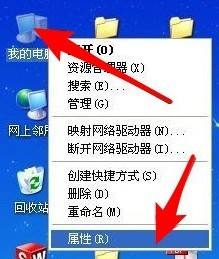苹果笔记本电脑没有鼠标怎么拖动 MacBook窗口拖动方法
更新时间:2023-11-21 15:51:39作者:xtang
苹果笔记本电脑没有鼠标怎么拖动,在现代科技的发展下,苹果笔记本电脑已逐渐成为人们生活和工作中不可或缺的一部分,相较于其他品牌的电脑,苹果笔记本电脑却没有配备传统的鼠标设备。这让许多新手用户面临一个问题:在没有鼠标的情况下,如何拖动 MacBook 窗口?幸运的是苹果为用户提供了一种简单且高效的方法来解决这个问题。接下来我们将一起探索如何在 MacBook 上实现窗口的拖动。
操作方法:
1.在有鼠标的情况下,例如点击一个软件。然后要拖动窗口的时候,把光标移动到标题栏上。
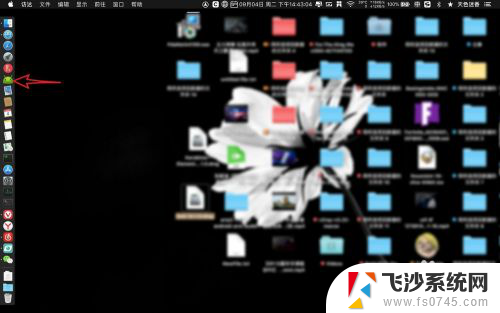
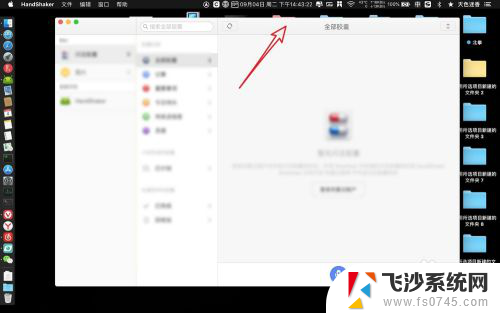
2.然后按住鼠标左键,移动你的鼠标,那么窗口随之拖动了的。

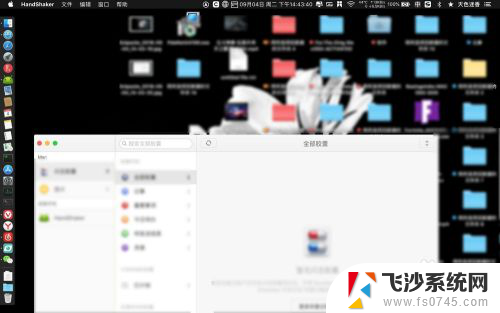
3.如果你没有鼠标,还想要拖动窗口。那么你要点击设置,点击这个辅助功能。
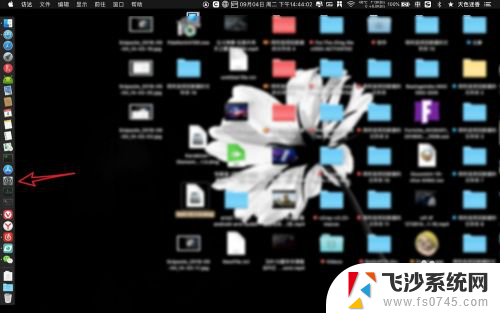
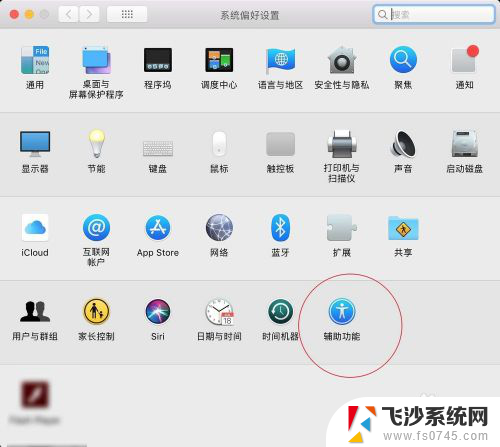
4.点击鼠标触控板,点击这个触控板选项。
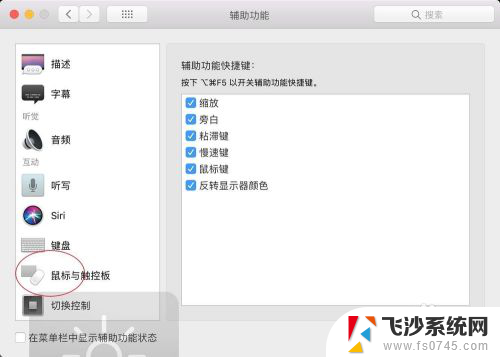
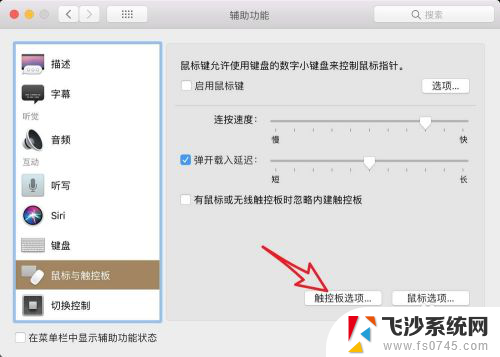
5.把启用拖移勾上,选择三指拖移。
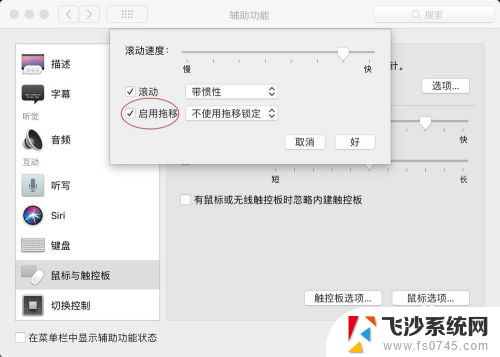
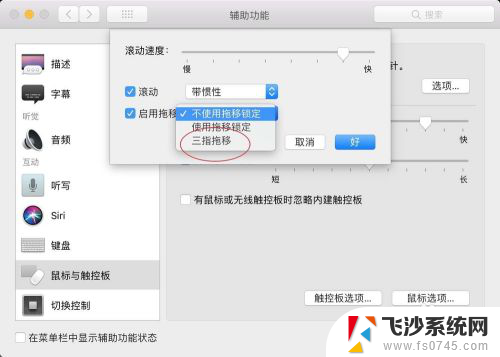
6.点击这个好,同样把光标移动到标题。然后三只手指在触控板上拖动,屏幕上的窗口也随之拖动了的。
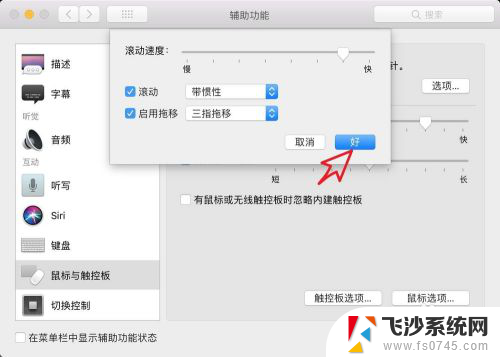
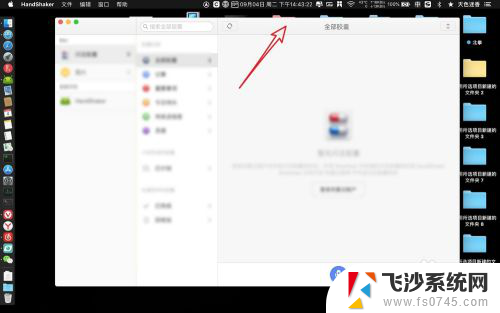

以上就是苹果笔记本电脑没有鼠标怎么拖动的全部内容,有需要的用户可以按照以上步骤进行操作,希望对大家有所帮助。