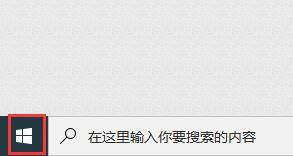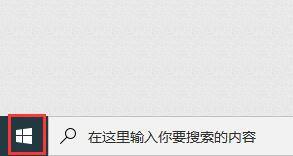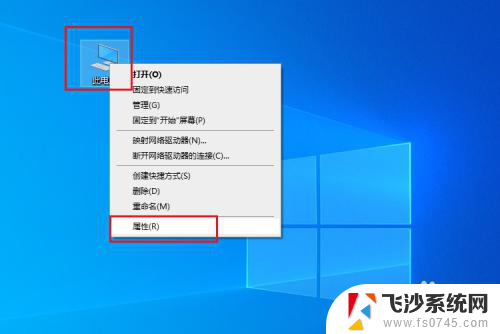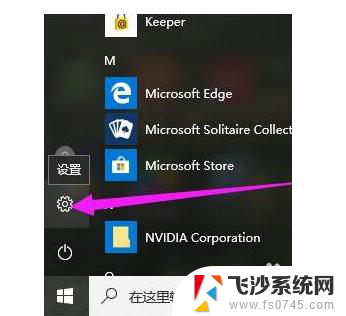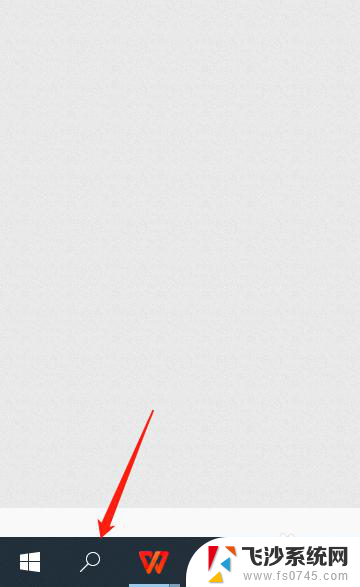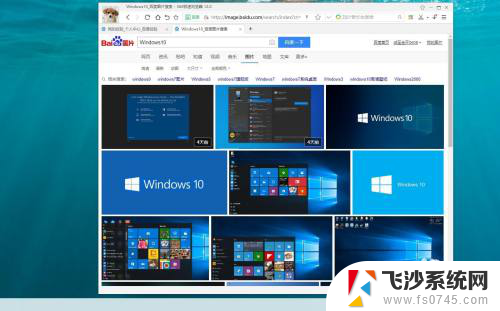怎么打开电脑设置界面 win10打开系统设置界面的快捷键是什么
怎么打开电脑设置界面,Windows 10作为目前最流行的操作系统之一,其丰富的功能和个性化设置备受用户青睐,对于一些刚开始使用Win10的用户来说,可能会遇到一些困惑,比如如何快速打开系统设置界面。实际上Win10提供了多种打开系统设置界面的方法,其中最常用的是使用快捷键。通过按下Win键和I键的组合,您将能轻松进入系统设置界面,以便对电脑进行个性化调整和功能设置。无论是调整屏幕分辨率、更改电源选项还是管理设备和网络,Win10的系统设置界面为用户提供了便捷而直观的操作方式。通过了解和熟练运用这些快捷键,您将能更好地利用Win10的强大功能,提升电脑使用体验。
操作方法:
1.方法1:打开电脑后,点击任务栏左侧的开始菜单。
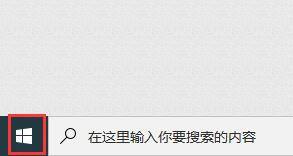
2.弹出应用列表中,点击左侧的“设置”按钮。
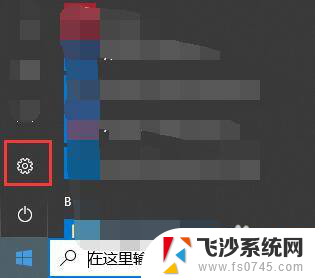
3.屏幕上就会弹出windows设置界面。
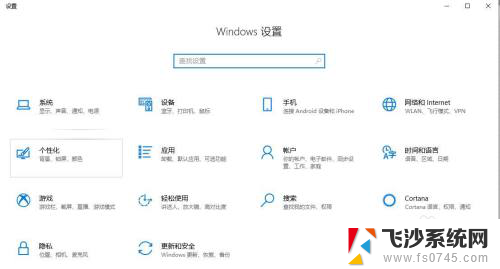
4.方法2:点击任务栏中右侧的操作中心图标,弹出窗口中点击“所有设置”。即可打开windows设置界面,步骤3所示图。
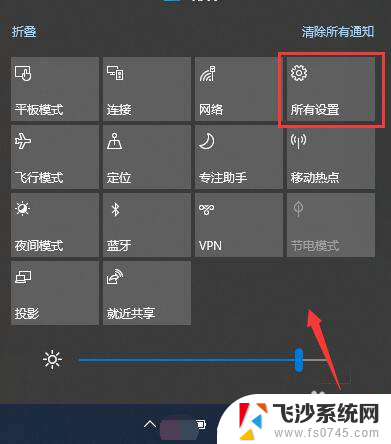
5.方法3:快捷键方式。在键盘上找到Win键和字母I键。如图所示。


6.同时按下win键+I键,即可打开windows设置界面。

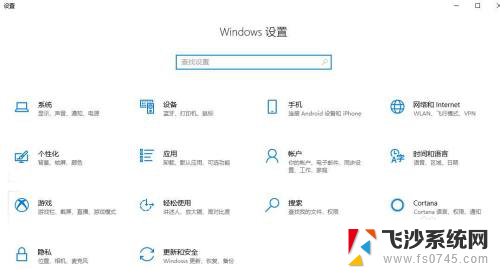
以上就是如何打开电脑设置界面的全部内容,如果您遇到了这种情况,可以按照以上方法解决,希望这对大家有所帮助。