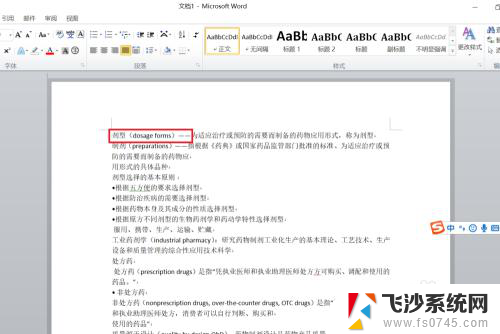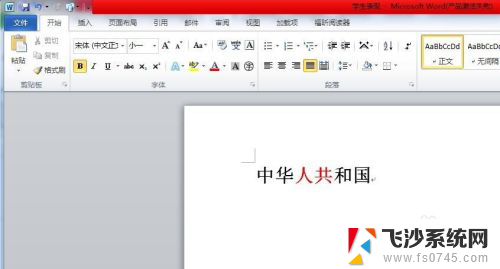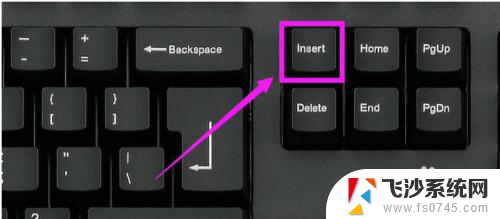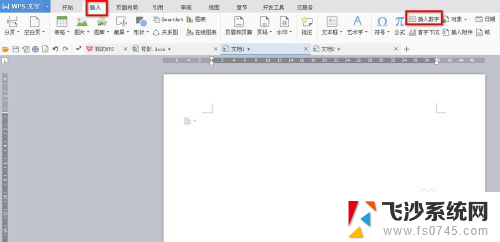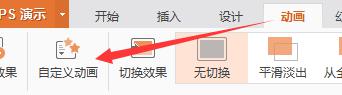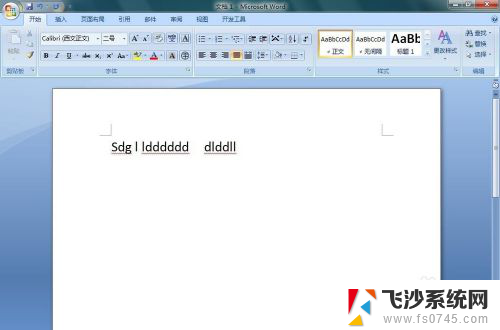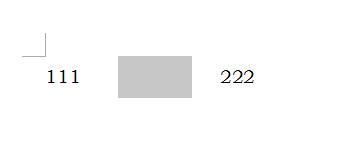word前面输入后面的字消失 word输入文字后面的字消失怎么修复
当我们在输入文字时,有时会遇到一种情况,即我们输入的文字后面的字突然消失了,这种情况可能让我们感到困惑和不知所措。幸运的是这个问题通常是可以被修复的。在本文中我们将探讨一些可能导致文字消失的原因,并提供一些解决方法,以帮助您修复这个问题。无论是在电脑还是手机上,我们都可以通过简单的操作来解决这个问题,让我们的输入体验更加顺畅。让我们一起来看看吧!
具体方法:
1.我们使用word修改文档是,后面的文字之所以被前面新输入的字所代替。是因为我们误按了“insert”键,开启了“改写模式”我们只要将“改写模式”转变为“插入模式”就可以解决了。下面我们来看看如何将“改写模式”转变为“插入模式”。
2.首先,我们打开需要改正的文档,小编就随便打开一个文档,给大家做做示范。用下图被红色方框圈起的部分做示范。
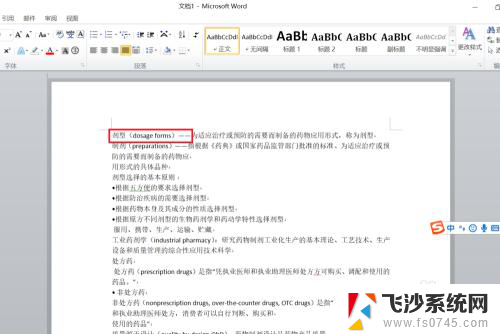
3.然后,在需要修改的地方点击一下。将鼠标的光标落在需要修改的地方,随机输入“概念”俩字,可以看见,后面的“(do”消失了。
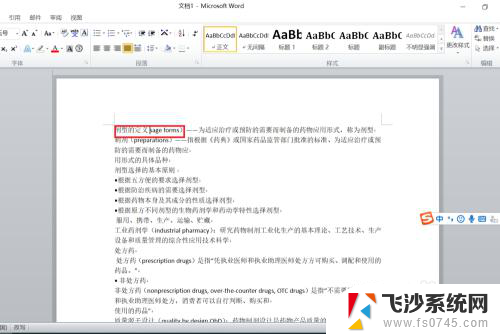
4.此时,我们就需要找到键盘上的“insert”键。“insert”翻译过来就是“插入”的意思,而由于,键盘按键的面积有限,常常是以“ins”代替了“insert”我们只需要找到键盘上的“ins”点击一下即可解决问题。小编分别放上了笔记本电脑键盘和电脑键盘做例子,“ins”大概位置就在我用红圈标记的地方。


5.点击了“ins”键之后,我们再打开刚才的文档,在文中进行修改,可见上述问题消失了。如下图所示,可正常修改文档了。
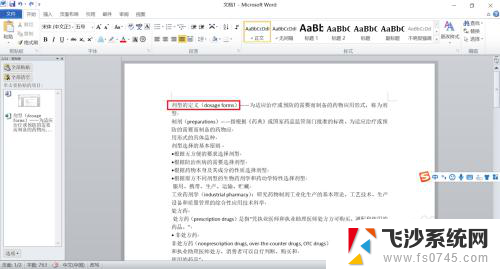
以上是所有关于 Word 中输入文字消失的内容,如果您遇到同样的问题,可以参考本文中介绍的步骤进行修复,希望这篇文章对您有所帮助。