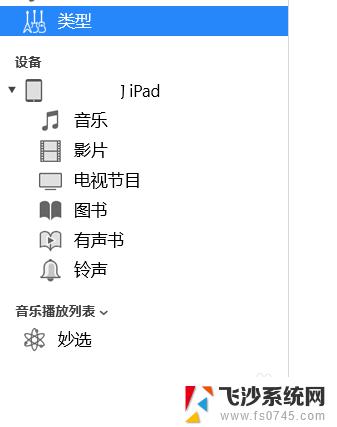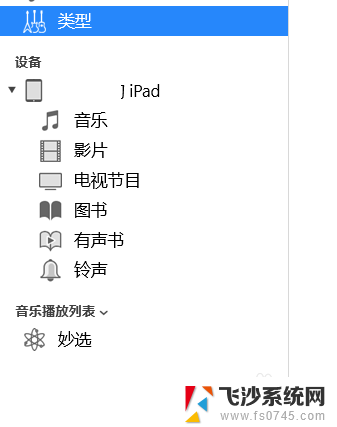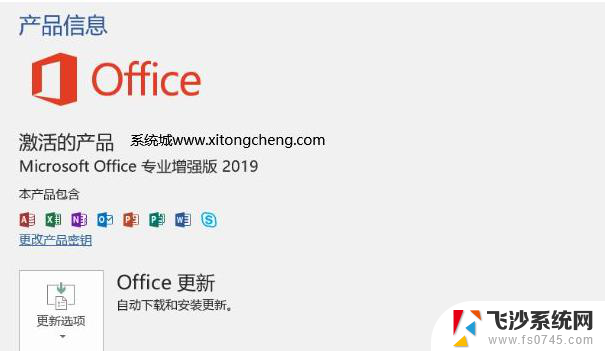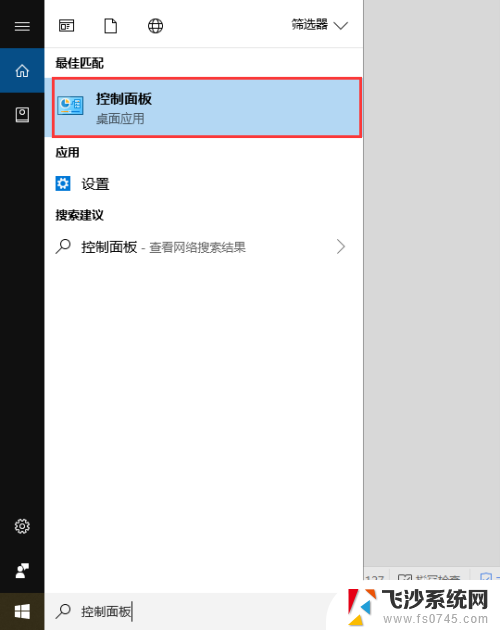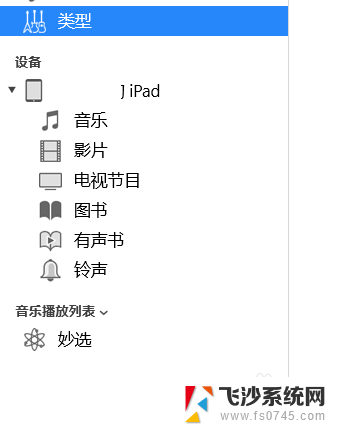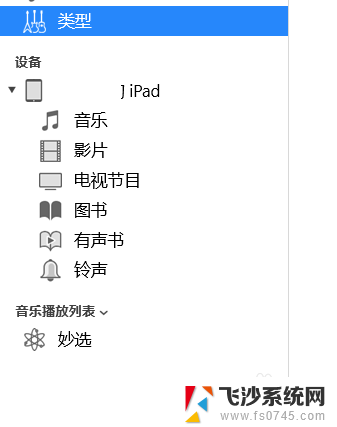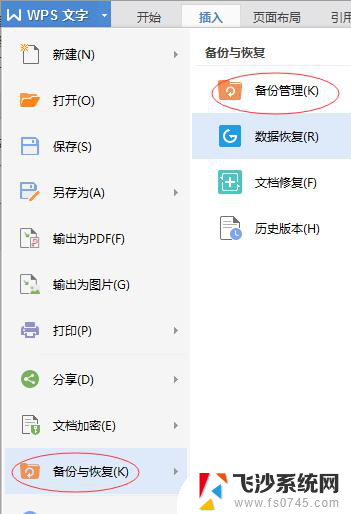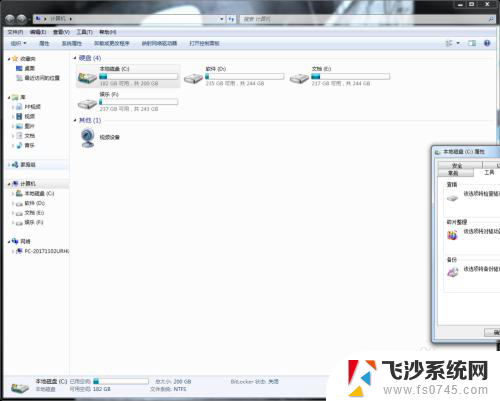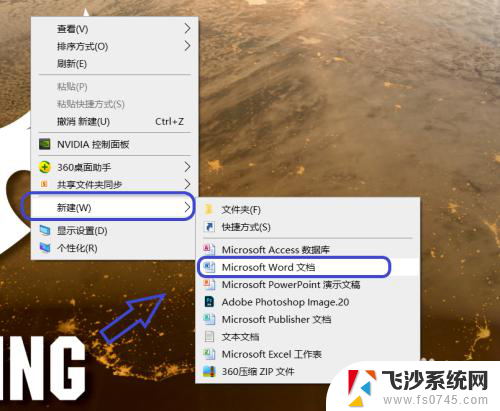office2019激活文件备份 Office激活信息备份还原教程
在日常工作中,我们经常会使用到Office办公软件,而Office2019是其中一个广受欢迎的版本,为了避免因意外情况导致Office激活信息丢失,我们可以通过备份激活文件的方式来保障办公软件的正常使用。下面我们将介绍如何备份和还原Office2019的激活信息,让您的办公工作更加高效和稳定。
具体步骤:
1.如下面图中所示,当新系统更新完毕后,打开office,就会提示你的office未激活,需要重新激活。但是实际上office早就激活了,只是激活信息没有转移到信息系统里面去。如下面图中所示。
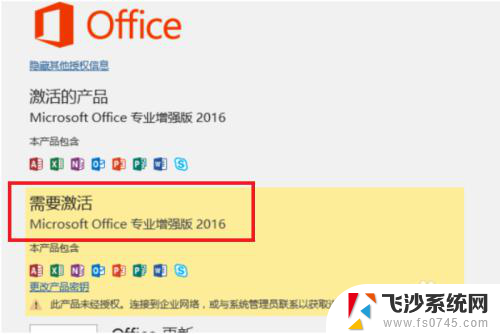
2.这个时候我们得找到之前系统上的激活信息文件,在windows10中。这个激活文件保存的位置是:
C:\Windows.old\Windows\system32\spp
目录下,找到这个目录后打开。可以看到里面有个store目录,所有的激活文件都在这个目录里面。
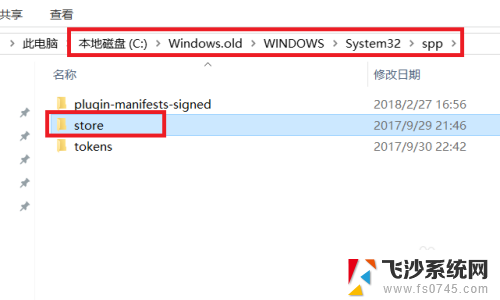
3.在store目录上点右键,选择复制。
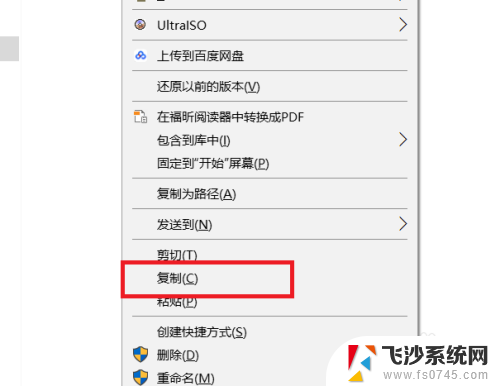
4.然后找到新安装的系统里激活文件的保存位置,在windows10上面激活信息保存在:
C:\Windows\system32\spp
目录下,打开这个目录以后,会发现, 这里面也有一个store目录。在这个目录下面的空白位置点右键,选择粘贴。
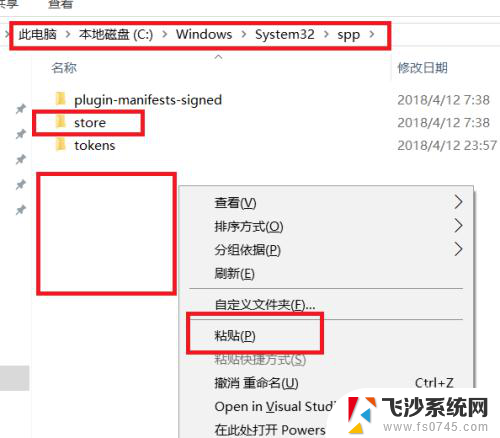
5.然后会提示你有3个名称相同的文件,点击替换目标中的权限。
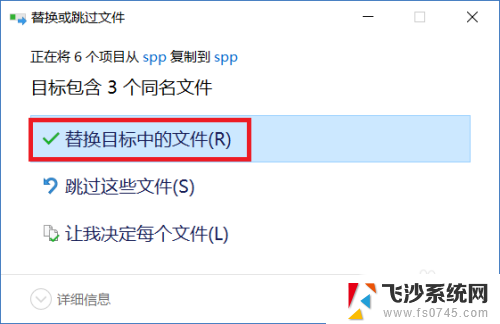
6.稍后就会开始覆盖文件,但是因为这里是系统目录,还会弹出一个提示,需要管理员权限。把为当前所有项目执行此操作前面的框选上,要不会弹出好几次提示。选择好以后点击继续,然后才会真正覆盖文件。
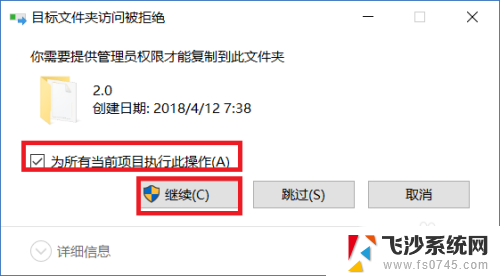
7.文件复制完成后,打开一个word程序,点击左上角的文件按钮,然后点击左下位置的帐户,来查看一下帐户信息。
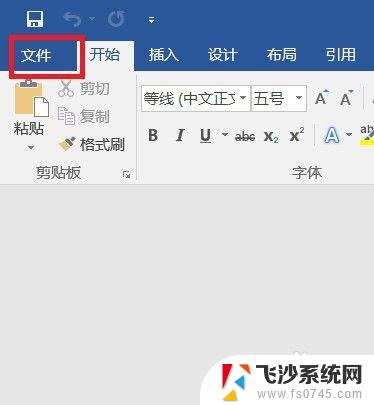
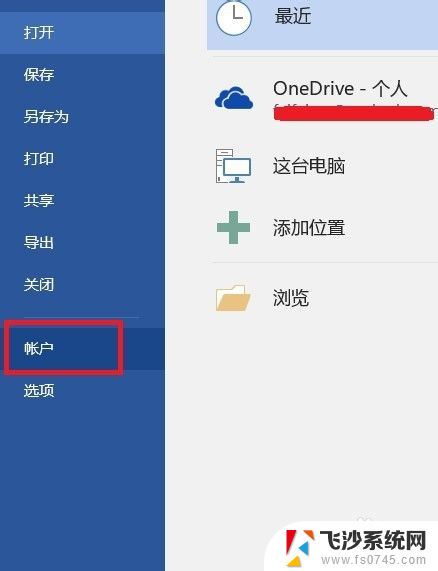
8.可以看到,这个时候激活信息就回来了。
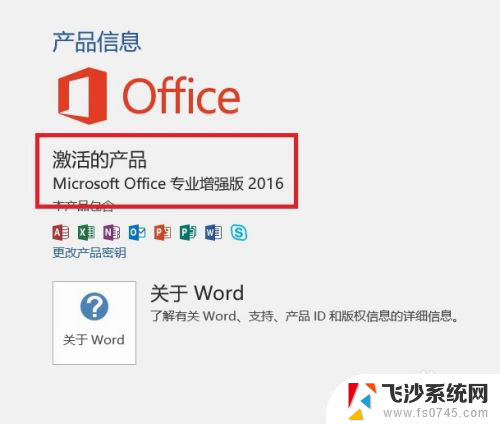
以上就是关于office2019激活文件备份的全部内容,如果您遇到相同情况,可以按照以上方法解决。