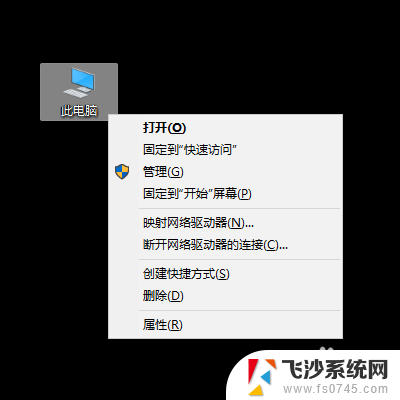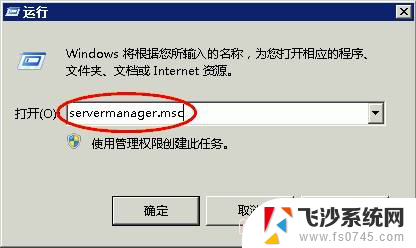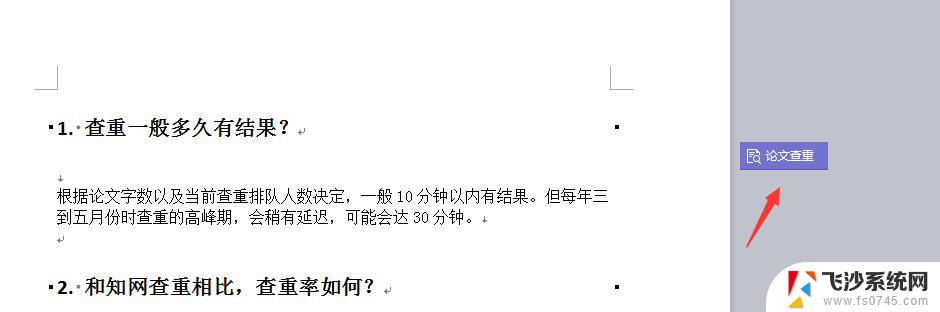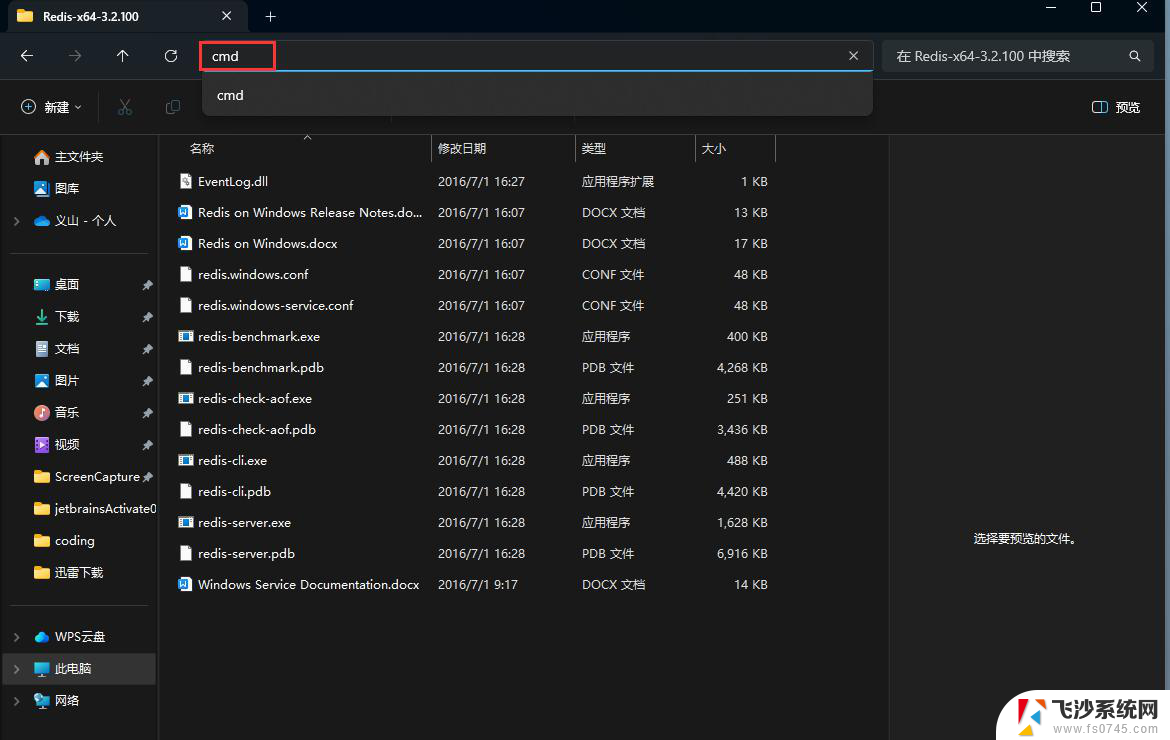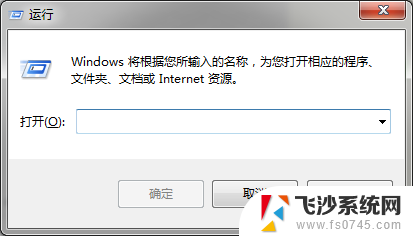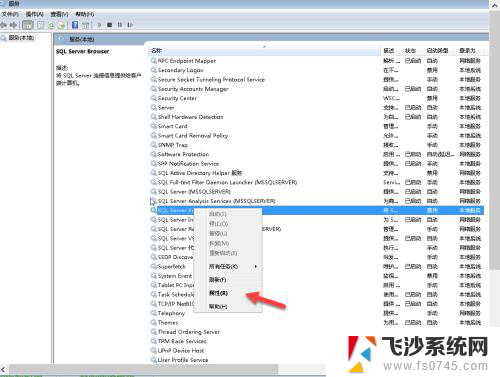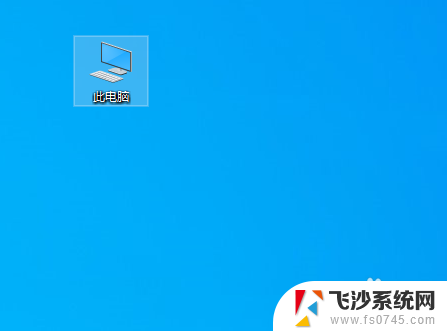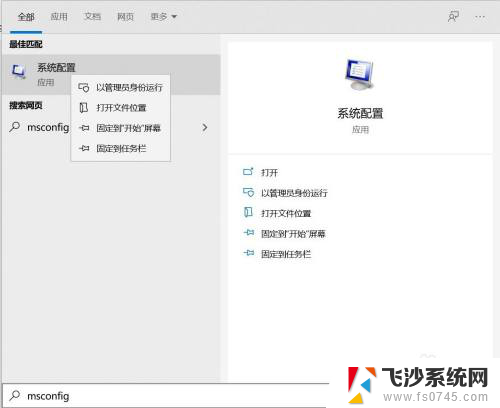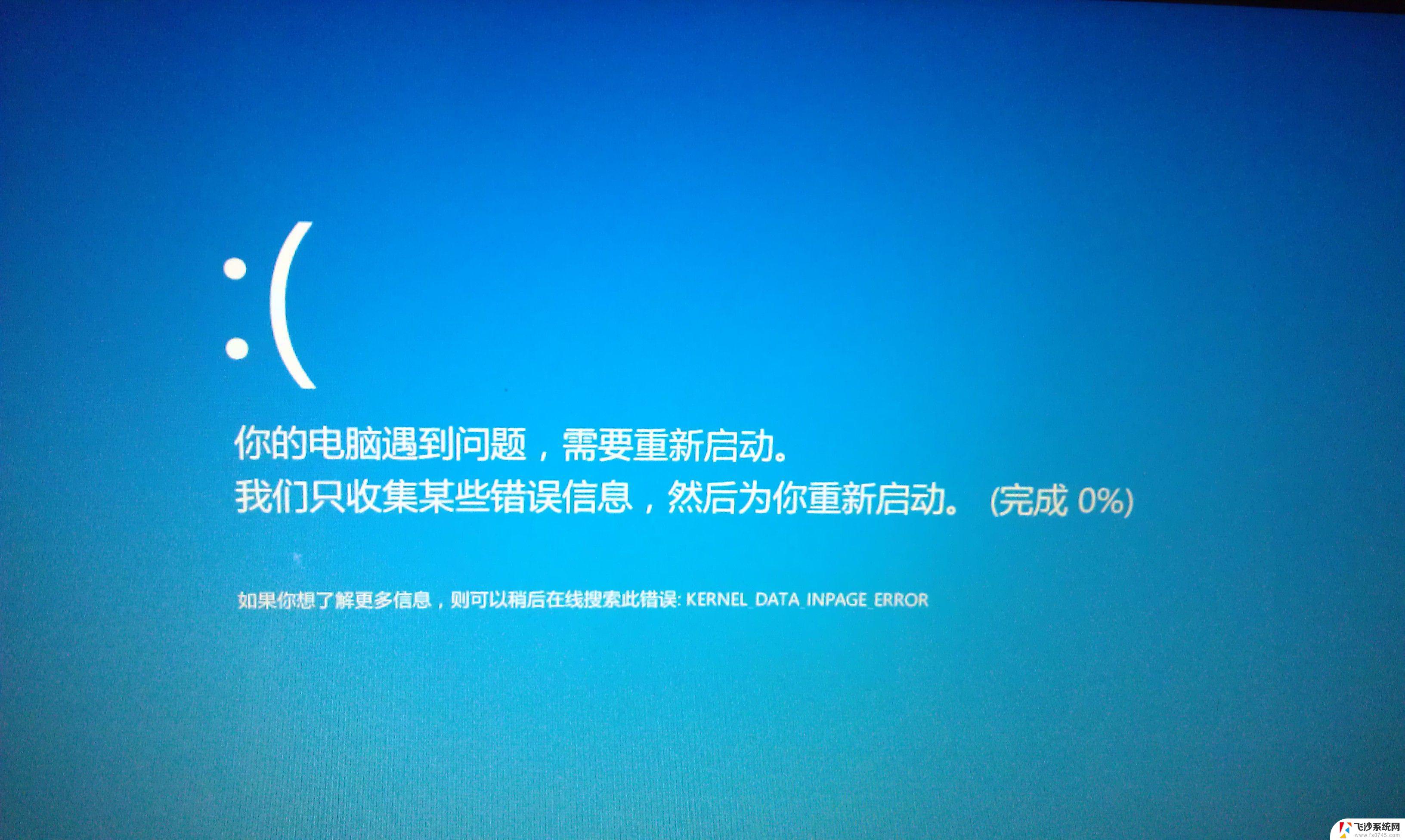windows怎么重启服务 如何快速重启Windows服务
windows怎么重启服务,在使用Windows操作系统时,经常会遇到需要重启服务的情况,无论是为了解决某个服务出现的问题,还是为了使更改生效,重启服务都是一个常见的操作。如何快速重启Windows服务呢?在本文中我们将介绍几种简单而有效的方法,帮助您快速重启Windows服务,以提高系统的稳定性和性能。无论您是新手还是经验丰富的计算机用户,都能够轻松掌握这些技巧,让您的Windows系统运行更加顺畅。
步骤如下:
1.首先,鼠标移到屏幕最下方任务栏的空白处右击。然后在弹出的菜单中选择“任务管理器”。
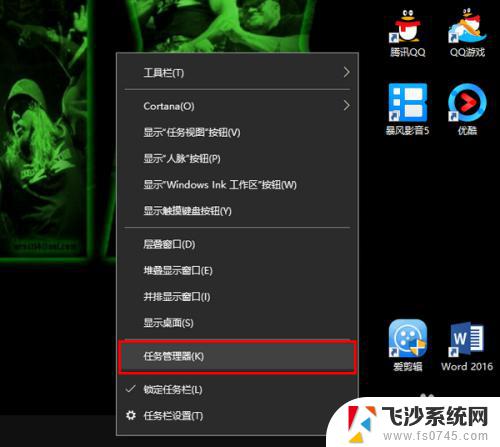
2.在打开的“任务管理器”窗口中点击“详细信息”(如果已是详细信息这步就省去)。
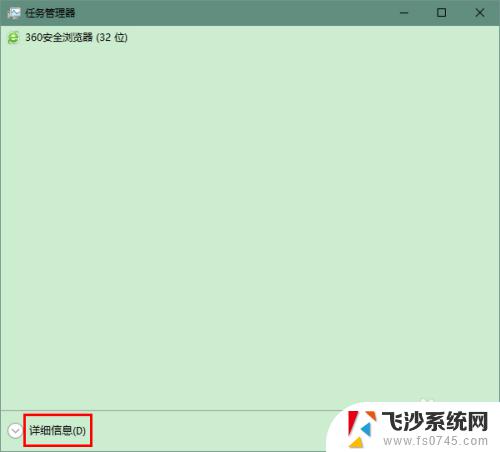
3.在“任务管理器”窗口中点击“服务”选项卡。
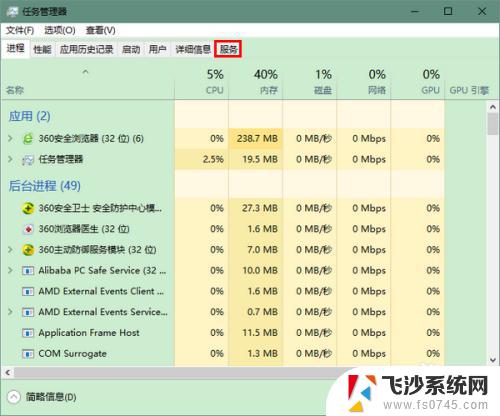
4.这时,就会在任务管理器中列出系统中的服务项。
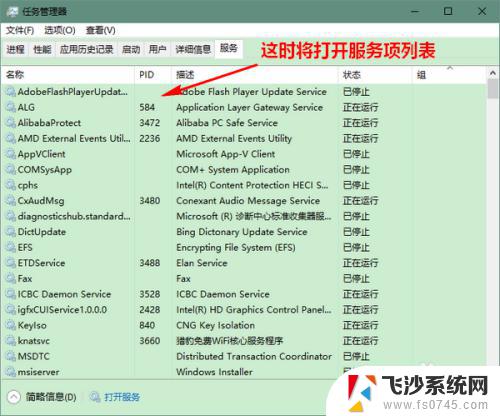
5.注意,如果当前服务项没有按照名称的字母序排列,查找起来可能比较困难。因此,如果想让它们按字母序排列,我们可以点击列表顶部的“名称”。
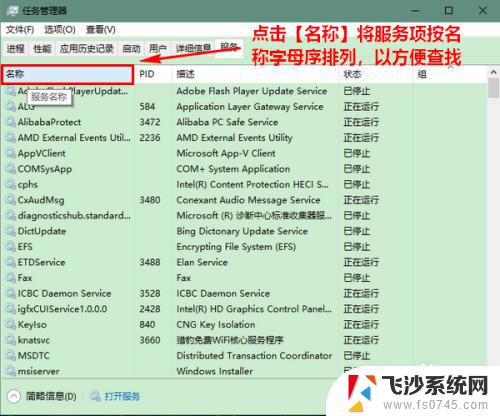
6.等到服务项按顺序排列好以后,在列表中找到相应的服务名。例如这里是 Audiosrv(Winodws Audio服务),鼠标点击将其选中后,然后右击。
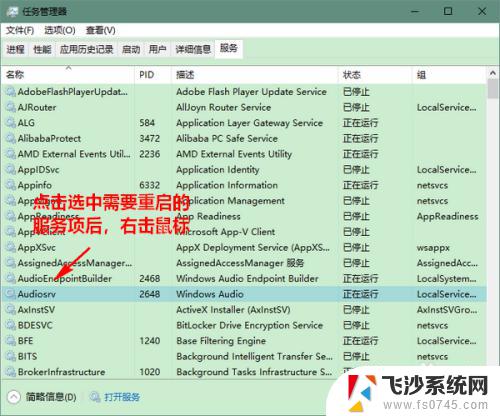
7.最后,在弹出的菜单中选择“重新启动”就大功告成了。
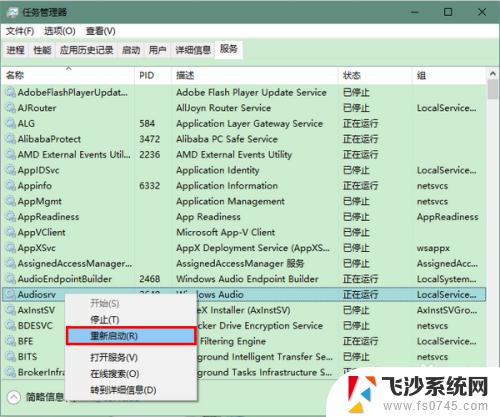
以上就是如何重启Windows服务的全部内容,如果您遇到相同的问题,请参考本文中介绍的步骤进行修复,希望本文对您有所帮助。