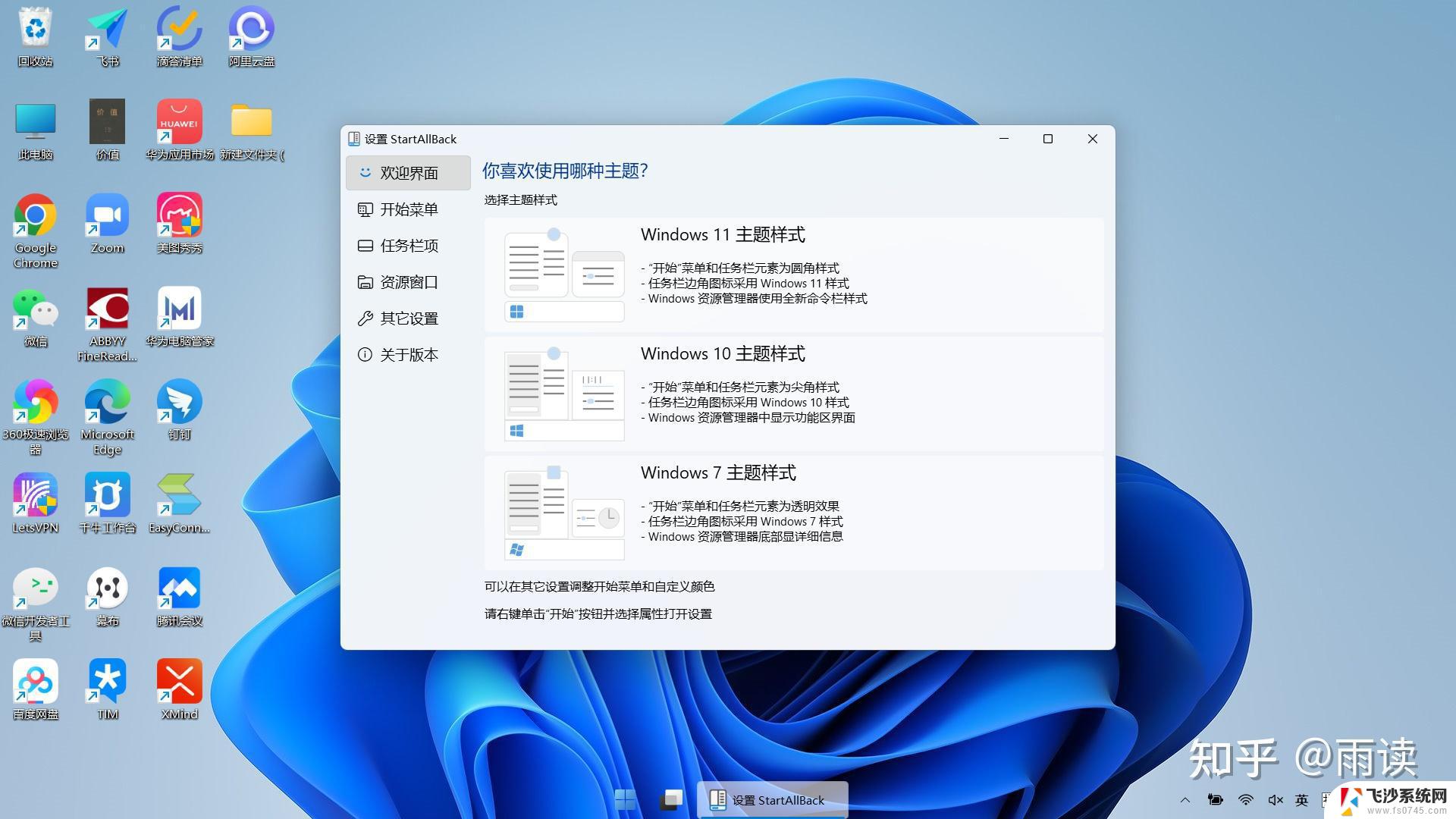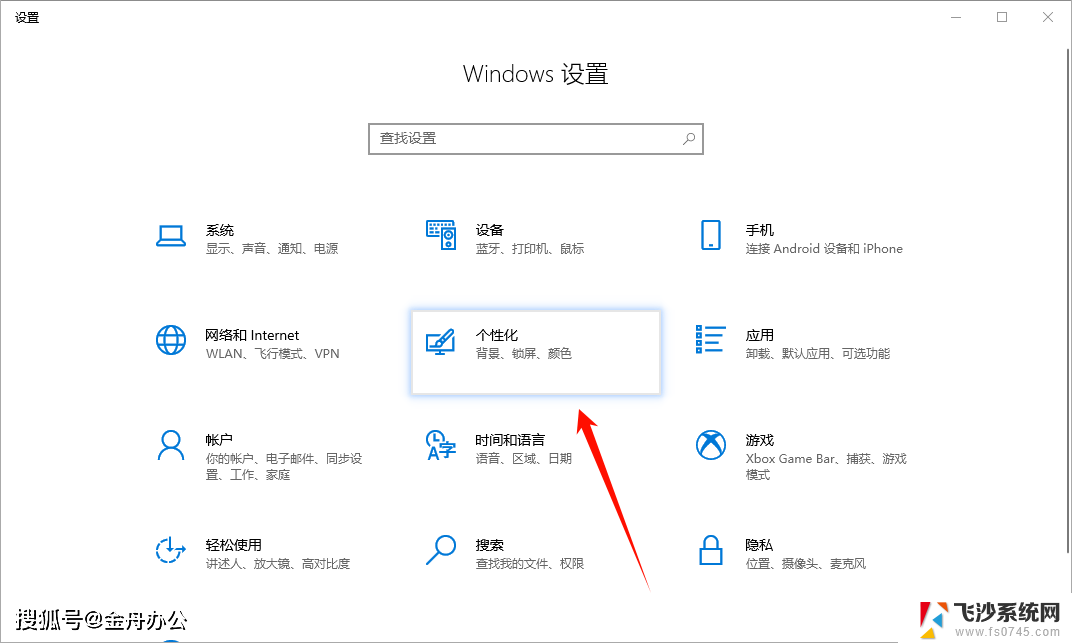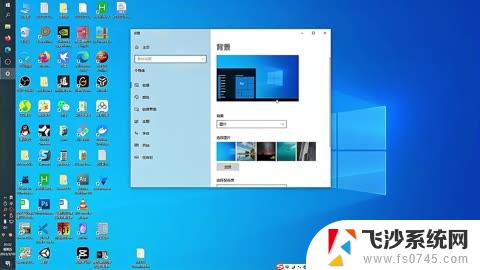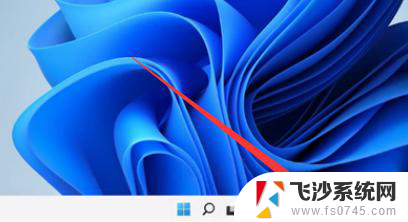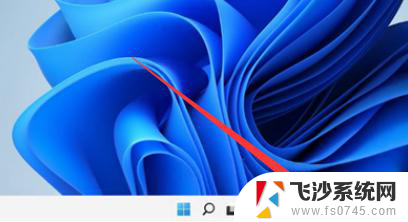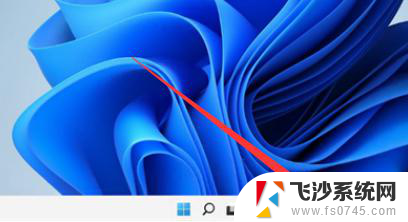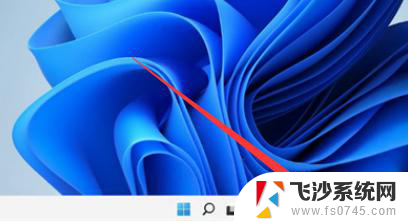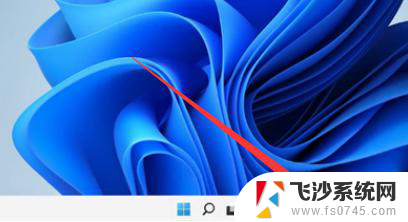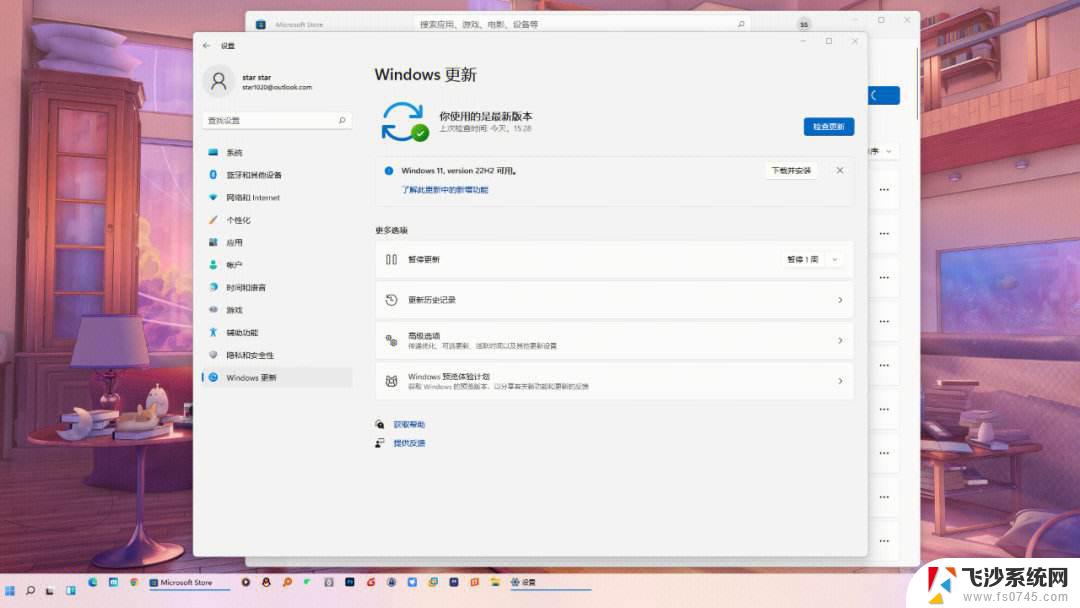有什么让win11电脑的任务栏变全透明 Windows 10 怎么把任务栏变透明
Win11电脑的全新设计让许多用户惊喜不已,其中最引人注目的就是全透明的任务栏,相比之下Windows 10的任务栏虽然也可以调整透明度,但却无法做到完全透明。想要让Win11电脑的任务栏变得全透明其实并不难,只需按照简单的步骤进行设置即可。而对于Windows 10用户来说,要想让任务栏变得更透明就需要借助一些第三方工具。Win11的任务栏设计更加简洁大方,完全透明的效果也更具现代感,让用户体验得到进一步提升。
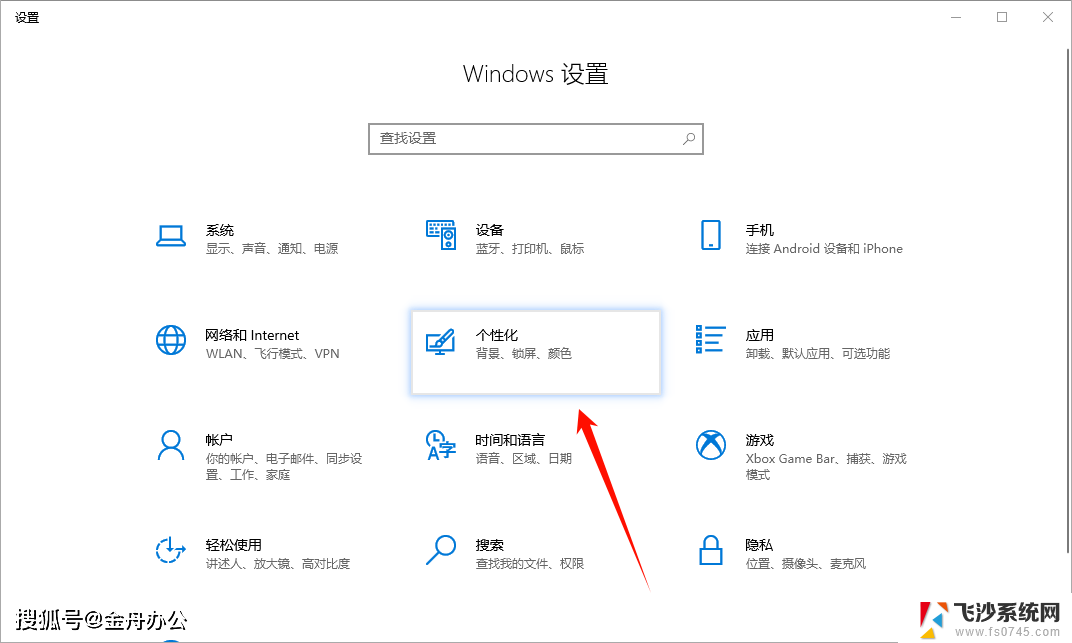
**一、使用系统设置(以Windows 10/11为例)**
1. **打开设置**:首先,点击屏幕左下角的“开始”按钮。选择“设置”图标(齿轮状),进入系统设置页面。
2. **进入个性化设置**:在设置页面中,找到并点击“个性化”选项。这里包含了颜色、背景、锁屏等多个外观设置选项。
3. **调整颜色设置**:在个性化设置中,选择“颜色”选项。在这里,你可以看到“选择你的颜色”部分,其中有一个“透明效果”的开关。将其打开,任务栏就会根据系统主题色自动调整为半透明状态。
**二、使用第三方软件**
如果系统自带的透明效果无法满足你的需求,或者你的系统版本不支持此功能。你还可以考虑使用第三方软件来实现任务栏的透明化。这类软件通常提供更多的自定义选项,如调整透明度级别、添加特效等。
1. **下载并安装软件**:首先,在可靠的软件下载平台上搜索并下载一款支持任务栏透明化的软件。安装过程中,请遵循软件提供的指引进行操作。
2. **启动软件并设置**:安装完成后,启动该软件。根据软件界面的提示,找到任务栏透明化的相关设置选项。在这里,你可以自由调整任务栏的透明度、颜色等参数,以达到你想要的视觉效果。
需要注意的是,使用第三方软件时,请确保软件来源可靠,避免下载到恶意软件或病毒。同时,部分软件可能需要管理员权限才能正常运行或修改系统设置,请根据实际情况进行授权。
通过以上两种方法,你可以轻松地将Windows任务栏设置为透明状态。为你的桌面增添一份独特的魅力。
以上就是有什么让win11电脑的任务栏变全透明的全部内容,还有不清楚的用户就可以参考一下小编的步骤进行操作,希望能够对大家有所帮助。