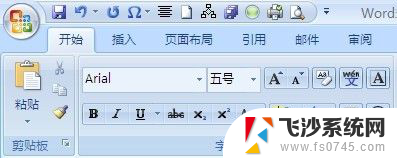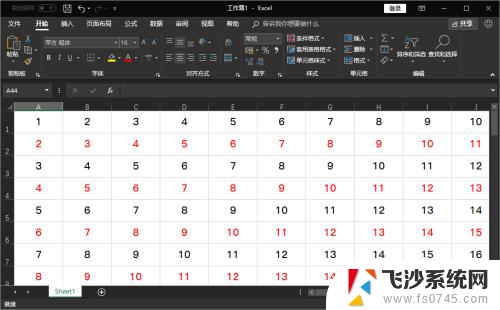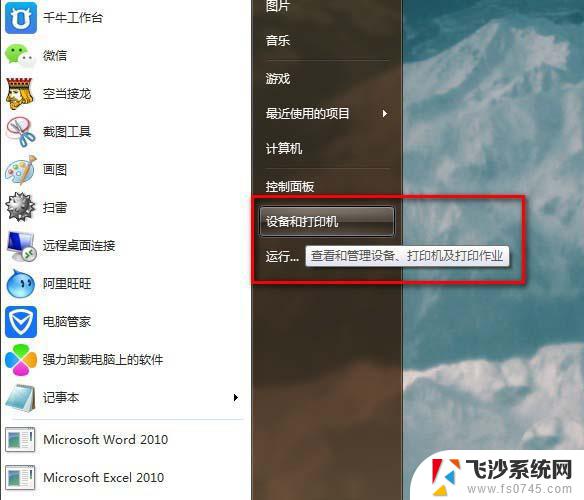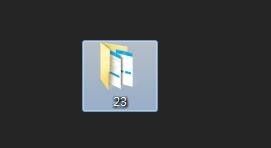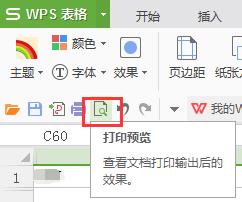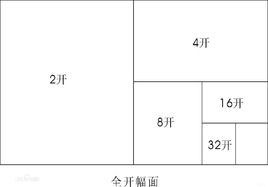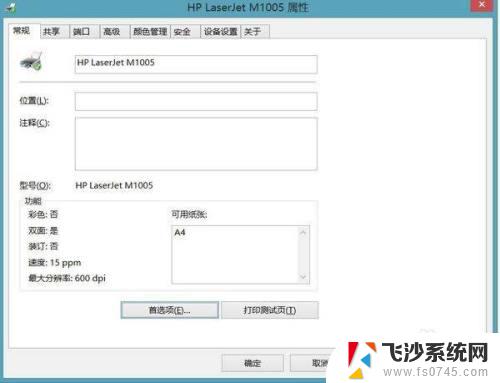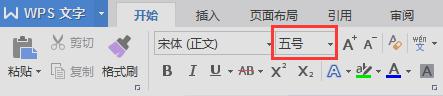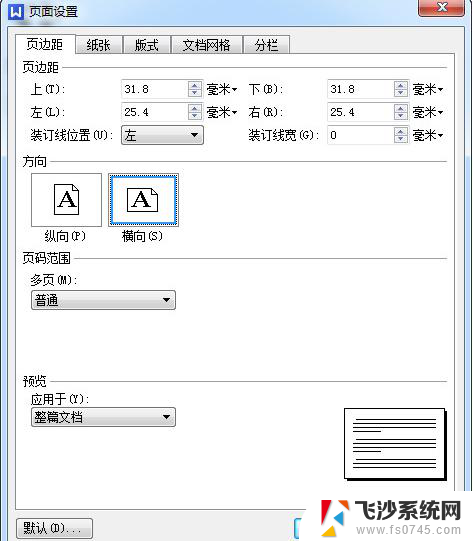怎么打印a4纸的全部 word文档打印时如何设置铺满整张A4纸
怎么打印a4纸的全部,在日常办公和学习中,我们经常需要打印各种文档,其中不乏大量的Word文档,而在打印Word文档时,我们可能会遇到一个问题:如何设置才能让打印的内容铺满整张A4纸呢?毕竟如果打印时内容无法完全显示或者留下过多的空白,不仅浪费纸张资源,还可能影响文档的阅读和使用。正确设置打印选项,使得打印的Word文档能够充分利用A4纸的空间,成为了我们需要解决的一个重要问题。接下来我们将探讨一些常用的设置方法,帮助您轻松实现打印内容的完美铺满。
方法如下:
1.首先我们先双击打开需要在文档打印铺满a4纸的这个Word文档,打开后,通过设置来完成要求。
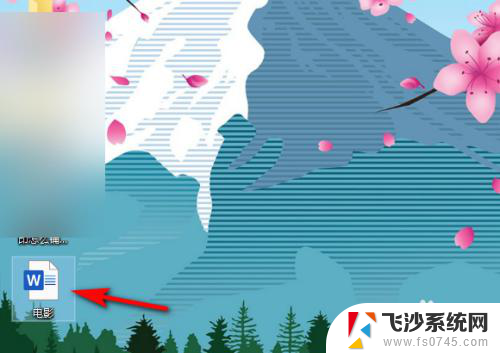
2.接着进入我们打开的Word文档,一遍页面设置都在布局,所有我们点击顶部选项卡中的【布局】。
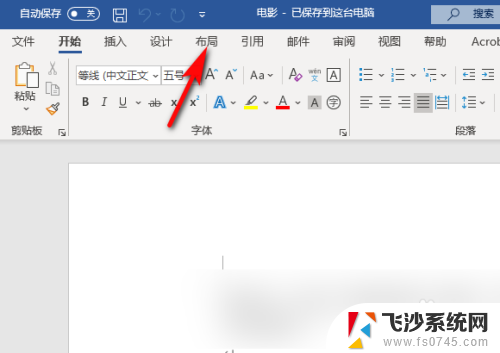
3.进入布局后,我们首先将纸张大小调整为a4大小。点击【纸张大小】,并选择【a4】,这样纸张就设置为a4大小。
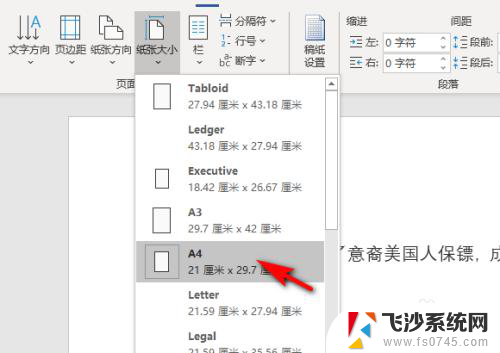
4.纸张设置为a4大小后,我们在对铺满纸张进行设置,回到布局,点击【页边距】。
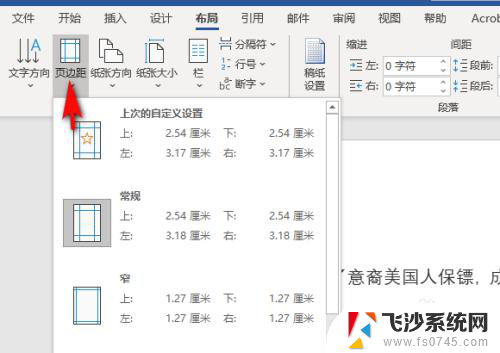
5.接着我们进入页边距设置,有几个常规选择。但是没有为的0的边距,需要我们点击【自定义页边距】。
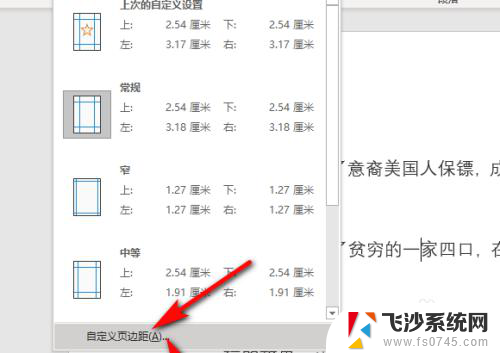
6.最后我们进入页边距设置,我们将页边距上、下、左、右的距离全部设置为0 ,并点下的确定,再打印就可以铺满a4纸张了。
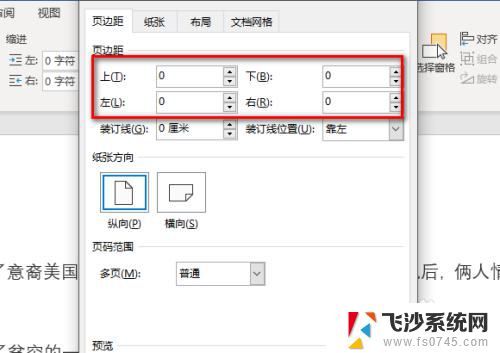
以上是如何打印A4纸的所有内容,如果您遇到这种情况,可以按照以上方法解决,希望对大家有所帮助。