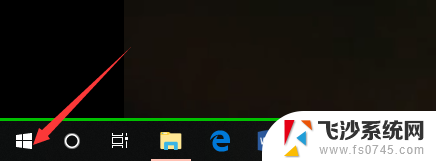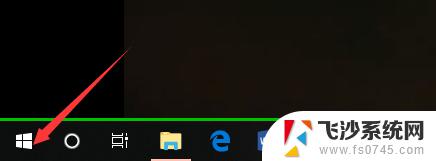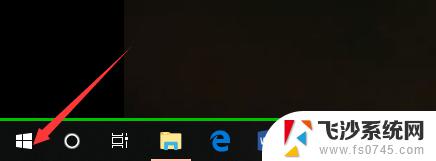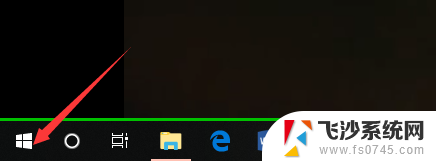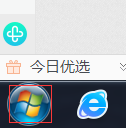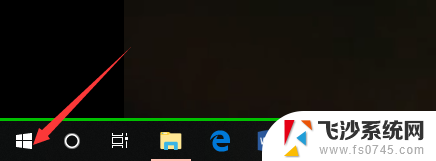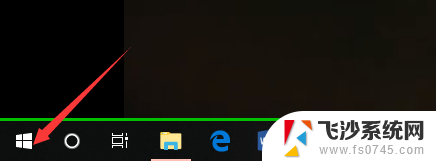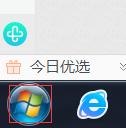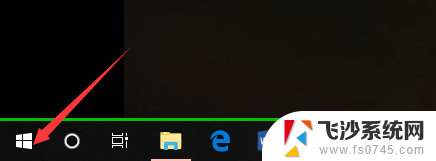怎么查看电脑的版本是windows 几 怎么查看电脑系统是Windows几版本
怎么查看电脑的版本是windows 几,在使用电脑时,有时候我们需要了解自己的电脑版本和操作系统的具体信息,这对于后续的软件安装和系统更新非常重要,如何查看电脑的版本是Windows几,以及如何查看电脑系统是Windows几版本呢?在本文中我将为大家介绍几种简单的方法来获取这些信息。无论您是初学者还是经验丰富的电脑用户,这些方法都能帮助您快速了解自己电脑的版本信息,为之后的操作提供便利。
操作方法:
1.第一步,我们先点击桌面左下方的Windows图标。或者直接按Windows键。
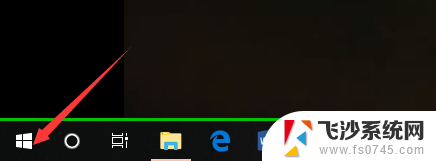
2.然后,我们在如下Windows磁铁界面点击设置图标,进入电脑设置。
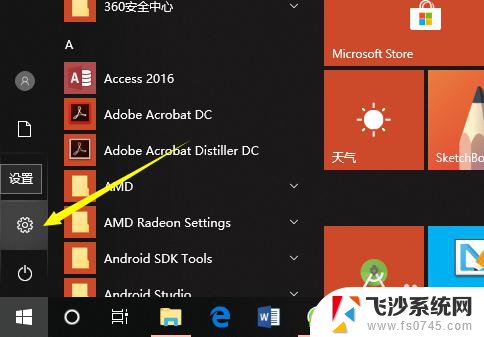
3.在电脑设置界面,点击第一个设置,也就是系统设置。
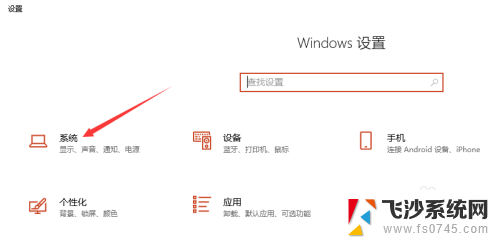
4.然后,在系统设置界面左侧选择栏,我们先点击最后面的一个选项,也就是关于。
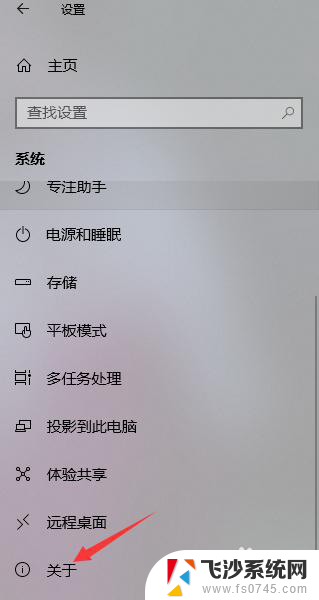
5.这样,在如下界面。我们就可以看到当前的Windows版本了,就可以知道是Windows几了。
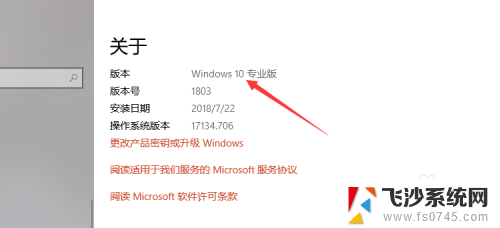
6.其实,我们可以通过电脑系统的一些图标以及一些特征来判断Windows系统。如下。
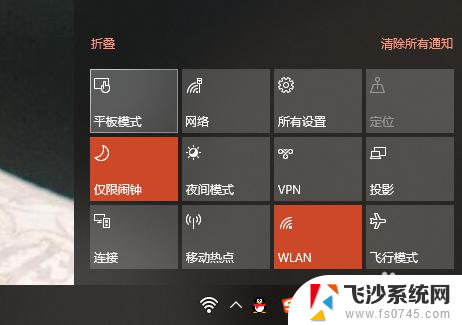
以上是如何查看电脑的 Windows 版本的全部内容,如果您还不了解,请按照本文的方法进行操作,希望本文能够帮助到您。