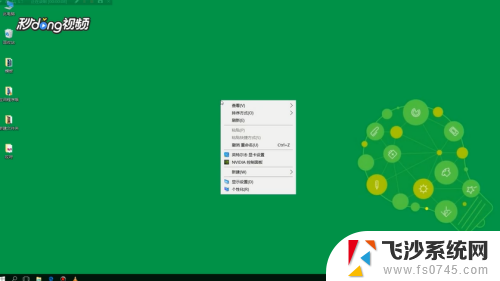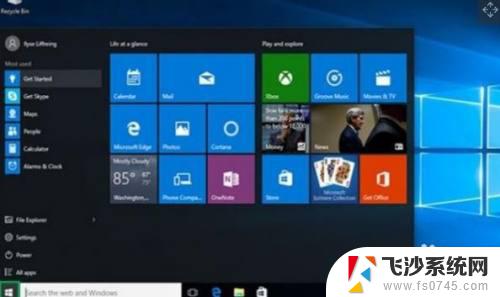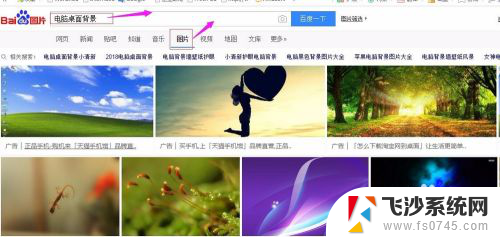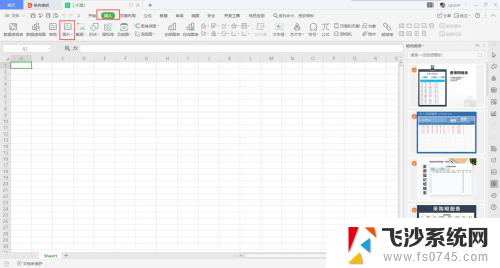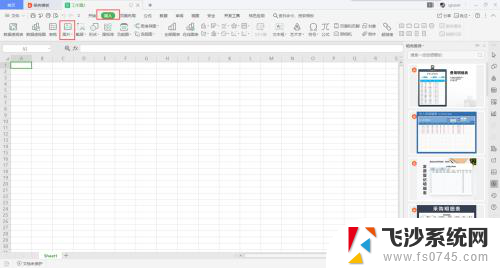笔记本电脑如何更改桌面背景图片 笔记本电脑如何调整桌面背景图片
笔记本电脑是现代人们生活中必不可少的工具之一,而其中的桌面背景图片也是我们日常使用时经常会接触到的内容之一,想要让自己的电脑桌面焕然一新,更换一张喜爱的背景图片是一个简单而有效的方法。如何在笔记本电脑上更改桌面背景图片呢?接下来我们就来详细介绍一下。
方法如下:
1.首先点击左下角的“开始”,在弹窗里选择右边的控制面板。如果控制面板在桌面的话直接双击。

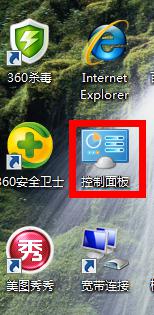
2.会出现弹窗显示所有控制面板项,找到“个性化”,打开。
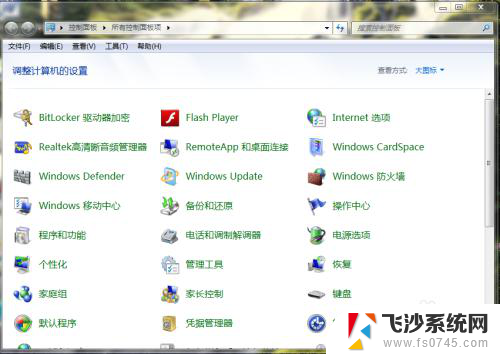
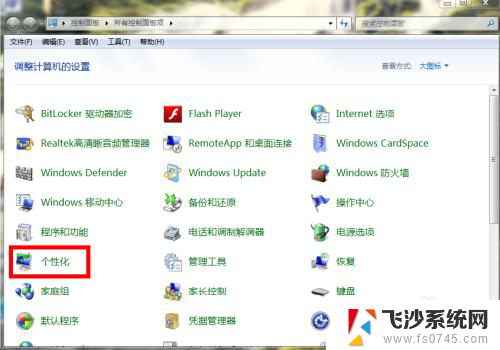
3.选择最下面的“桌面背景”打开,在背景框里选择自己喜欢的场景。
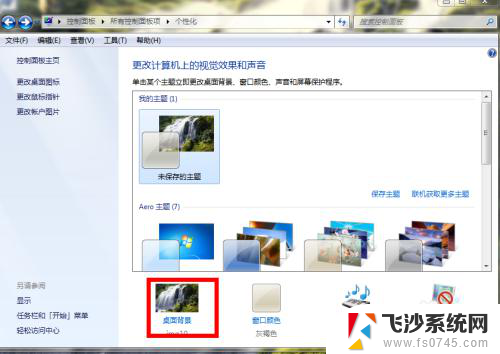
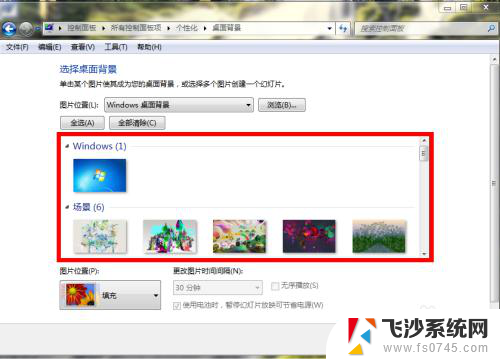
4.例如,我选择自然场景里的一张图。点击打上勾后,点击“保存修改”。
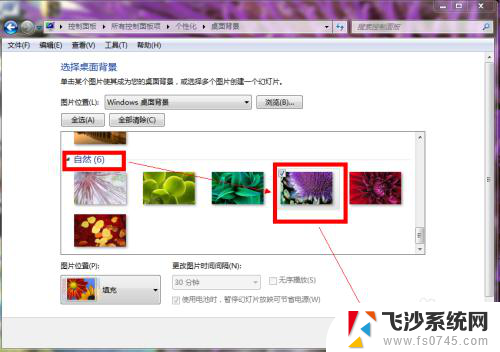
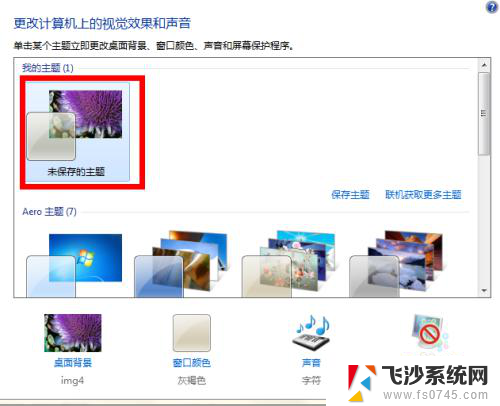
5.完成后背景壁纸就设置完成了,如图

6.如果要选择本机里的某张照片或者图片作为背景壁纸,步骤就是把鼠标放在图片上。然后右键,在弹窗里选择点击“设置为桌面背景”就可以了。
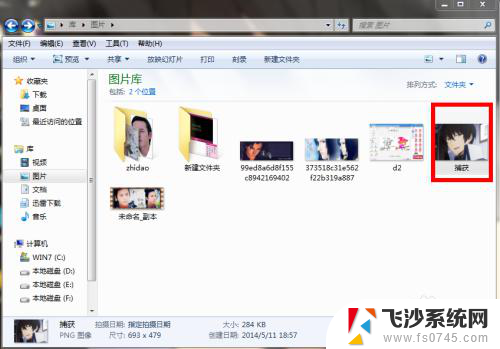
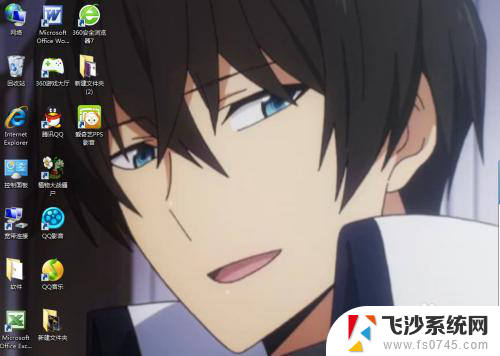
7.如果有同学电脑不能更改和设置背景图片,那么就在“个性化”里选择“更改桌面图标”。在“允许主题更改桌面图标”前打钩就可以了。
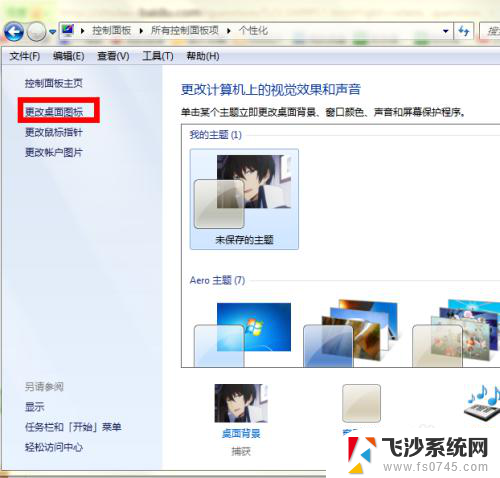
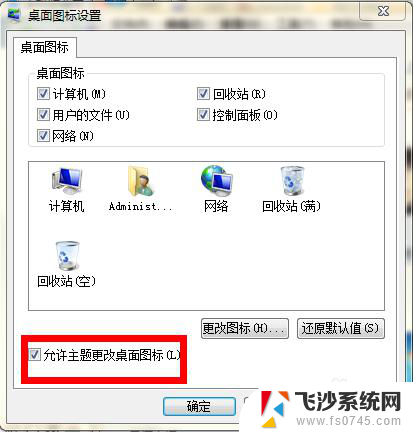
以上就是笔记本电脑如何更改桌面背景图片的全部内容,如果你遇到这个问题,可以尝试根据我提供的方法来解决,希望对你有所帮助。