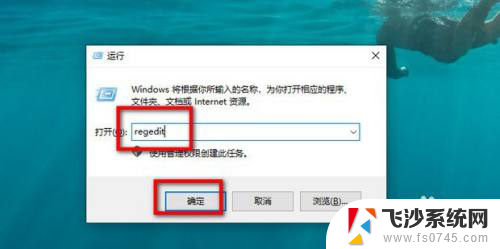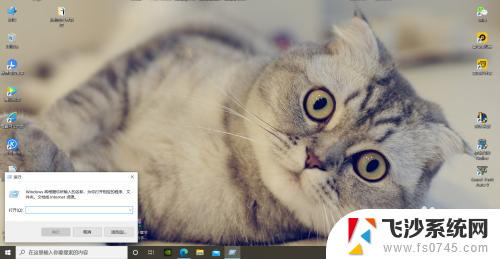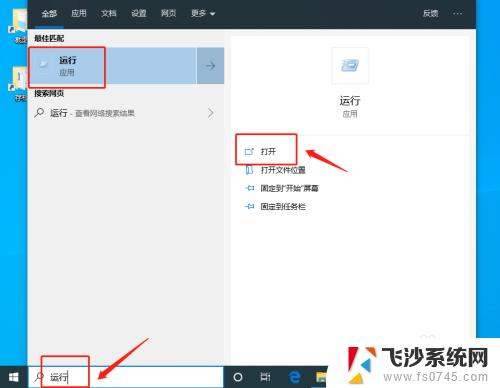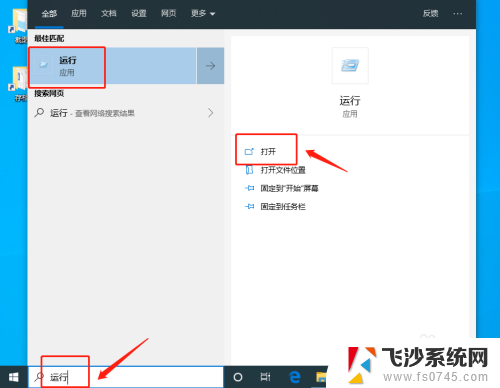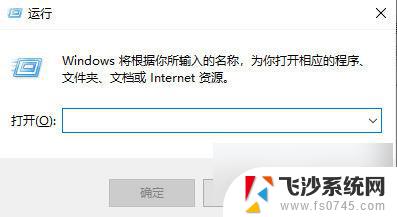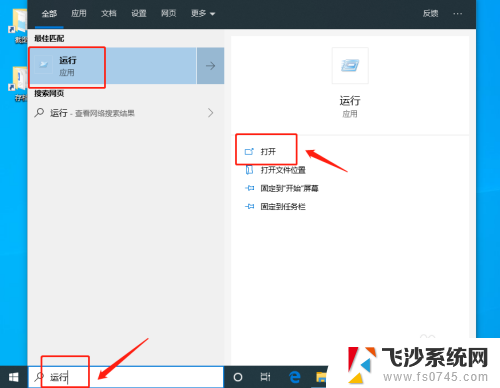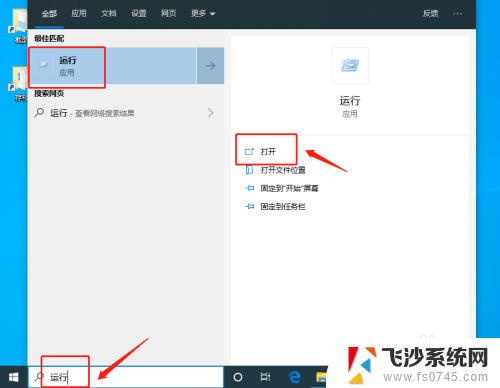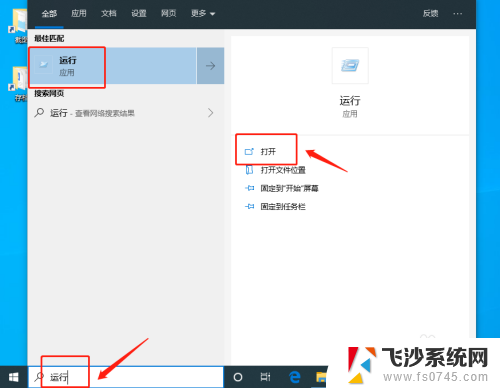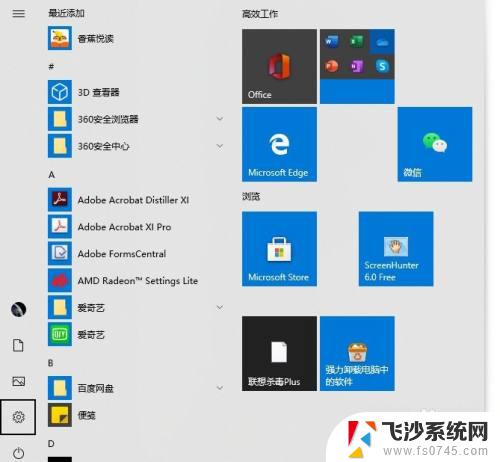图标下面的箭头怎么去掉 Win10快捷方式箭头消失的设置方法
Win10中的桌面快捷方式上常会出现一个小箭头图标,这个箭头图标会占据一定的空间,有时候会让人感觉有些碍眼,那么如何去掉这个箭头图标呢?下面我们就来介绍一下Win10快捷方式箭头消失的设置方法。通过简单的操作,就可以让桌面上的快捷方式看起来更加整洁和美观。如果你也觉得这个箭头图标有些多余,不妨试试这个方法。
具体方法如下:
每当在电脑上安装完软件,我们会发现桌面图标左下角会出现一个小箭头。这个也就是快捷方式的图标,一般软件不安装到系统盘默认软件目录中就会出现。
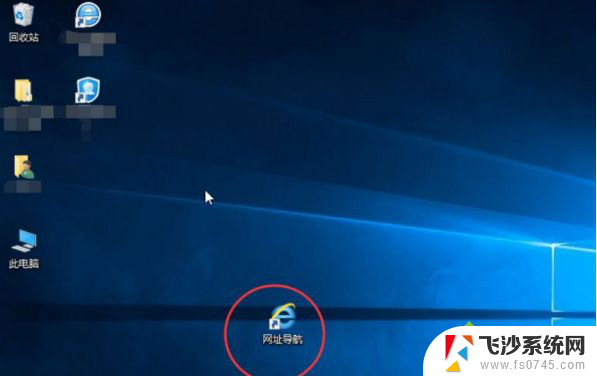
方法一、通过在“运行”里边输入应用程序来去除
1、首先用Win+R键调出运行窗口;
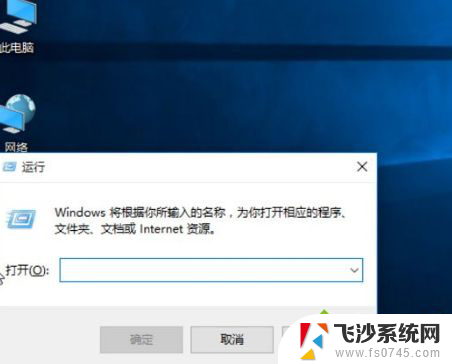
2、在运行窗口中输入“cmd /k reg delete “HKEY_CLASSES_ROOT\lnkfile” /v IsShortcut /f & taskkill /f /im explorer.exe & start explorer.exe”,然后点击确定,我们会发现桌面小箭头就已经去掉了。

方法二、通过批处理命令来去除
1、首先建立一个文本文档,在里边输入:
@echo off
color 2
reg delete HKCR\lnkfile /v IsShortcut /f
reg delete HKCR\piffile /v IsShortcut /f
reg delete HKCR\InternetShortcut /v IsShortcut /f
taskkill /f /im explorer.exe && explorer
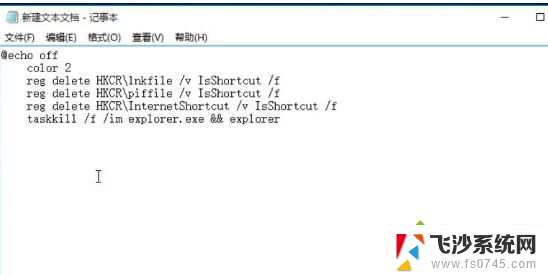
2、修改新建文本的扩展名为bat,这样它就会变为系统的批处理命令。双击运行,桌面图标小箭头也就没有了。

方法三、使用安全软件去除
1、打开“360安全卫士”,点击“人工服务”;
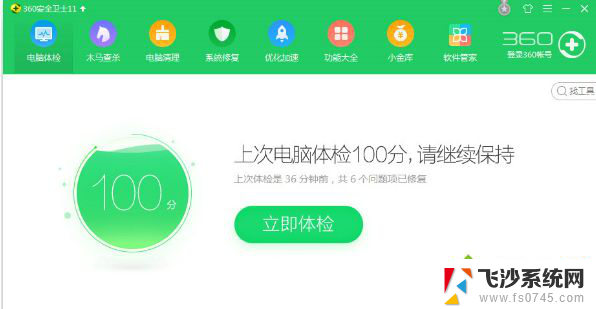
2、然后在搜索框里面输入“去掉快捷方式小箭头”,找到它,然后点击“立即修复”即可。
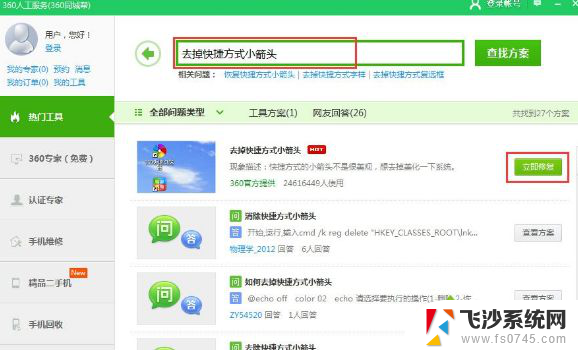
以上是如何去掉图标上面的箭头的全部内容,如果你遇到了相同的问题,可以参考本文中介绍的步骤进行修复,希望对大家有所帮助。