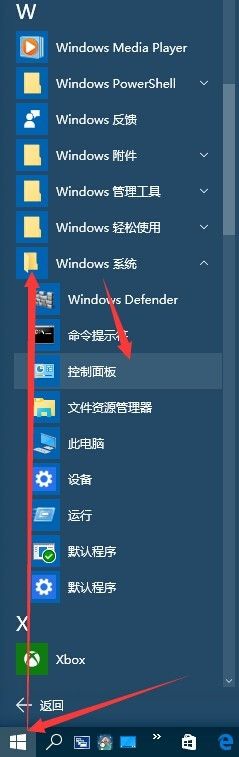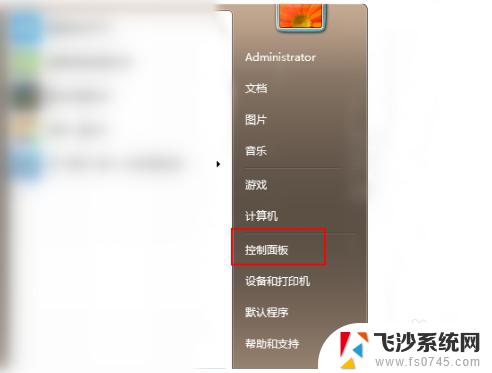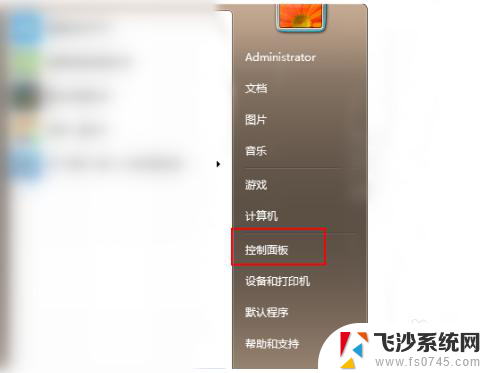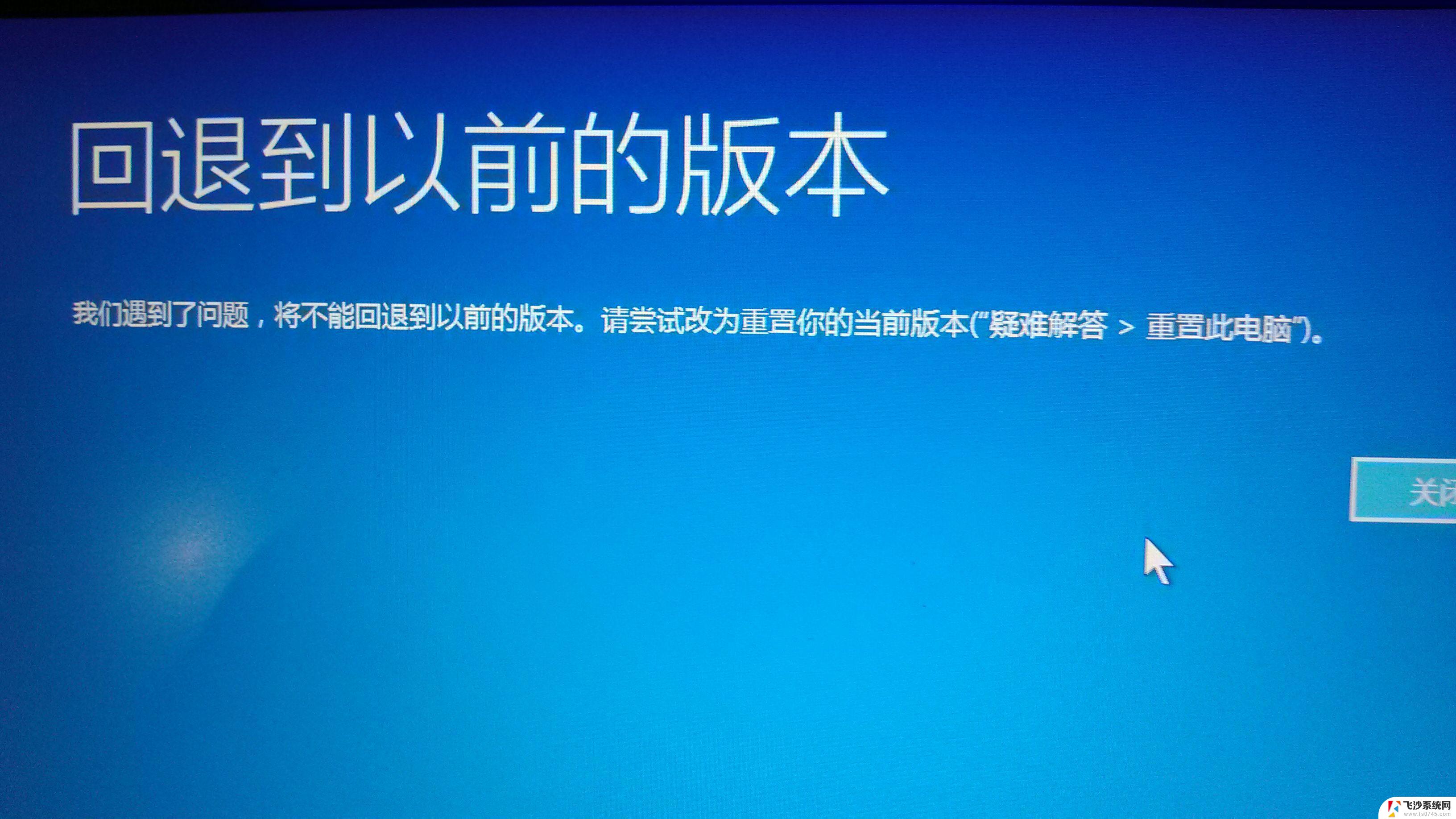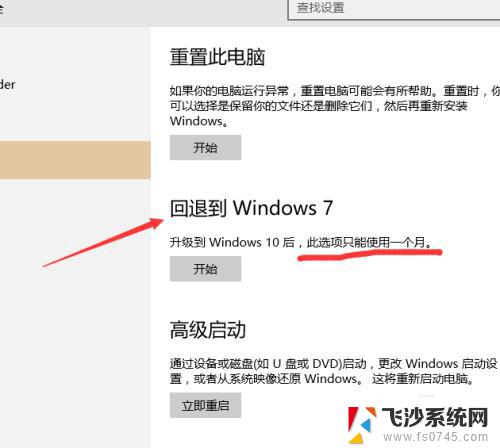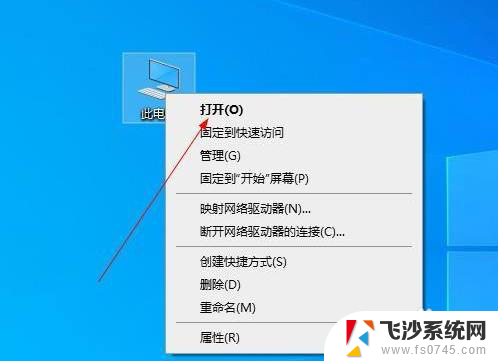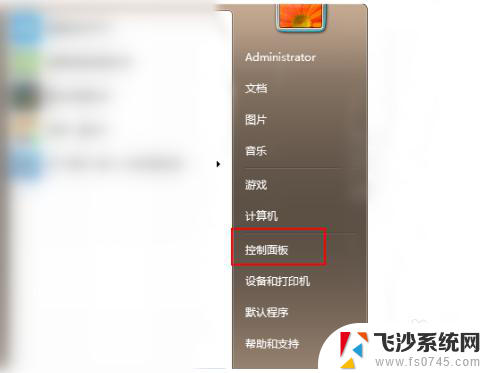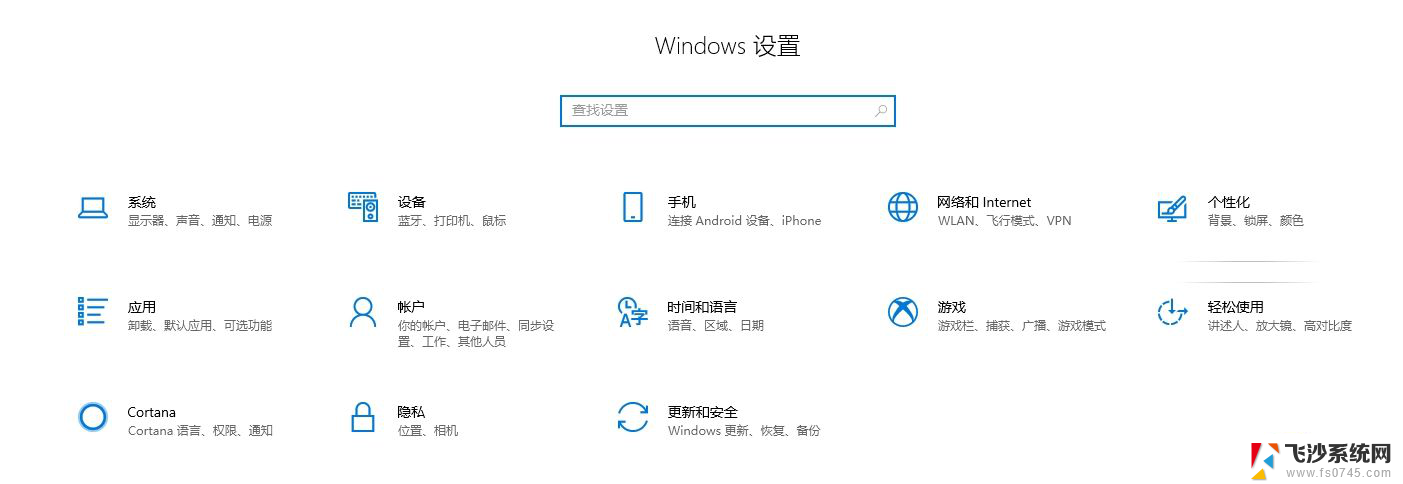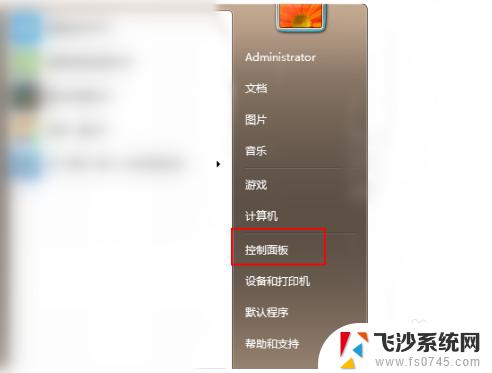win10升级后的windows.old win10升级后windows.old文件夹删除方法
win10升级后的windows.old,在升级到Windows 10操作系统后,我们可能会发现计算机的存储空间中多出了一个名为windows.old的文件夹,这个文件夹是由系统自动生成的,它包含了我们之前安装的Windows操作系统的文件和设置。虽然这个文件夹可以为我们提供一些备份和还原的功能,但是它也会占用大量的存储空间。当我们确认已经完成了对新系统的迁移和适应后,我们可以选择删除这个文件夹,以释放更多的存储空间。在删除windows.old文件夹之前,我们需要了解一些删除方法,以确保我们的计算机不会受到任何不必要的影响。
步骤如下:
1.win10系统升级后遗留下来的windows.old这个文件夹,使用正常的删除文件的方法。也就是通过鼠标右键选择删除,就会提示需要管理员权限才可以删除,点击继续还是会被提示没有权限删除,所以通过正常的右键删除的方法不行,所以要按照第二步的方法进行删除。
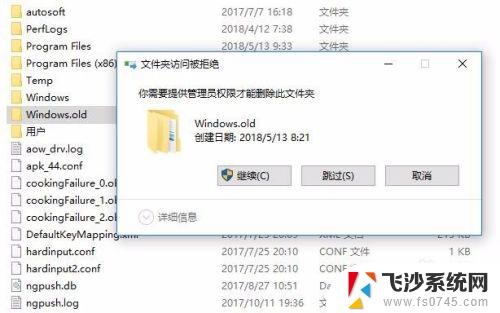
2.首先打开我的电脑,然后鼠标移动到windows.old这个文件夹所在的系统盘C盘上,右键选择查看系统盘属性。
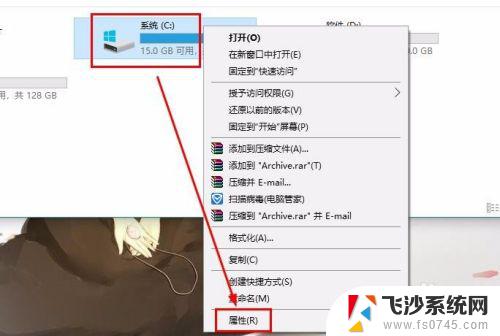
3.然后在系统盘C盘的属性窗口中,点击页面下方的磁盘清理。
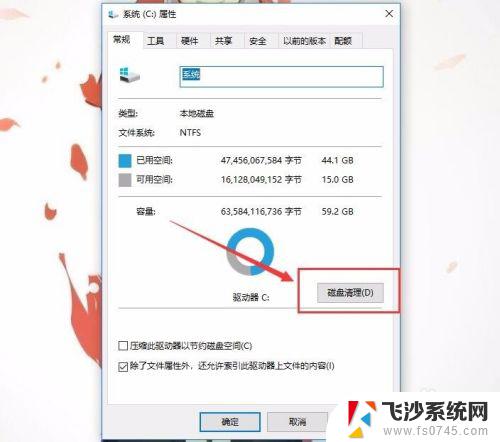
4.然后点击系统磁盘清理下的清理系统文件,点击后就自动进行清理了,等清理完成后我们就可以看到windows.old这个文件夹已经被删除了。
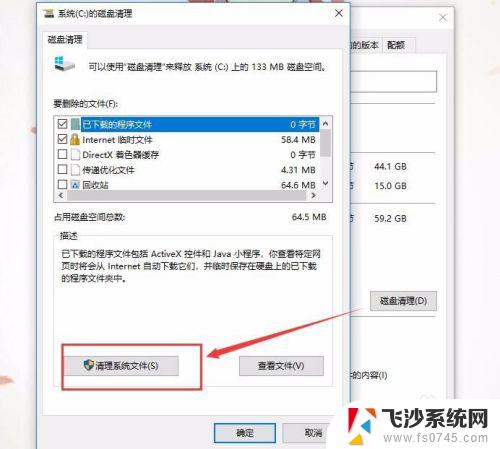
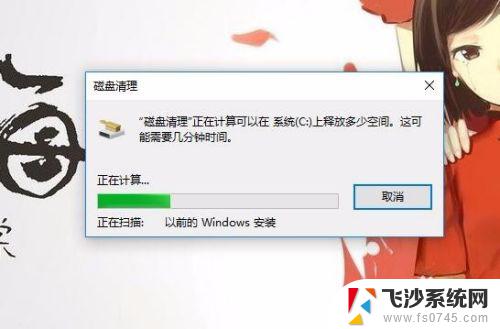
5.如果你发现你的windows.old文件夹还没有被清理,那么说明现在使用上面的清理磁盘的方法清理失败了。那么需要用另一种方法了,回到电脑桌面,在空白处点击鼠标右键选择显示设置,然后在设置页面点击存储选择,然后在右侧点击我们的系统盘进入。
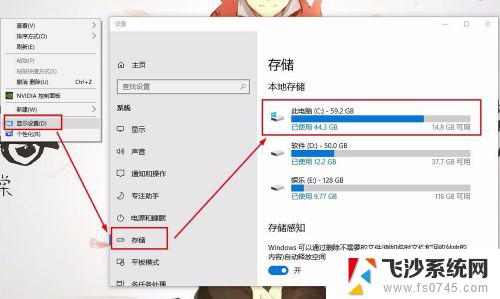
6.然后在系统盘中点击查看临时文件,在临时文件页我们就可以看到以前的windows安装选项是没有勾选的。将它勾选。
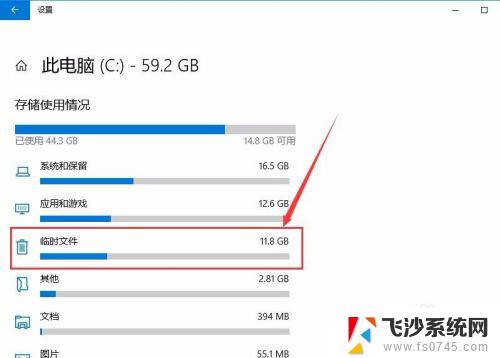
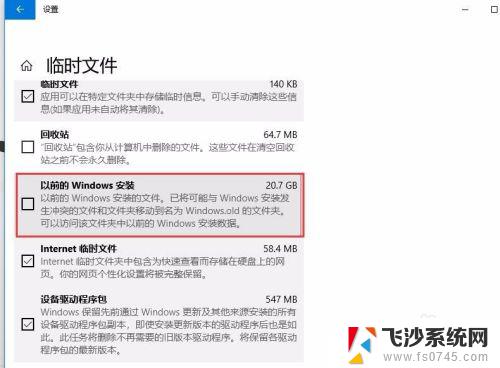
7.勾选后点击页面上方的删除文件按钮就可以将windows.old文件夹删除了。
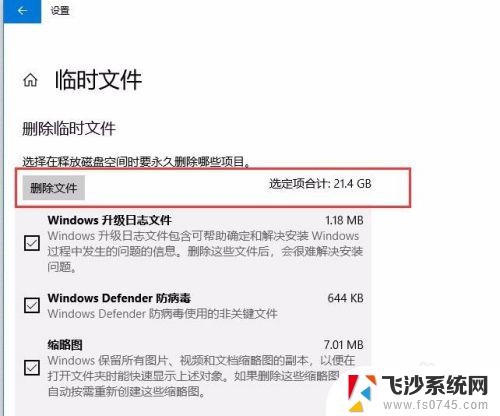
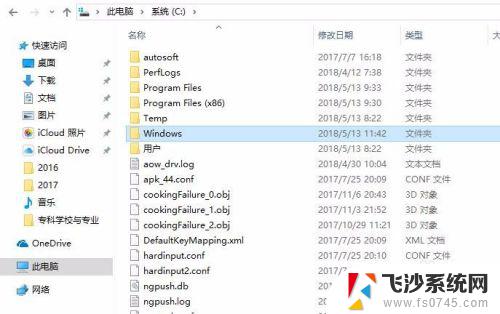
8.其实这个win10系统升级后的windows.old文件夹我们也可以不做任何的删除操作,只需要得带win10系统升级10天后,这个windows.old文件夹就会被我们电脑系统自动删除了。
以上是win10升级后出现的windows.old的全部内容,如果遇到此类问题,不妨根据小编的方法来解决,希望这篇文章能对大家有所帮助。