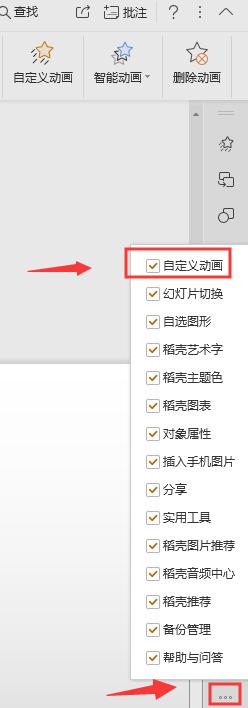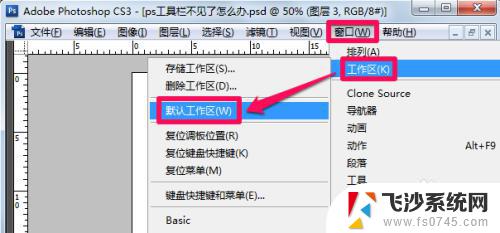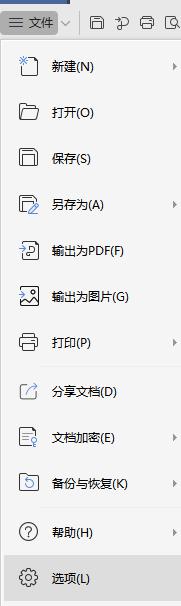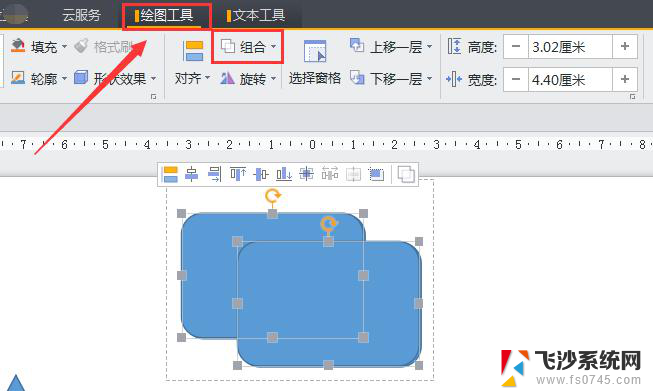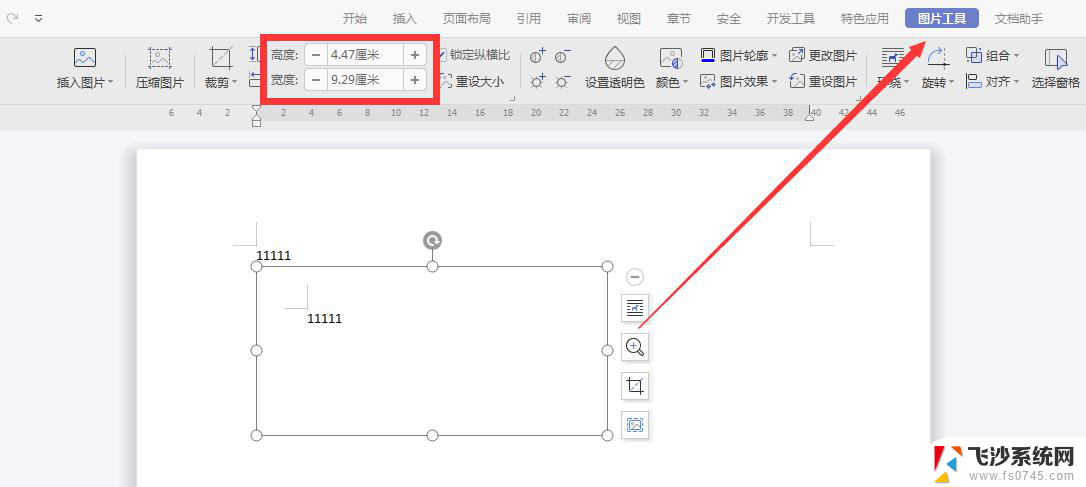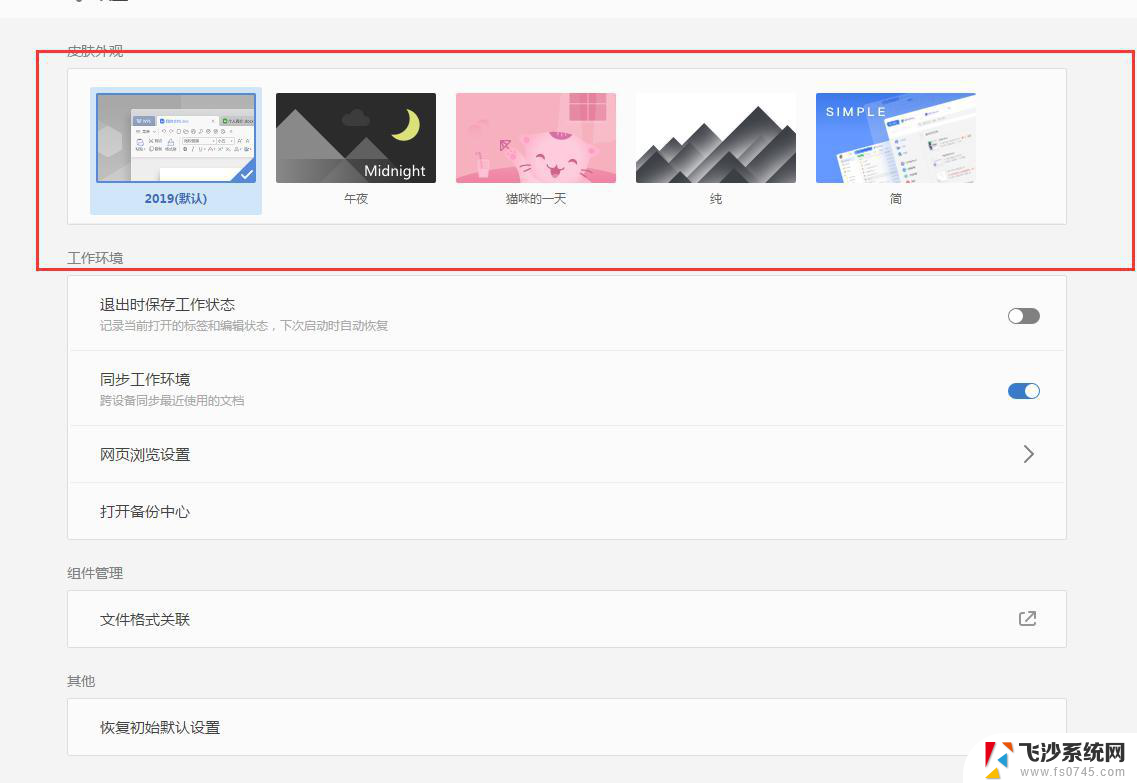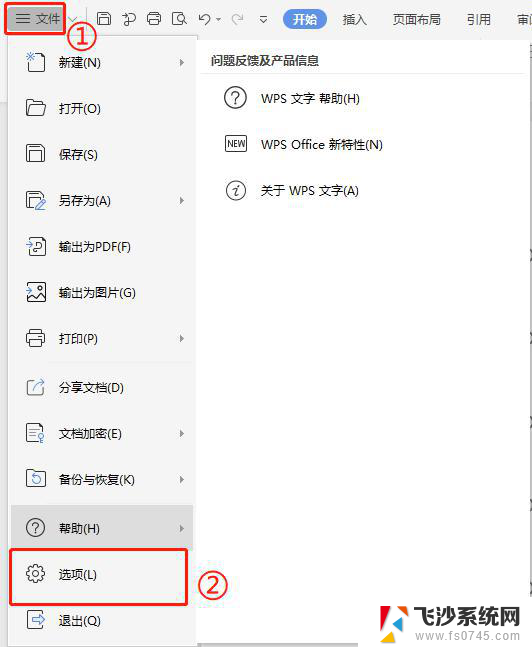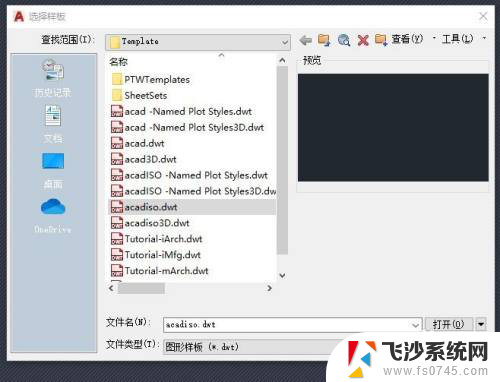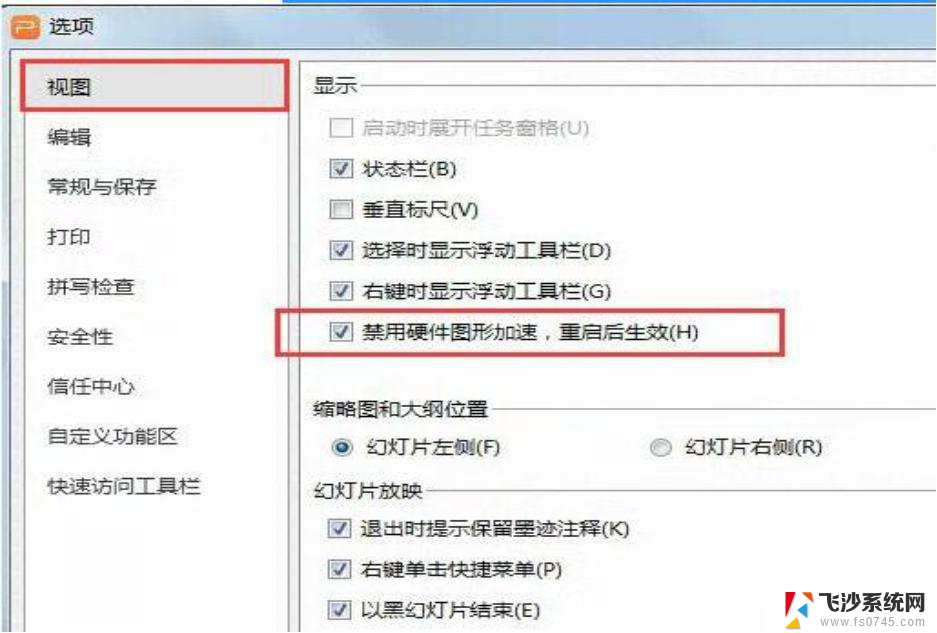ps选项栏怎么固定 Photoshop如何自定义工具栏位置
在使用Photoshop进行图像编辑时,我们经常会使用到工具栏来选择不同的工具来完成各种操作,有时候我们可能会发现工具栏的位置并不是我们最理想的,这时候我们就需要知道如何固定和自定义工具栏的位置了。Photoshop提供了一些选项栏(ps选项栏)来帮助我们实现这一目标。在接下来的文章中,我们将详细介绍如何使用这些选项栏来固定和自定义工具栏的位置,让我们能够更加高效地使用Photoshop进行图像编辑。
具体步骤:
1、显示与关闭小窗口
PS默认会显示部分工具窗口,左侧是常见操作工具。右侧则是常用小窗口栏目。
点击窗口——工具,即可打开或关闭左侧工具栏;
选中或去掉相应窗口菜单,则在右侧可自由显示或隐藏窗口。
如图:
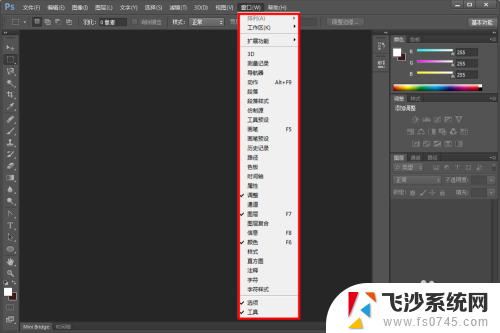
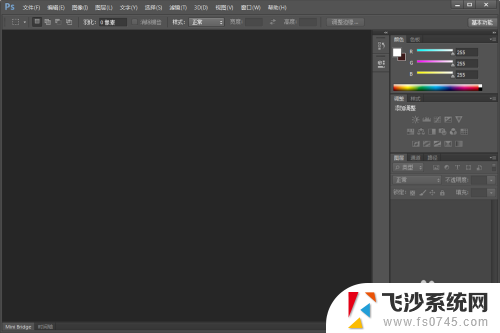
2、悬浮工具栏
工具栏默认都是固定位置的,鼠标放在工具栏顶端。拖动即可悬浮窗口,不占用页面位置;同样。拖回去即可固定到最左端。
如图:
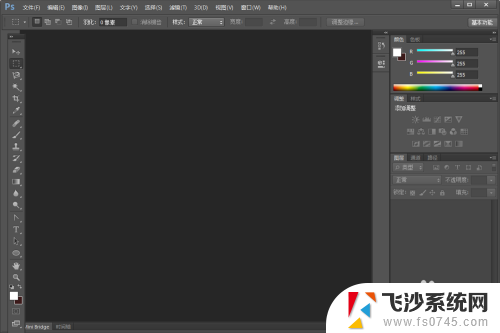


3、悬浮功能区
右侧功能窗口默认也是固定位置,同样。鼠标拖动窗口即可悬浮显示,且能拆分各个窗口;但右侧功能区不能直接拖回原位固定。
如图:

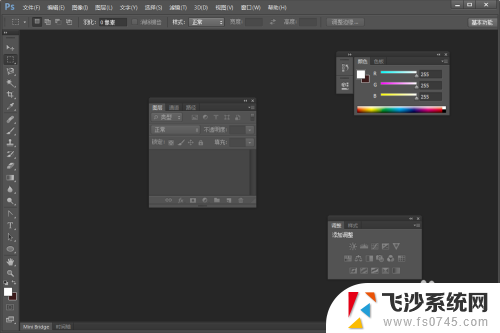
4、复位功能窗口
如果不小心或在不同的场景,悬浮了功能区,想要固定复位,怎么办呢?
点击窗口——工作区——复位基本功能,即可回到原位,固定窗口。
如图:
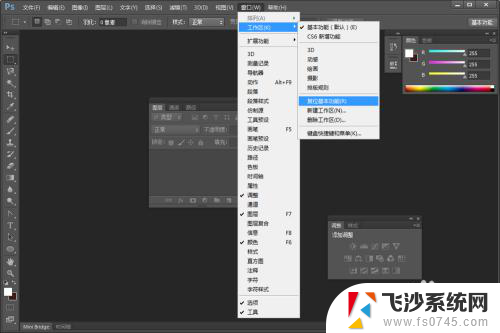
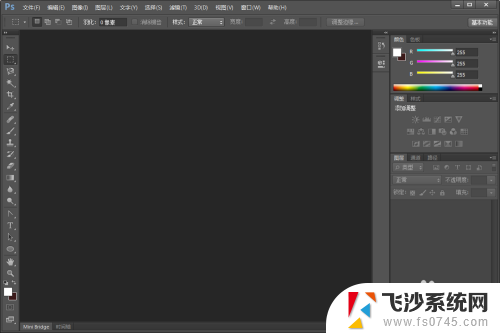
5、选项区域的显示与隐藏
选项区域就是菜单栏下一排,可根据自身喜好自由显示与隐藏。
窗口——选项,勾选显示,去除隐藏。
如图:


6、底部时间轴
PS时间轴虽然用处较少,但是需要用时不见了怎么办呢?
点击窗口——时间轴,即可显示底部时间轴菜单。
如图:
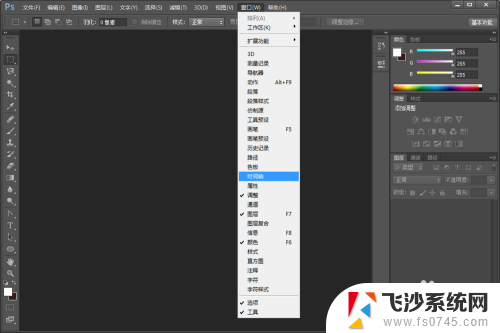
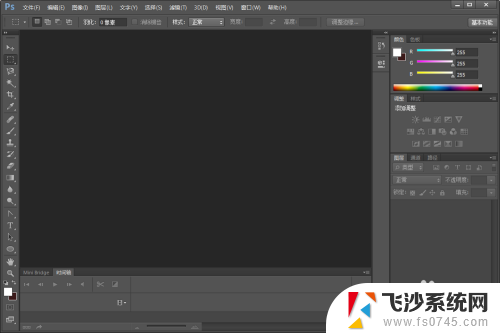
以上就是如何固定Photoshop选项栏的全部内容,如果有不明白的用户,可以根据小编的方法来操作,希望能够帮助到大家。