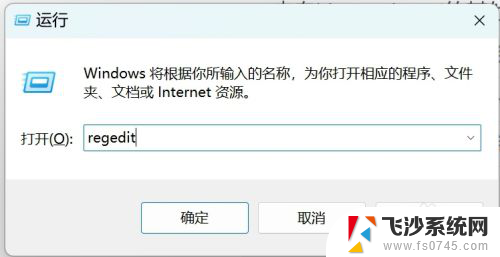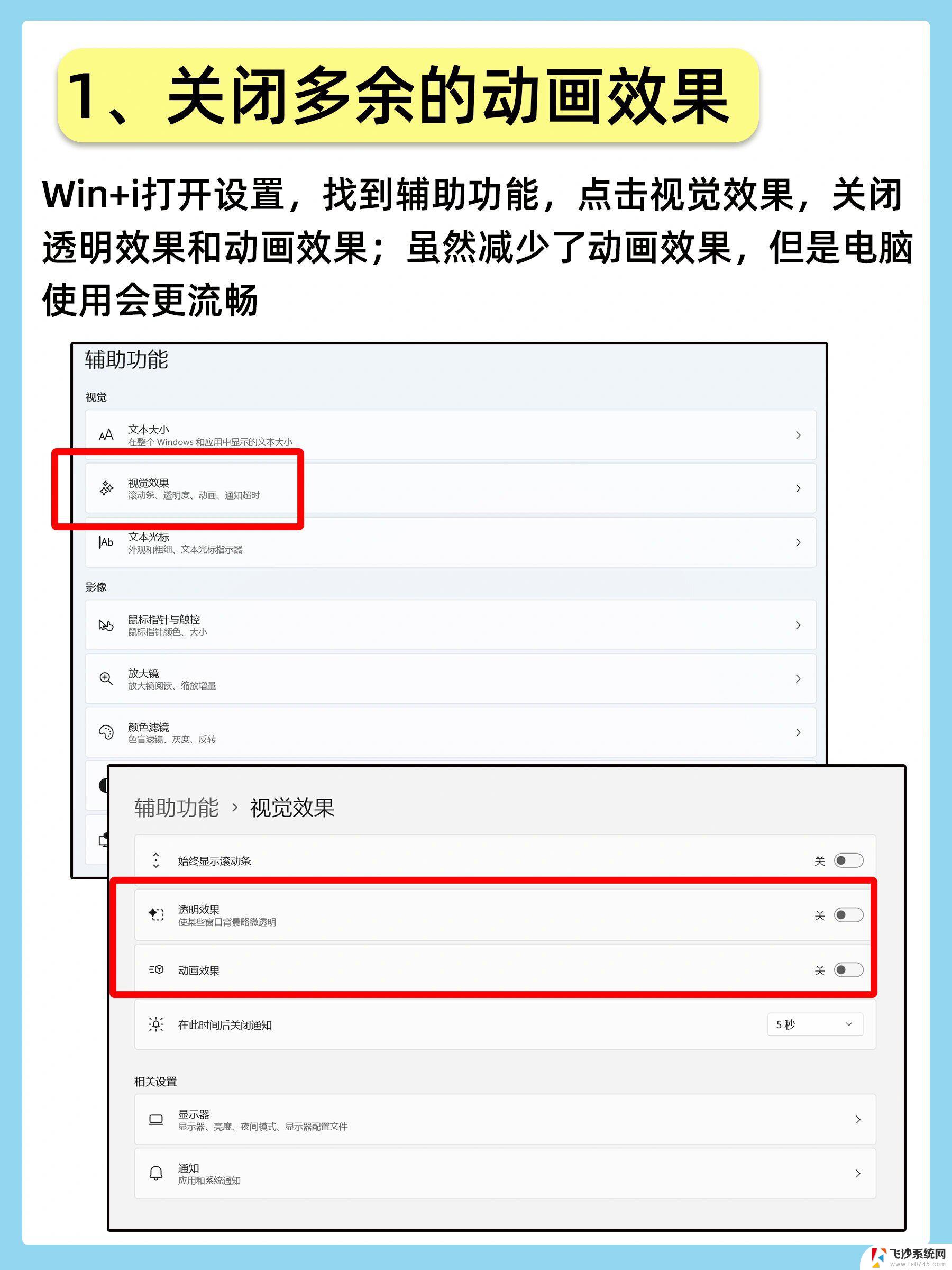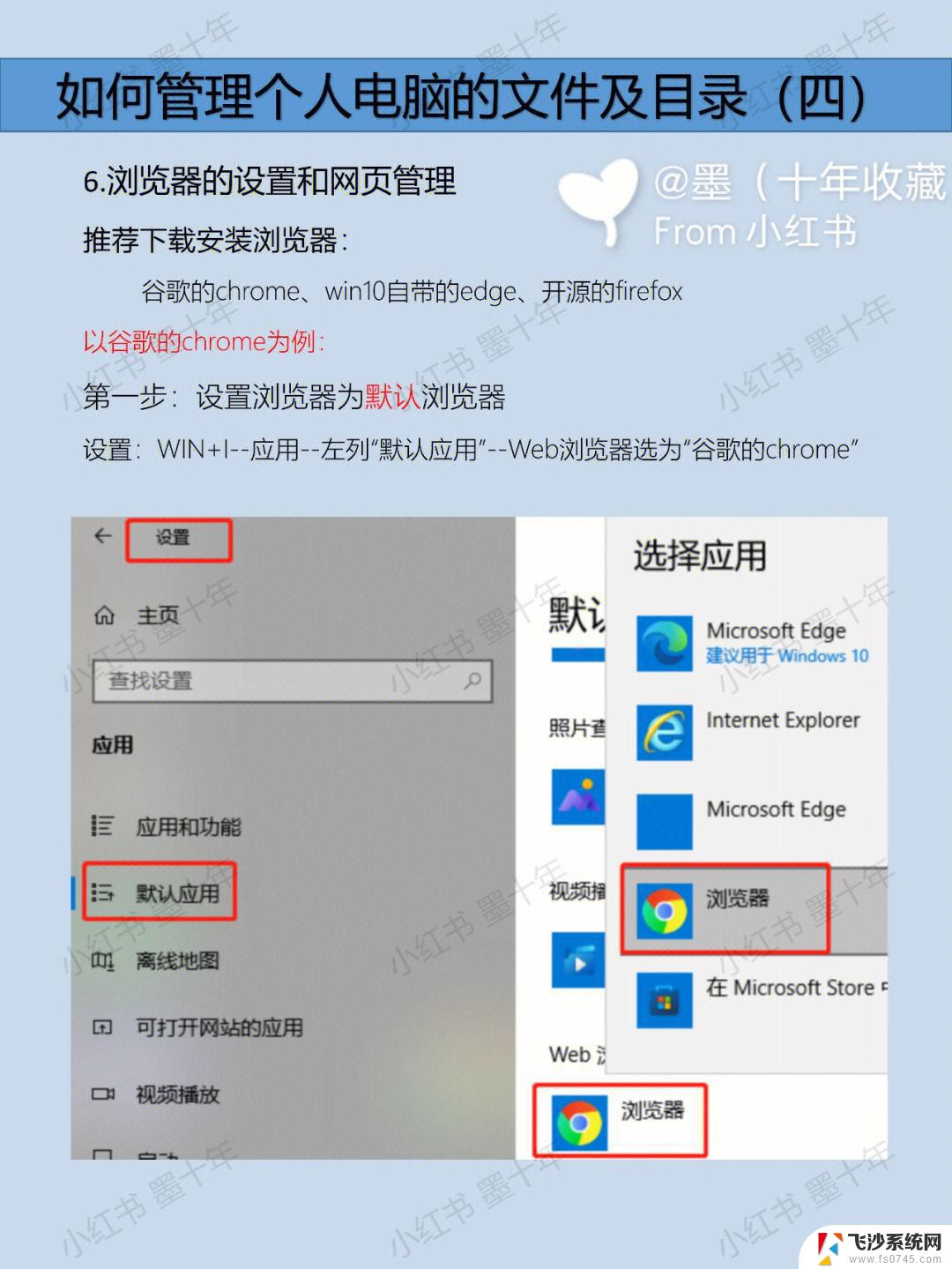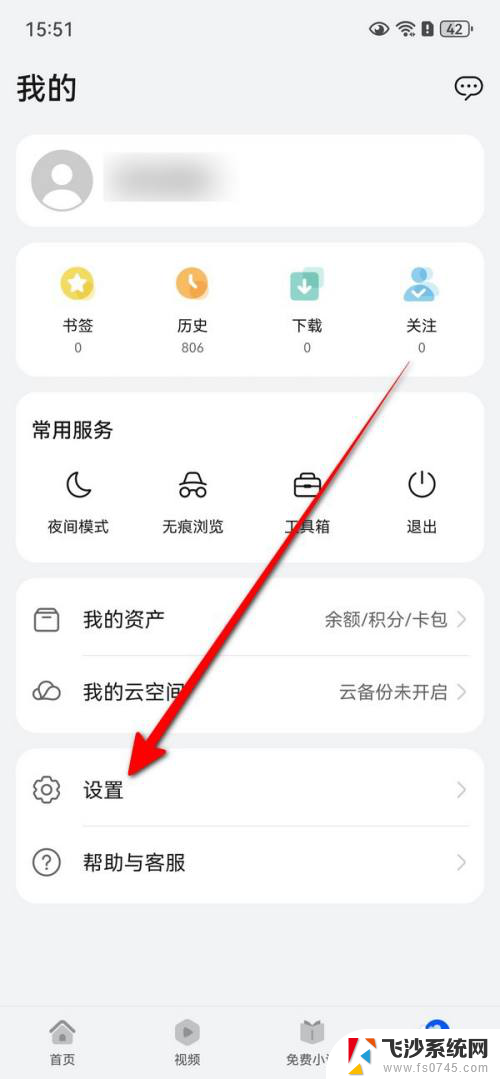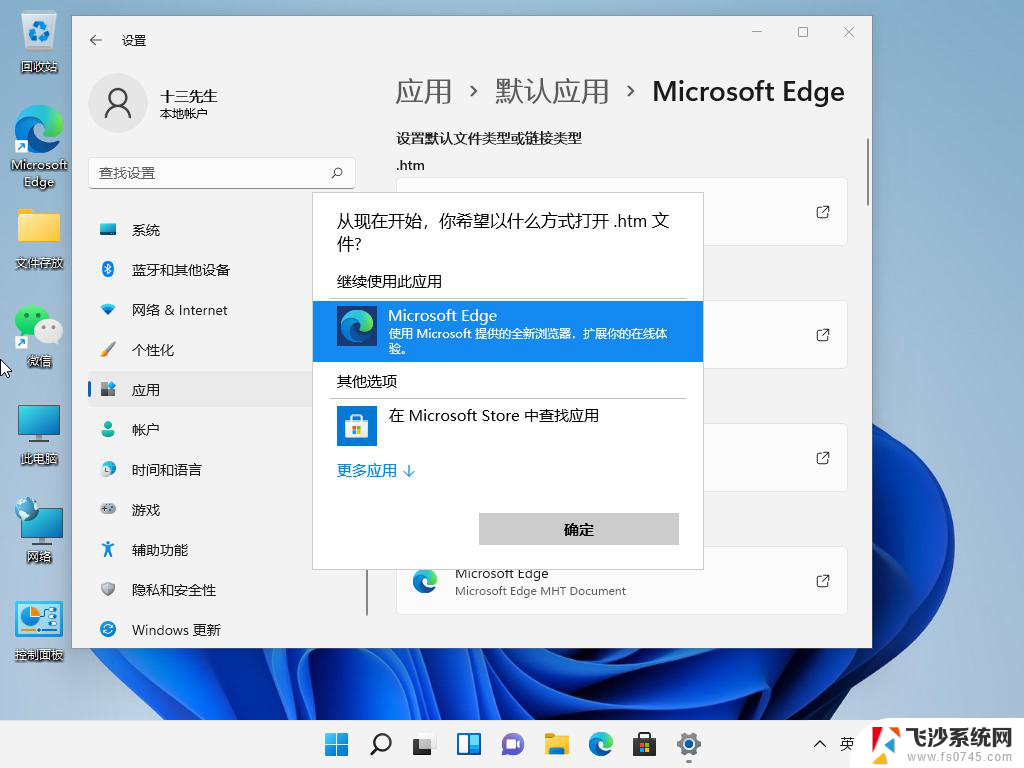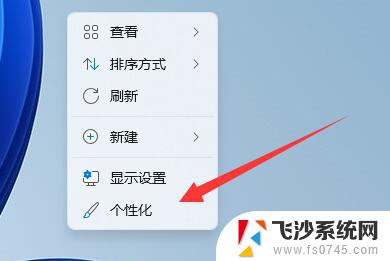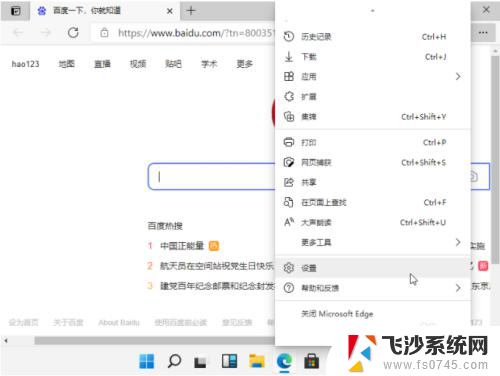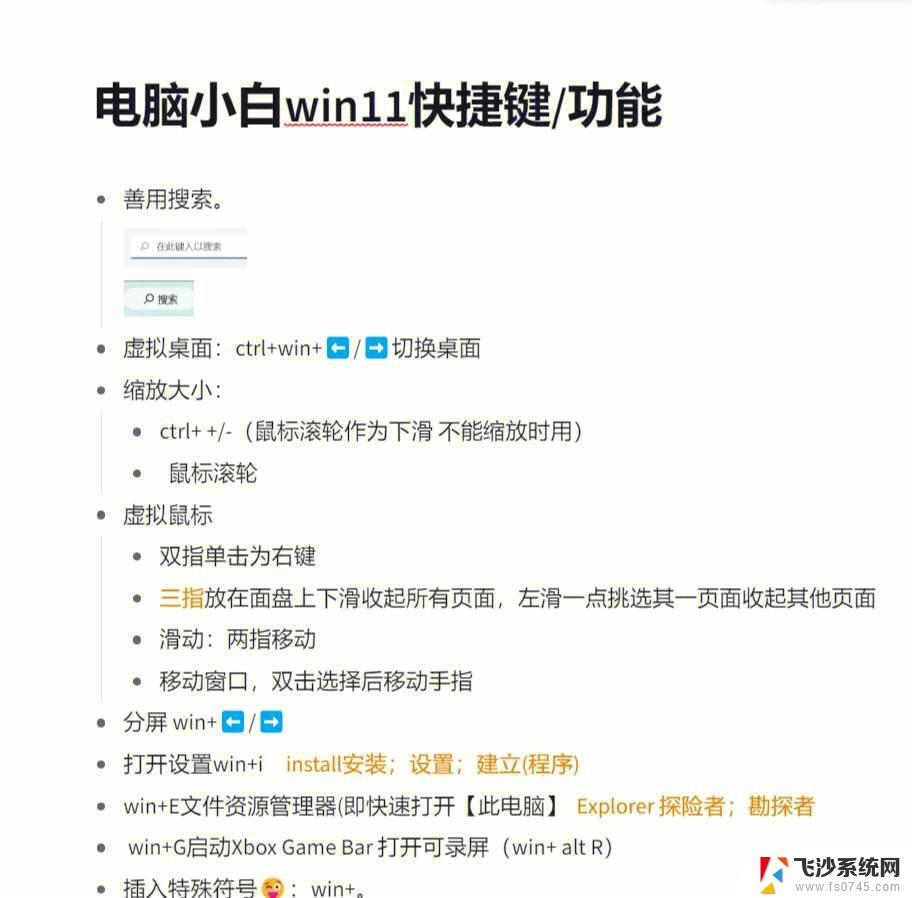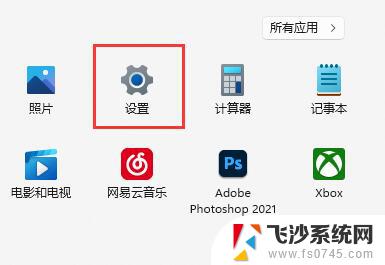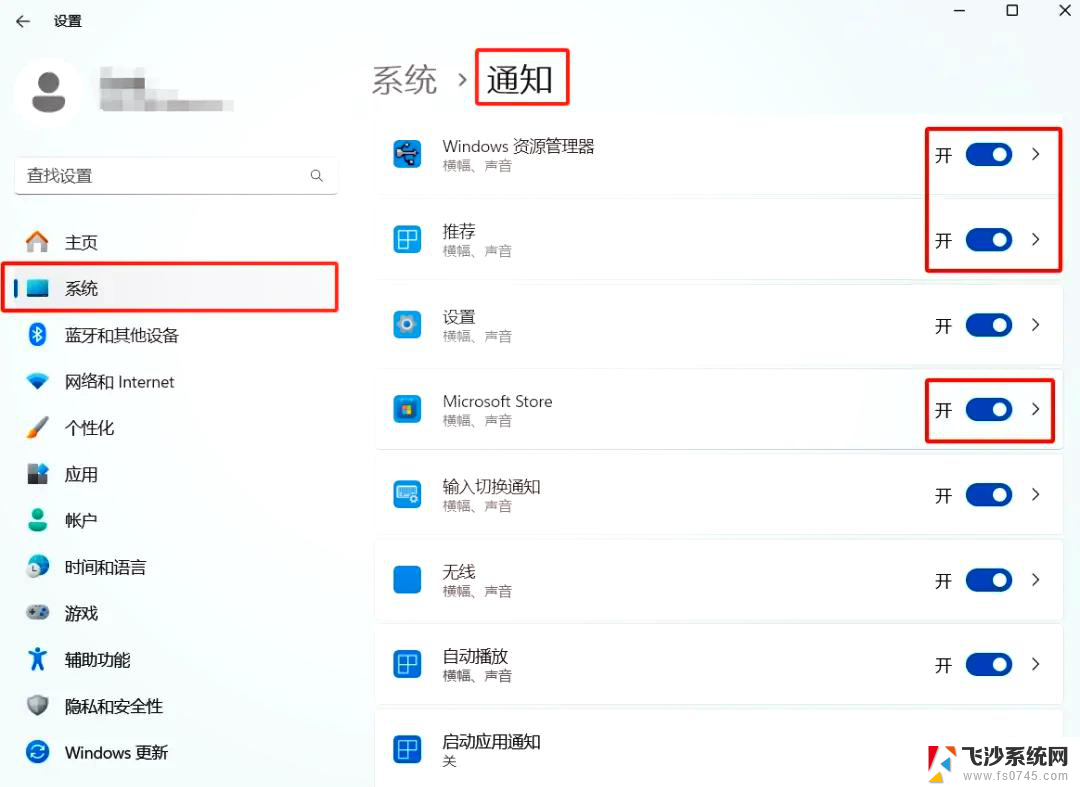win11如何取消主页 Windows11设置主页如何关闭
在使用Windows 11操作系统时,许多用户可能会对默认的主页设置产生困扰,尤其是在浏览器启动时自动打开特定网页的情况,如果你希望取消或关闭这些默认主页设置,以便享受更个性化的上网体验,那么本文将为你提供详细的步骤指导。通过Windows 11的设置选项,你可以轻松地自定义主页,选择更符合自己需求的网页或完全不设置主页。无论你是想提高工作效率,还是希望在网上冲浪时获得更自由的选择,掌握这些设置将帮助你更好地管理你的浏览体验。接下来我们将逐步介绍如何在Windows 11中取消默认主页设置。
具体步骤:
1.同时按【win+r】键,打开运行窗口,并在运行窗口中输入regedit,打开注册表编辑器
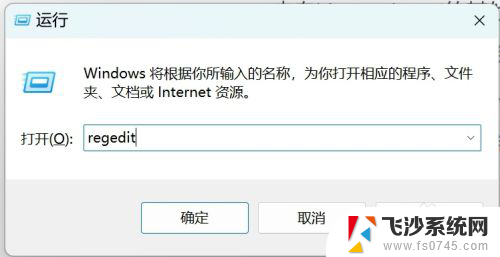
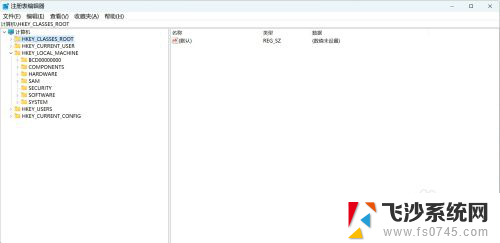
2.在注册表编辑器中定位至
计算机\HKEY_LOCAL_MACHINE\SOFTWARE\Microsoft\Windows\CurrentVersion\Policies\Explorer
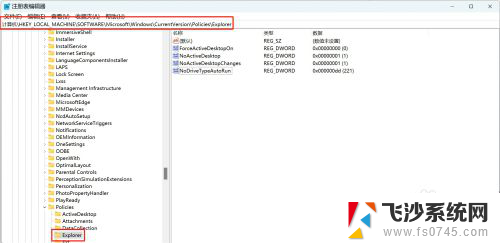
3.在右侧空白处右击鼠标新建选择“字符串值(S)”,命名为SettingsPageVisibility
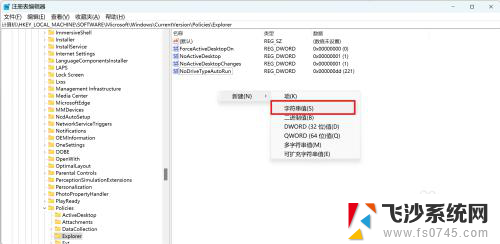
4.鼠标现在新建的SettingsPageVisibility,右击鼠标选择“修改(M)”,数值数据设定为hide:home
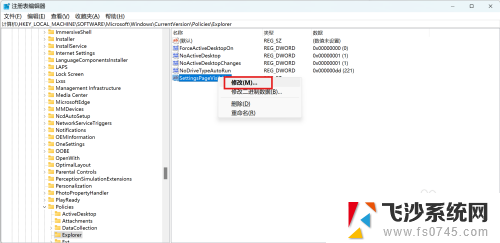
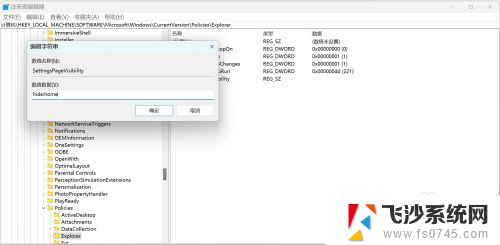
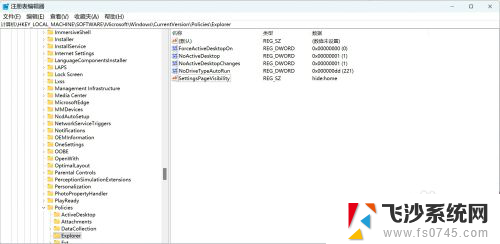
5.关闭注册表编辑器,打开设置窗口,设置中的“主页”已隐藏,默认展示“系统”。
若还是“主页”,则注销登录账号,重新登录即可。
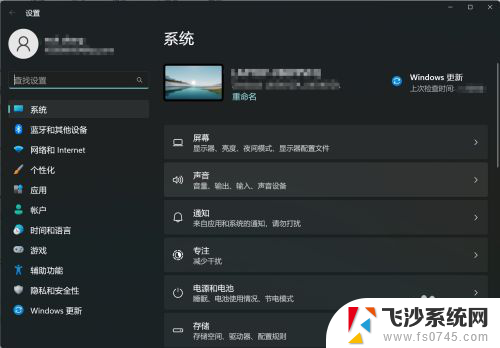
以上就是win11如何取消主页的全部内容,有遇到这种情况的用户可以按照小编的方法来进行解决,希望能够帮助到大家。