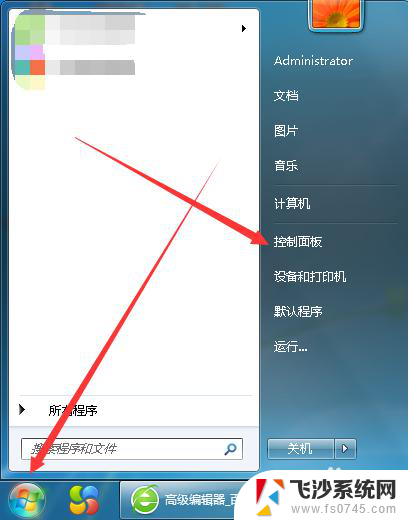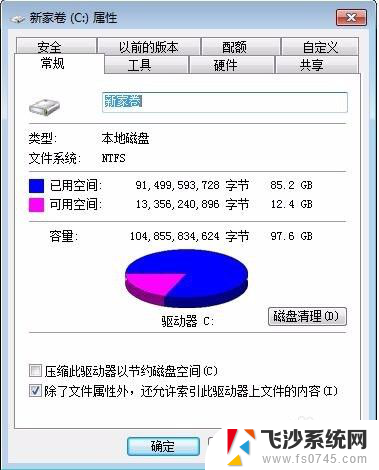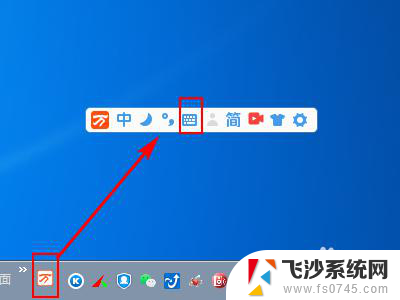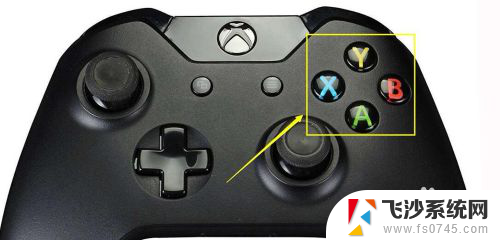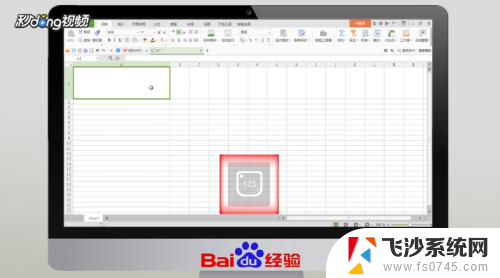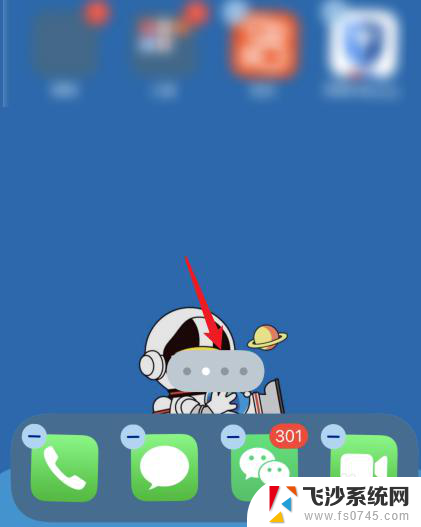键盘属性怎么设置 设置键盘布局
键盘是我们日常使用电脑时不可或缺的输入设备,而键盘布局的设置则直接影响着我们的输入体验,对于不同的使用习惯和需求,我们可以根据个人喜好和习惯来调整键盘属性,包括键位的设置、按键的灵敏度等。通过合理的设置,我们可以提高输入效率,避免误操作,更好地适应不同的工作场景和需求。了解如何设置键盘属性是非常重要的。
操作方法:
1.单击“开始”按钮,在打开的开始菜单中选择“控制面板”选项。
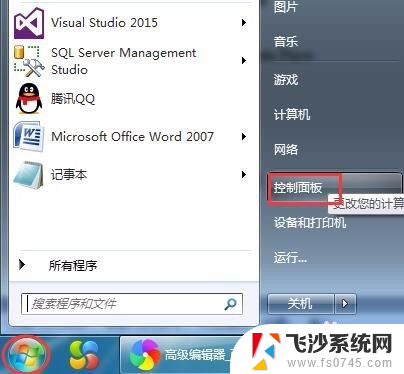
2.在打开的“控制面板”窗口中单击“键盘”选项,打开“键盘属性”对话框。
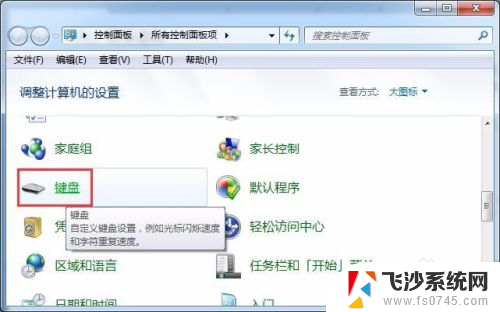
3.单击切换到“速度”选项卡,在“字符重复”选项组中。拖动“重复延迟”滑块,向左拖动滑块则重复延迟会加长,向右拖动则重复延迟变短。
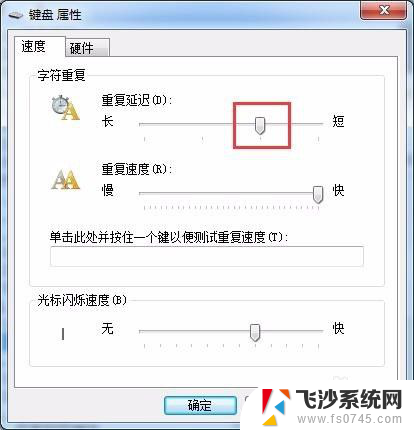
4.拖动“重复速度”滑块可调整在键盘上按住一个键需要多长时间才开始重复输入该键。
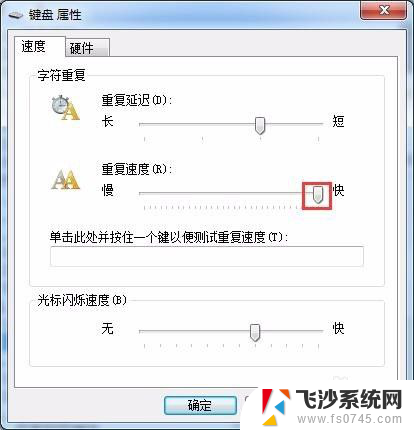
5.在“光标闪烁速度”选项组中,拖动滑块,可调整光标的闪烁频率。
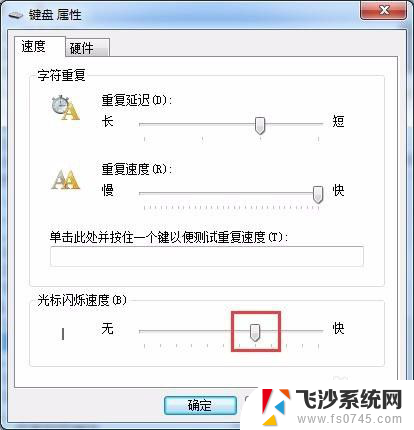
6.切换到“硬件”选项卡,里面显示了所用键盘的硬件信息。如设备的名称、类型、制造商、位置及状态等。

7.单击“属性”按钮,可打开“键盘设备属性”对话框。在该对话框中可查看键盘的常规设备属性、驱动程序的详细信息,更新驱动程序,返回驱动程序,卸载驱动程序等。设置完毕后,单击“确定”按钮即可。
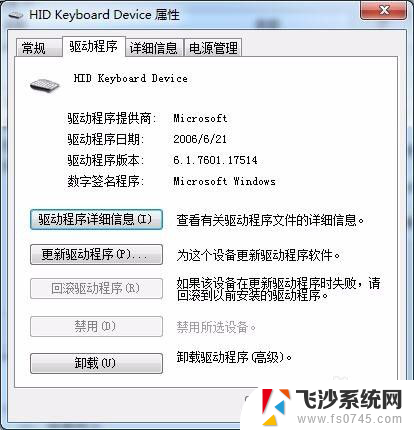
以上就是键盘属性设置的全部内容,如果遇到这种情况,你可以按照以上操作进行解决,非常简单快速。