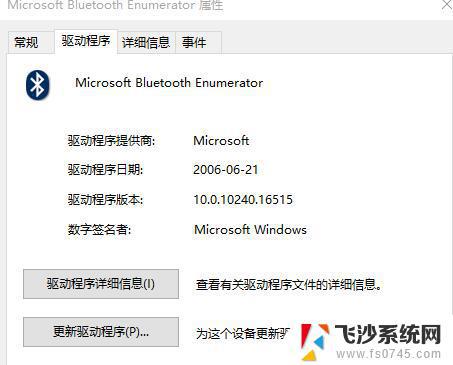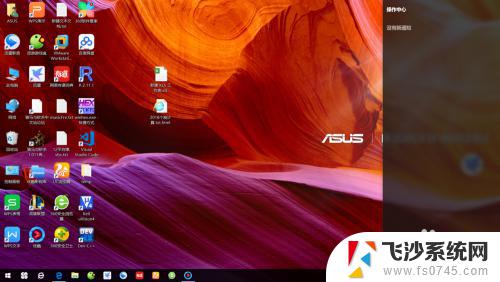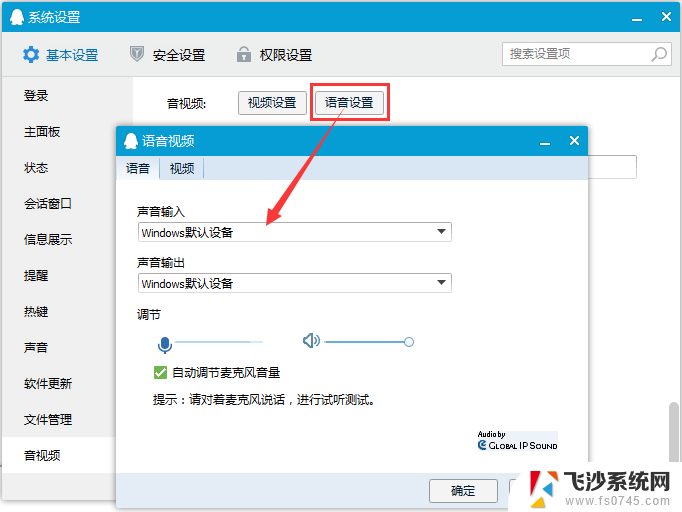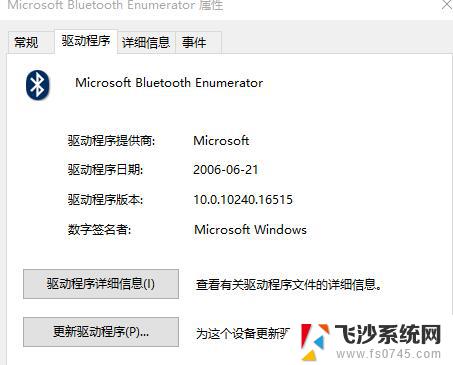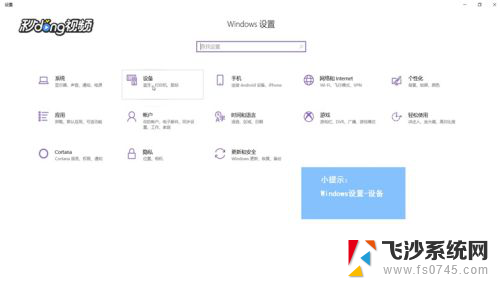蓝牙音箱怎么样加装音频输出 win10蓝牙音箱断连频繁怎么解决
随着科技的不断进步,蓝牙音箱成为了现代人生活中不可或缺的一部分,在使用过程中,一些用户可能会遇到一些问题,例如蓝牙音箱怎么样加装音频输出,以及在win10系统下蓝牙音箱频繁断连的困扰。这些问题的存在不仅影响了用户的使用体验,也让人们开始思考如何解决这些问题。本文将探讨以上两个问题,并提供解决方案,帮助用户解决相关困扰。
具体步骤:
1.首先,想要使用蓝牙音箱播放电脑上的声音。我们需要先做以下检查:自己的电脑需要配备蓝牙,自己的音箱需要配备蓝牙。

2.接着,我们开启自己支持蓝牙的音箱上的蓝牙,并允许该蓝牙可以被其他设备搜索和连接。
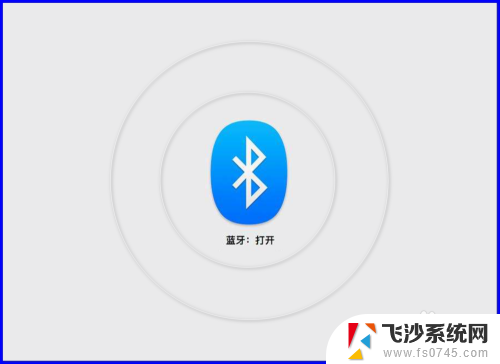
3.接着,进入到win10系统中,打开电脑“Windows设置”,在设置里找到并点击进入“设备”选项中。
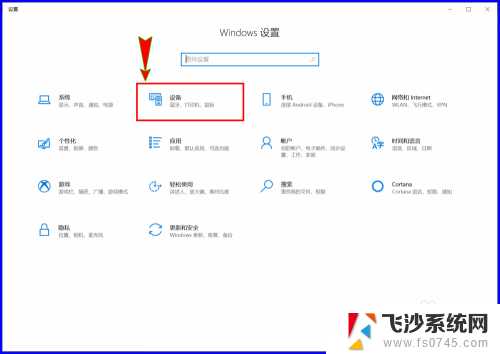
4.进入“设备”窗口之后,我们在左侧菜单栏中选择“蓝牙和其他设备”选项,然后在右侧先开启我们的电脑蓝牙开关。
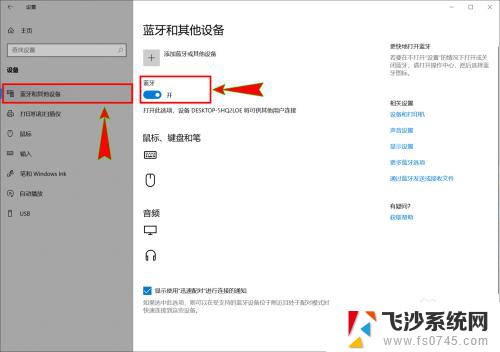
5.接着,点击窗口上方的“添加蓝牙或其它设备”选项打开“添加设备”弹窗。然后在下面的“设备类型”里选择“蓝牙”,电脑会自动搜索附件的蓝牙设备。
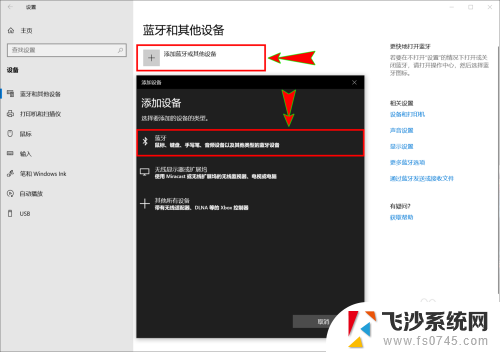
6.搜索到我们音箱上的蓝牙之后,我们选择该蓝牙并与之连接。当电脑音频选项上显示出“已连接语音、音乐”时,我们调整好电脑和蓝牙的音量即可使用蓝牙音箱播放电脑上的声音了。
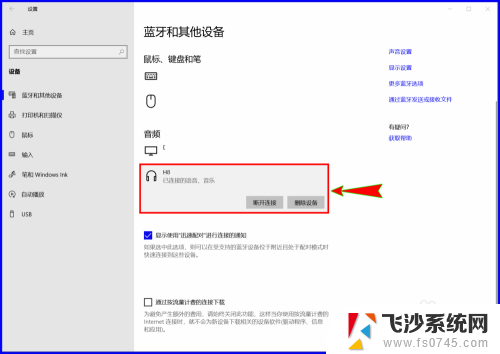
以上就是蓝牙音箱如何添加音频输出的全部内容,如果您遇到相同问题,可以参考本文中介绍的步骤进行修复,希望对大家有所帮助。