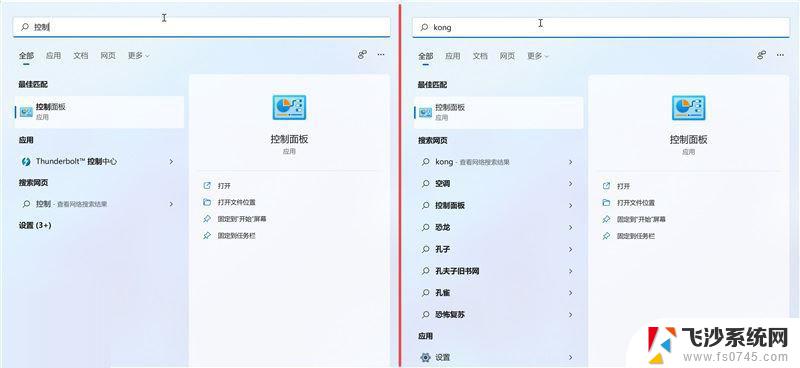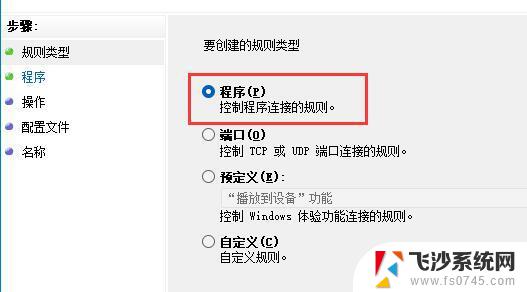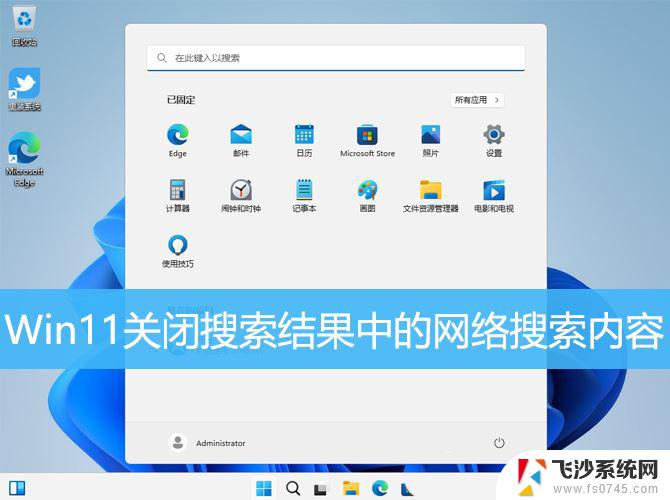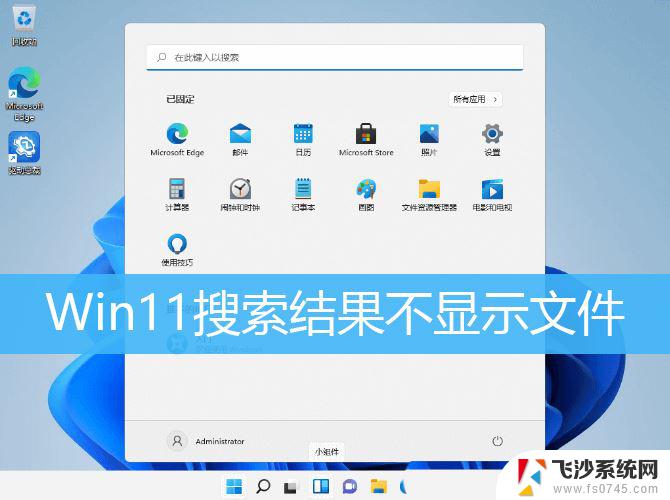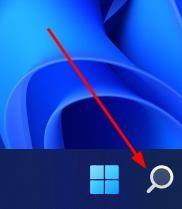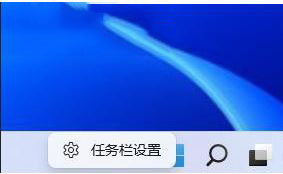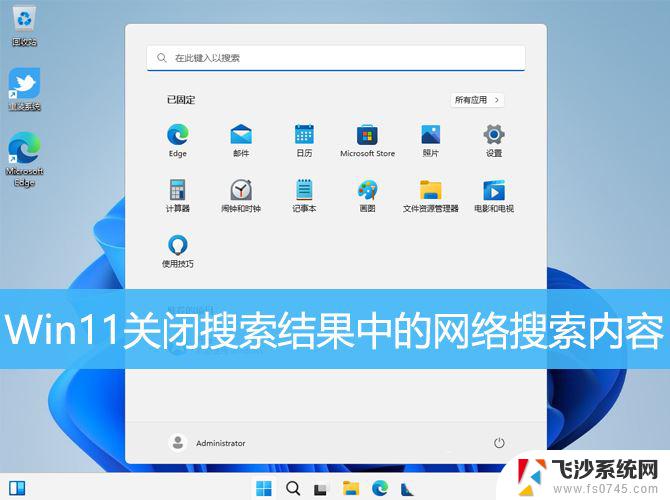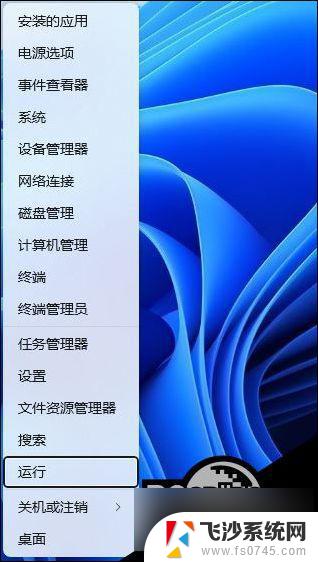win11文件夹搜索不正确 Win11搜索功能修复技巧分享
Win11的文件夹搜索功能在使用过程中可能会出现不正确的情况,这给用户带来了一定的困扰,为了解决这个问题,我们可以采取一些修复技巧来优化Win11搜索功能的表现。在本文中我们将分享一些实用的技巧,帮助您更好地利用Win11的搜索功能,提高工作效率。让我们一起来了解这些修复技巧,让Win11的文件夹搜索功能更加准确和高效!
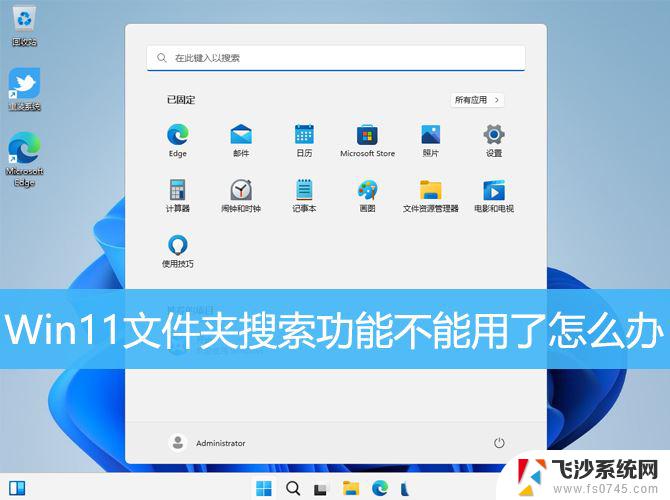
1、首先,按键盘上的【 Win + X 】组合键,或右键点击任务栏上的【Windows徽标】,在打开的右键菜单项中,选择【运行】;
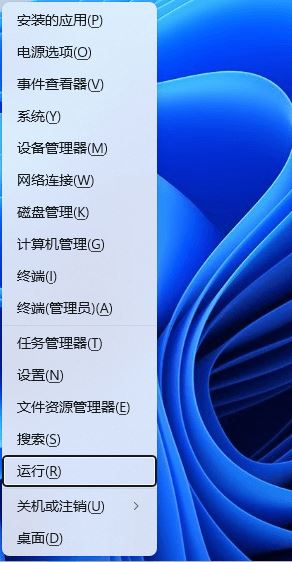
2、运行窗口,输入【control】命令,然后按【确定或回车】打开控制面板;
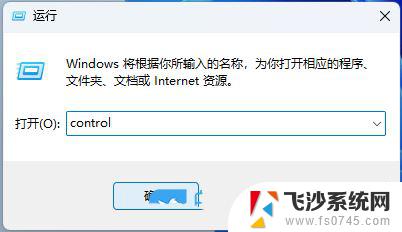
3、所有控制面板项窗口,切换到【大图标】查看方式,调整计算机的设置下,找到并点击【索引选项】;
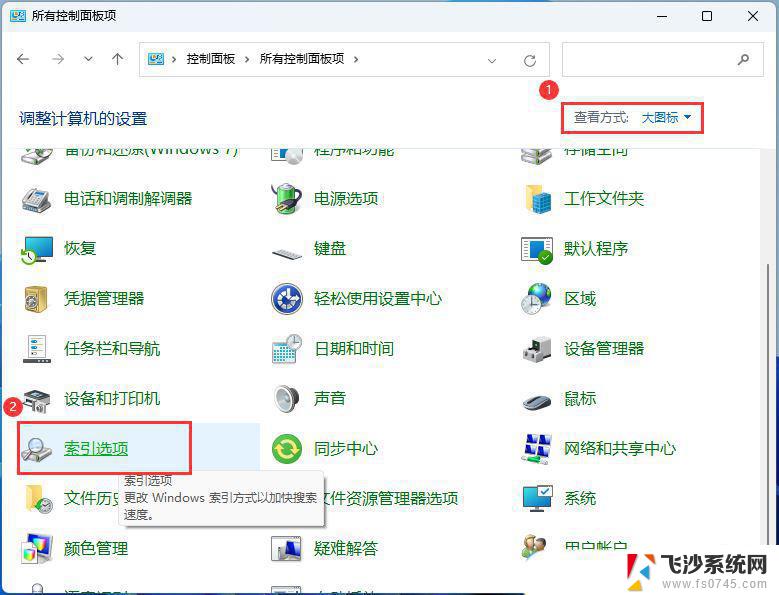
4、索引选项窗口,点击底下的【高级】;
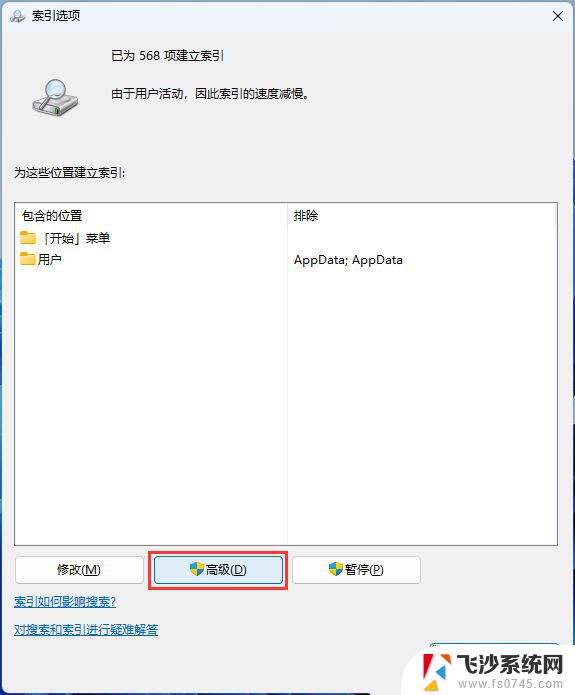
5、高级选项窗口,索引设置选项卡下,点击删除和重建索引旁的【重建】;
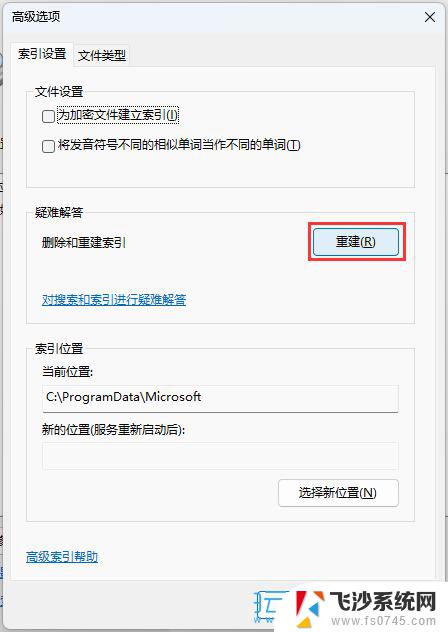
6、重建索引提示框,重建索引可能需要很长时间才能完成。某些视图和搜索结果在重建完成前可能不完整。点击【确定】;
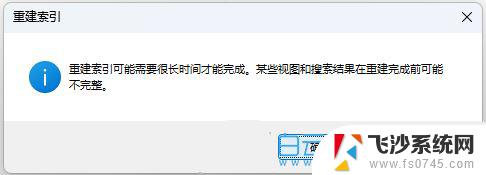
7、提示索引完成,然后重启电脑即可;
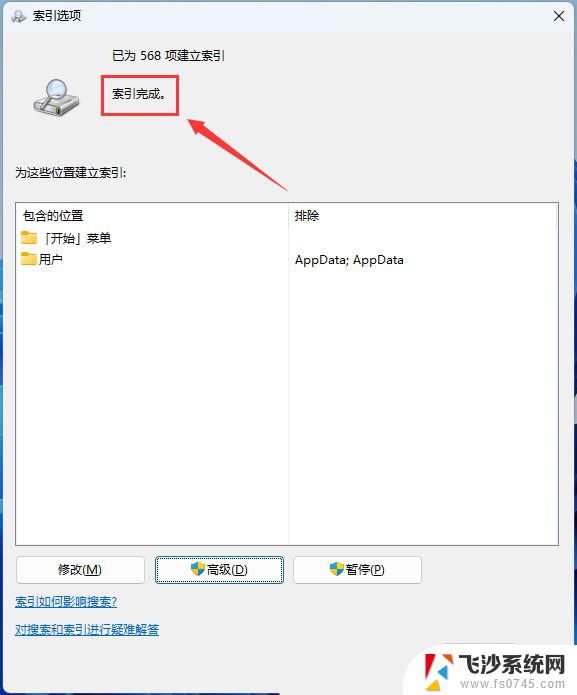
1、按【 Win + X 】组合键,或【右键】点击任务栏上的【Windows开始菜单】,在打开的的菜单项中,选择【运行】;
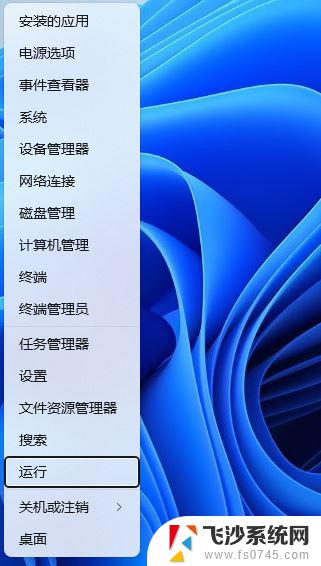
2、运行窗口,输入【regedit】命令,按【确定或回车】打开注册表编辑器;
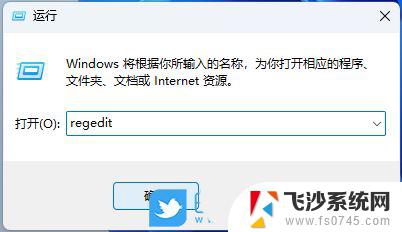
3、注册表编辑器窗口,依次展开到以下路径:HKEY_LOCAL_MACHINE\SOFTWARE\Microsoft\Windows\CurrentVersion\Policies\System
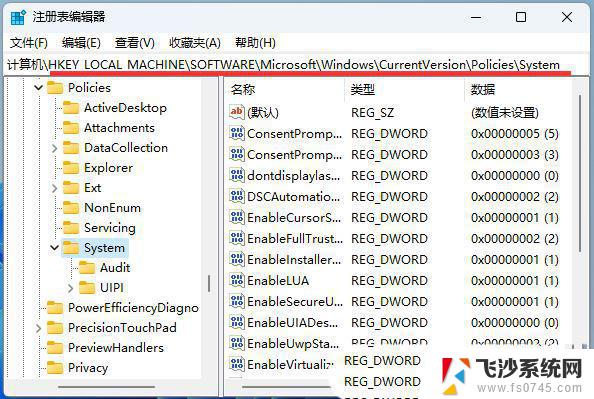
4、在右侧中找到并双击【ConsentPromptBehaviorAdmin】和【EnableLUA】,并将数据设置为【0】;
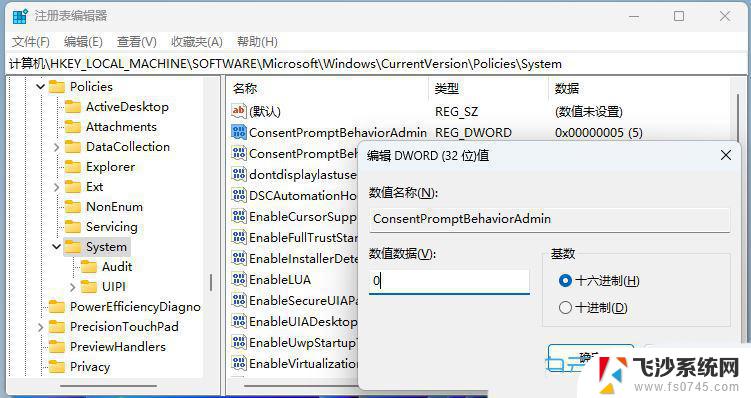
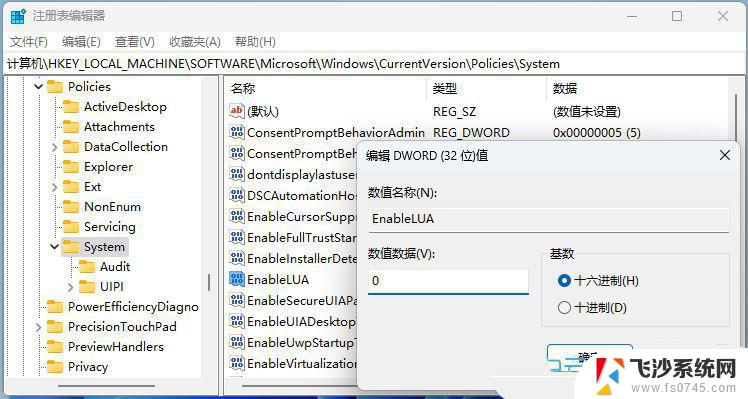
以上就是win11文件夹搜索不正确的全部内容,有需要的用户就可以根据小编的步骤进行操作了,希望能够对大家有所帮助。