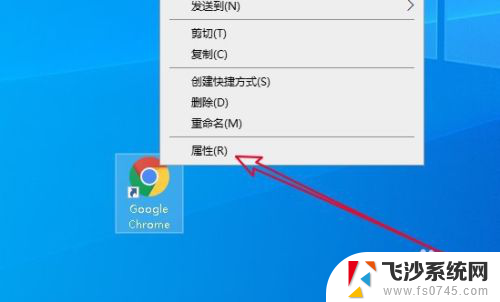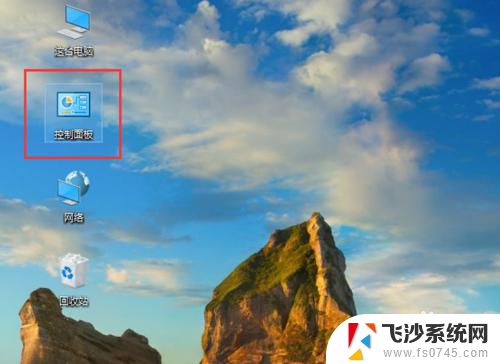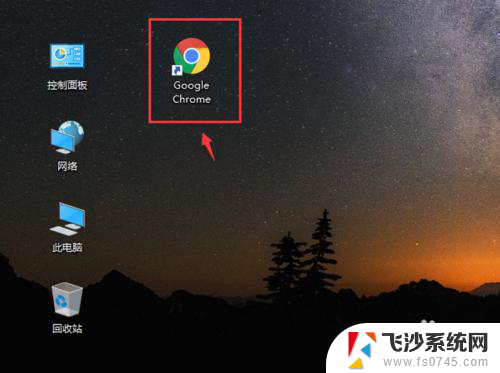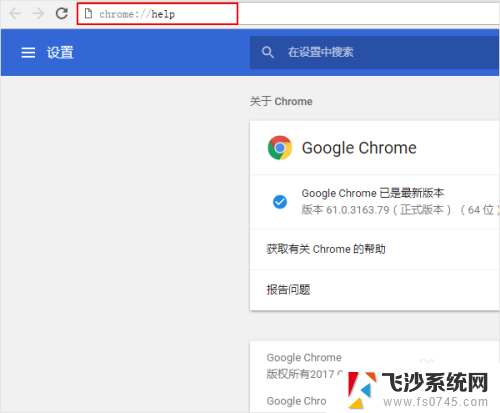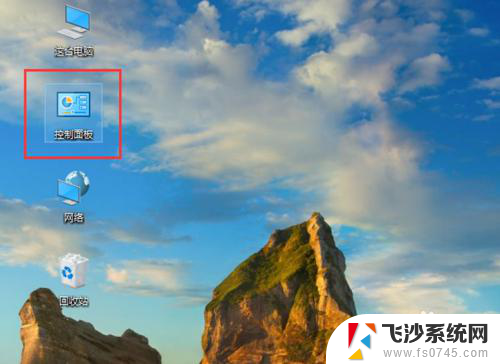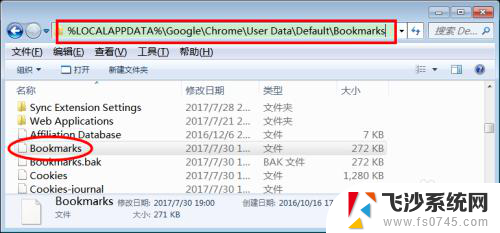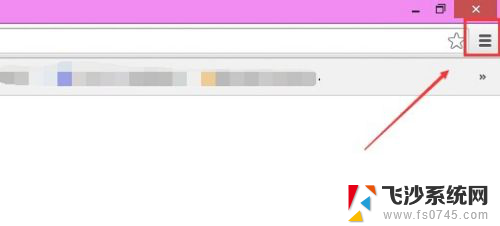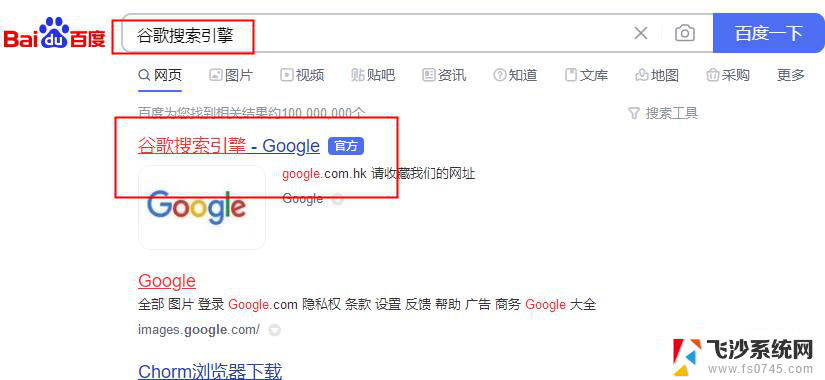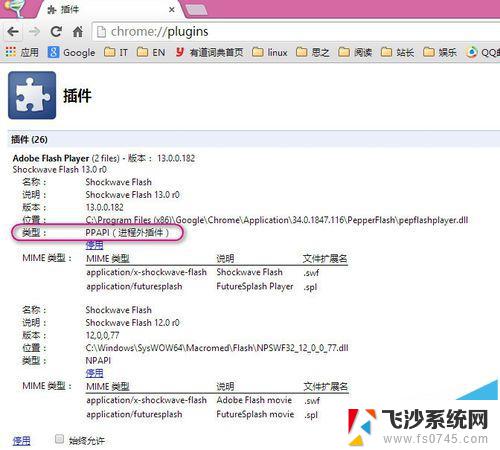电脑谷歌浏览器无法更新 谷歌浏览器chrome升级失败解决方法
最近有不少用户反映在使用电脑中的谷歌浏览器时遇到了无法更新的问题,导致谷歌浏览器Chrome升级失败,这种情况可能会给用户带来诸多不便,因此有必要了解并掌握解决方法,以确保浏览器能够正常更新和运行。接下来我们将介绍一些常见的解决办法,帮助用户解决谷歌浏览器更新失败的困扰。
具体步骤:
1.检查谷歌浏览器是否可以更新,发现出现以下页面。显示无法启动更新检查。
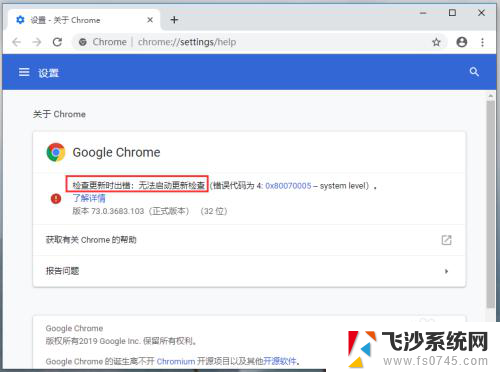
2.从电脑桌面,任务栏空白处,鼠标右击,出现对话框,点击【任务管理器】。
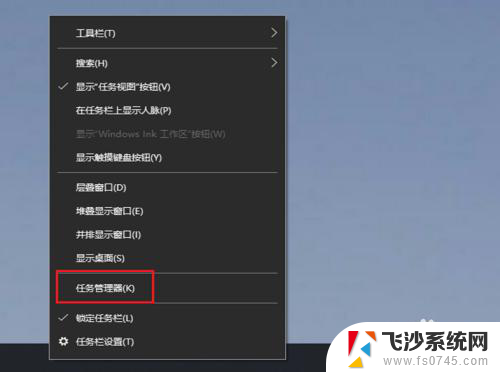
3.进入任务管理器页面,点击左上角的【文件】。
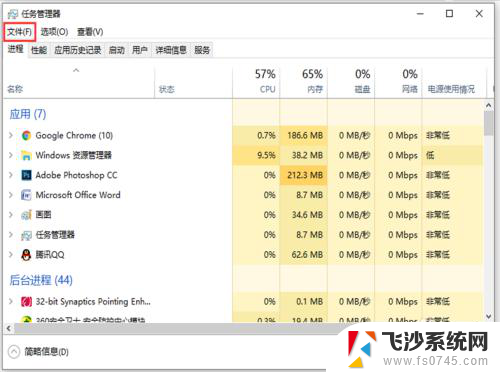
4.出现的下拉选项,点击【运行新任务】。
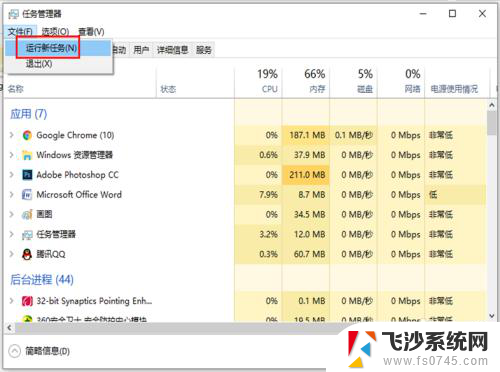
5.进入新建任务窗口,输入services.msc,然后点击【确定】。
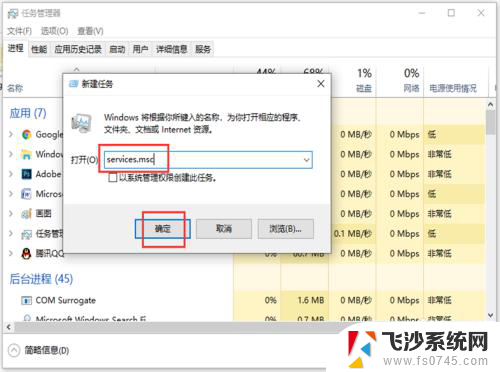
6.进入服务页面,往下滑动页面。找到“Google更新服务(gupdate)”鼠标右击选中它。
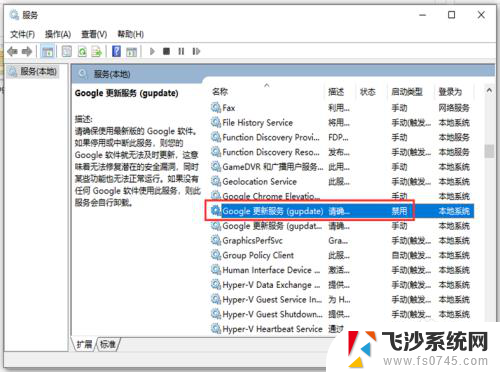
7.出现窗口,点击【属性】。
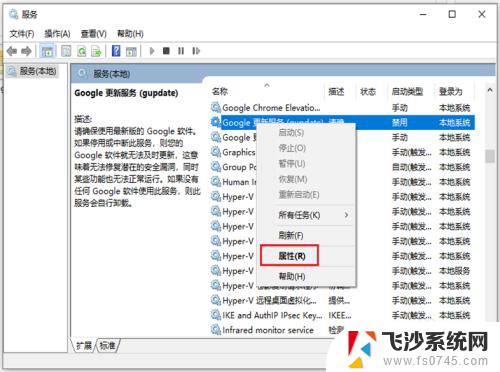
8.进入以下页面,在启动类型中,选择【自动】,再点击右下角的【应用】。
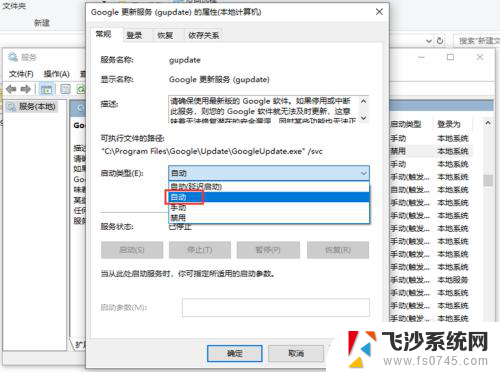
9.应用成功后后,在页面中,再点击【启动】。
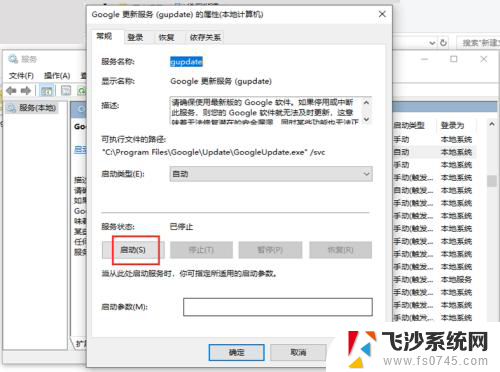
10.完成后,返回服务页面。找到“Google更新服务(gupdatem)”鼠标右击选中它,出现窗口,点击【属性】。
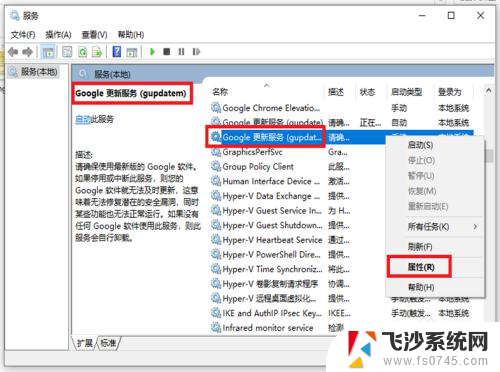
11.进入页面后,在启动类型中,选择【自动】,再点击右下角的【应用】。
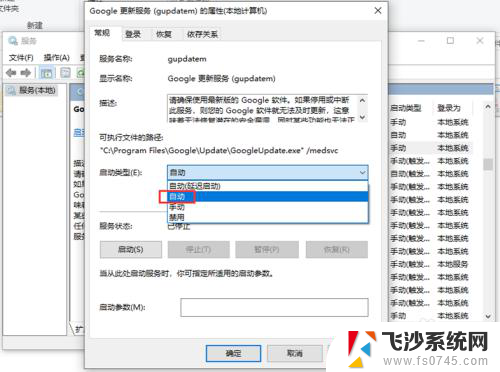
12.应用成功后后,在页面中,再点击【启动】。
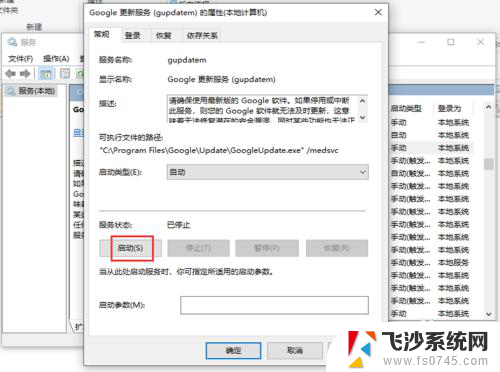
13.完成后,打开谷歌浏览器,到时就可以更新升级了。
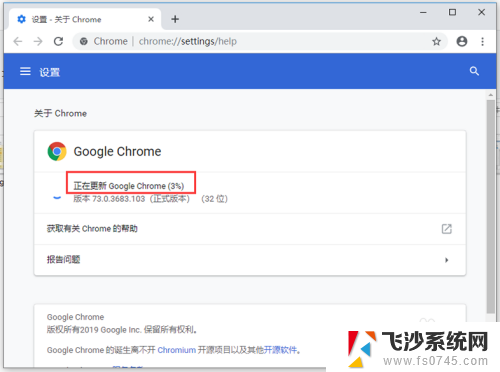
以上是关于电脑谷歌浏览器无法更新的全部内容,如果有不清楚的地方,您可以根据小编的方法进行操作,希望能对大家有所帮助。