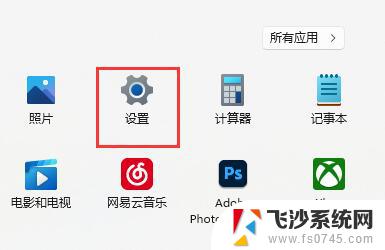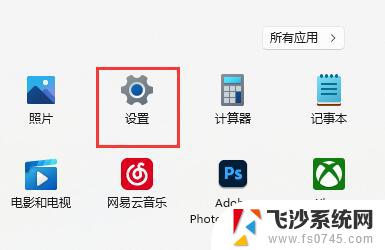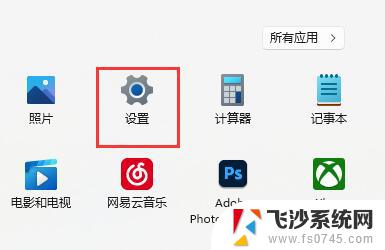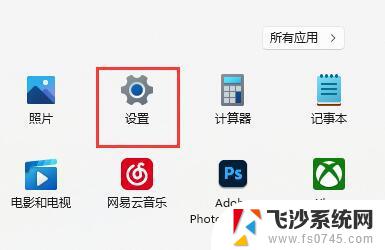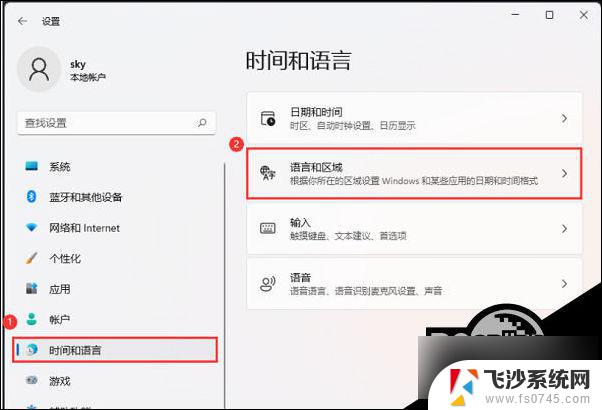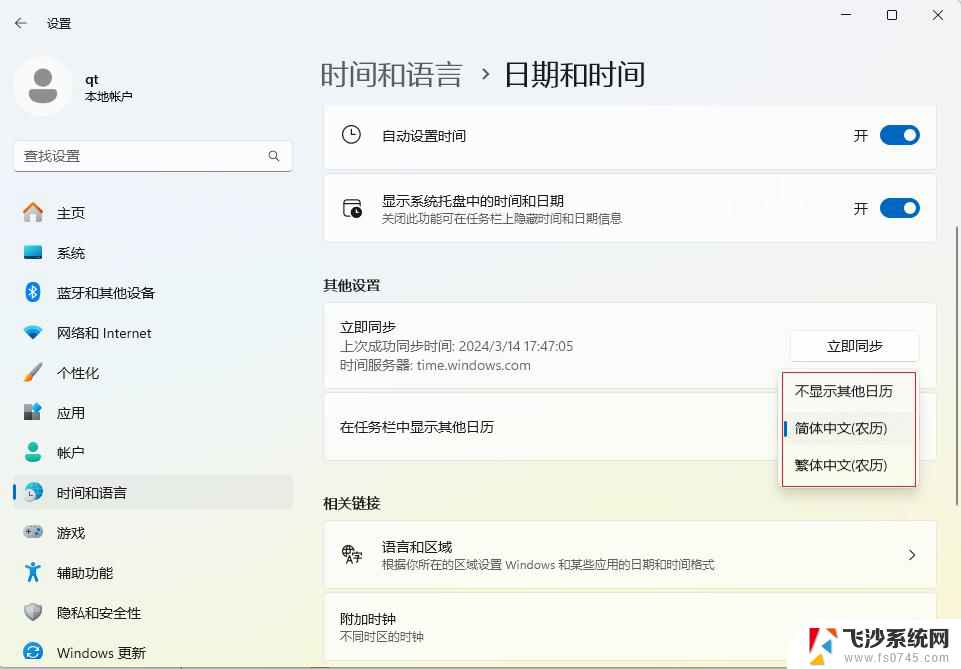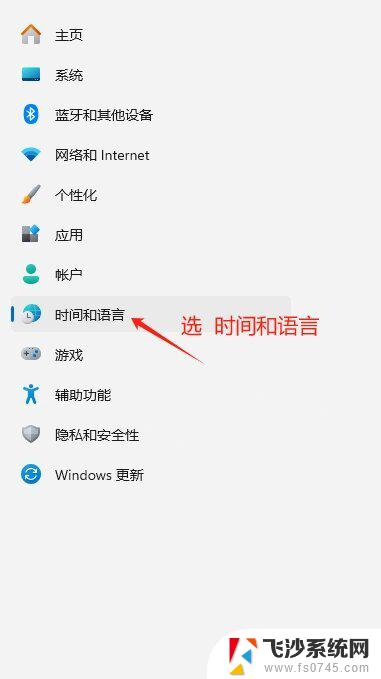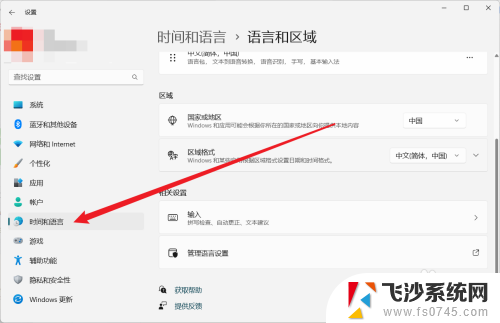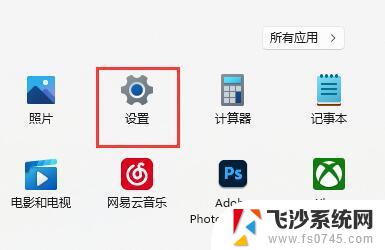win11游戏里关闭输入法 win11玩游戏禁用输入法操作方法
更新时间:2024-12-19 15:02:16作者:xtyang
在Windows 11系统中,许多玩家在游戏过程中会遇到输入法的干扰,影响了游戏体验,为了解决这一问题,有许多玩家希本知道如何在Win11游戏里关闭输入法,以免在游戏过程中被输入法弹窗打扰。下面将介绍Win11玩游戏禁用输入法的操作方法,帮助玩家顺利关闭输入法,享受更流畅的游戏体验。
win11玩游戏禁用输入法教程1、首先打开开始菜单,进入“设置”。
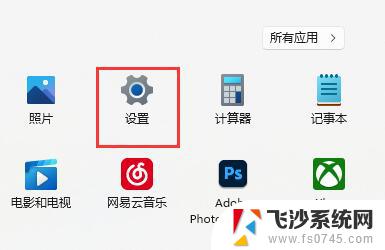
2、接着在左边栏找到“时间和语言”,点击进入。
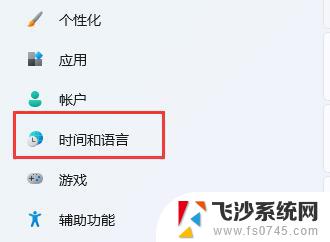
3、然后打开右边的“语言&区域”选项。
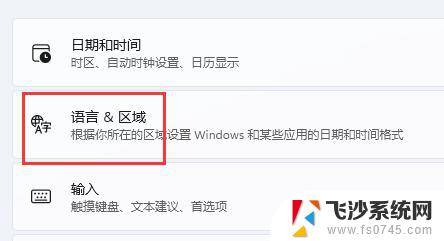
4、随后点击首选语言右边的“添加语言”按钮。
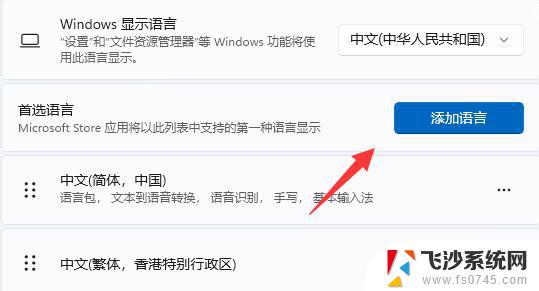
5、打开后,搜索“英语”,找到“英语(美国)”,点击“下一页”。
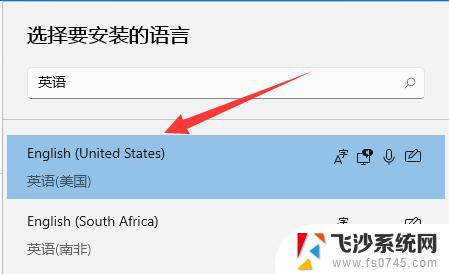
6、找到后,我们“安装”这个英文输入法。
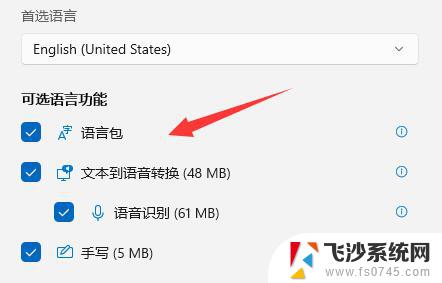
7、等待安装完成后,打游戏之前切换到“英文输入法”就可以禁用输入法了。
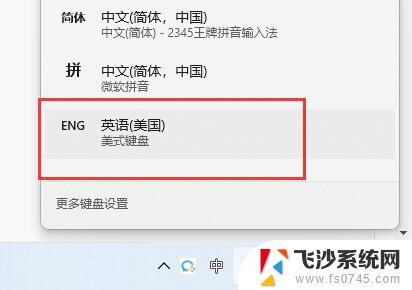
以上就是win11游戏里关闭输入法的全部内容,有出现这种现象的小伙伴不妨根据小编的方法来解决吧,希望能够对大家有所帮助。