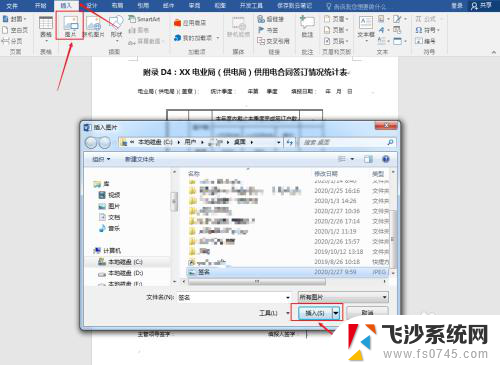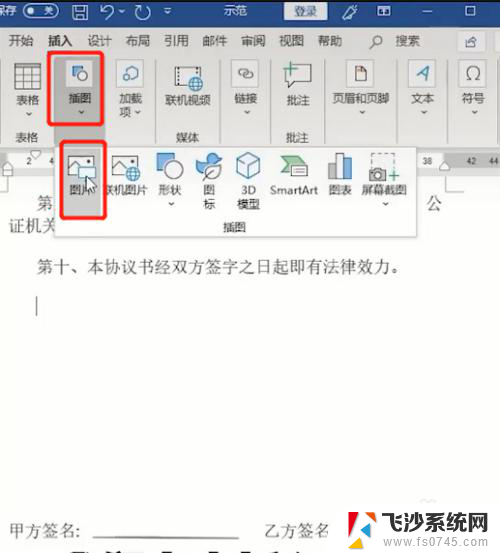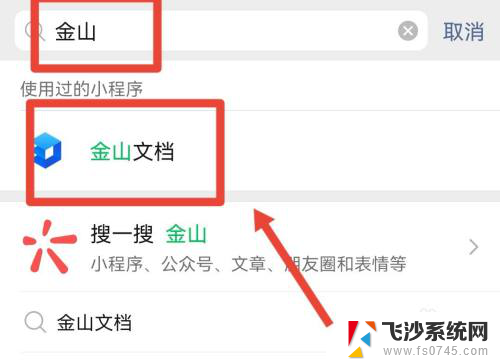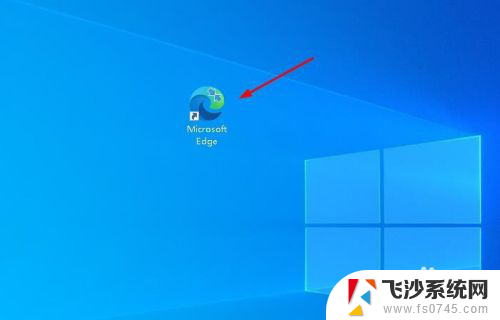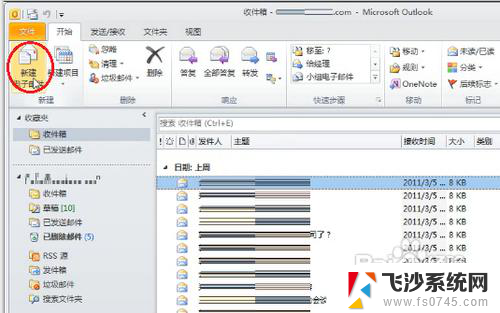怎么在word手写签名 Word文件上如何添加手写签名
在现代科技高度发达的今天,电子文档已经成为我们日常工作中不可或缺的一部分,有些场合仍然需要我们以传统的方式进行签名,以确保文件的真实性和法律效力。而在Word文件中添加手写签名,则成为了许多人关注的一个问题。如何在Word中手写签名呢?这里将为大家介绍一种简单的方法,让我们能够在电子文档中添加真实的手写签名,同时兼顾了便捷性和效果。无论是合同、授权书还是其他重要文件,通过这种方式添加手写签名,不仅可以节省时间,还能保持文件的完整性和正式性。让我们一起来了解如何在Word文件上添加手写签名吧!
步骤如下:
1.准备签字:
现在空白纸上将签字准备好,使用拍照设备将签字拍摄好并上传至电脑上;

2.添加签字图片:
打开需要签字的文档,选择【插入】-【图片】,添加签字图片;
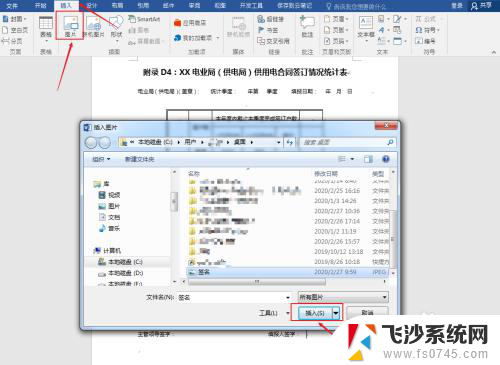
3.调整图片:
选中图片,拖动图片移动至需要签字处,并将图片缩小至正常大小;
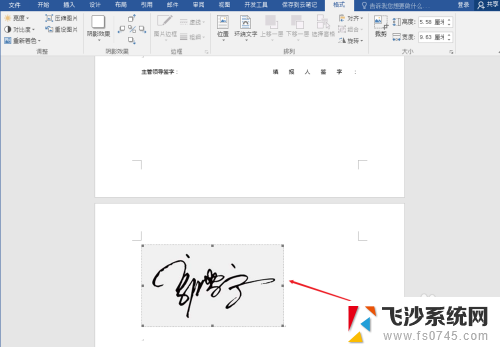
4.设置颜色:
选中图片,选择【格式】-【调整】-【重新着色】。设置图片颜色为【黑白】;
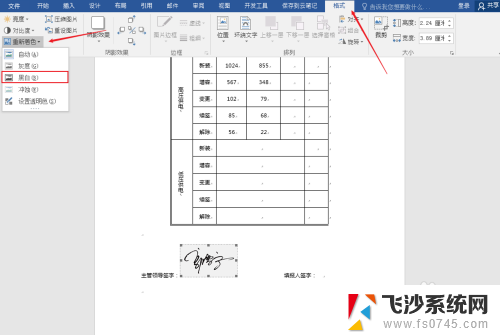
5.设置排列方式:
选中签字图片,选择【格式】-【排列】-【环绕文字】。设置排列方式为【浮于文字上方】,然后再次调整下图片位置。
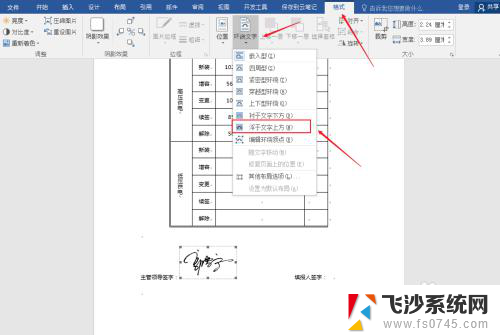
6.按照上述步骤完成后,手写签名的效果如下图所示。
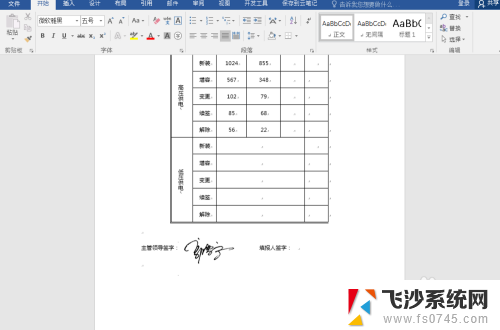
以上就是如何在Word中手写签名的全部内容,如果遇到这种情况,不妨尝试根据我的方法来解决,希望这对大家有所帮助。