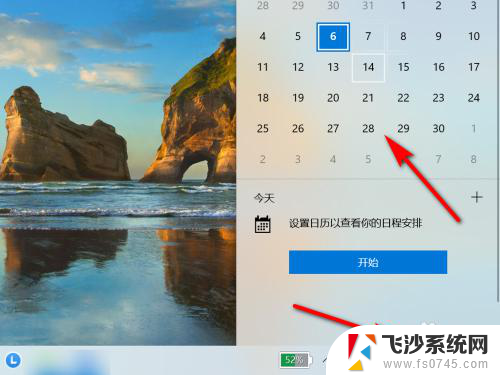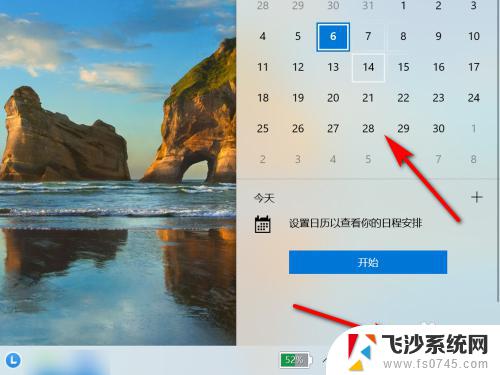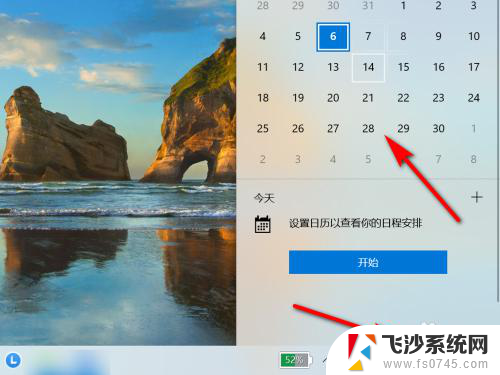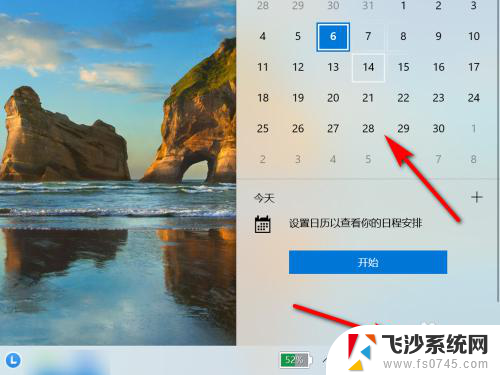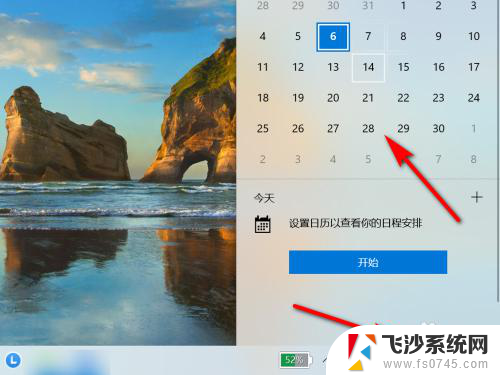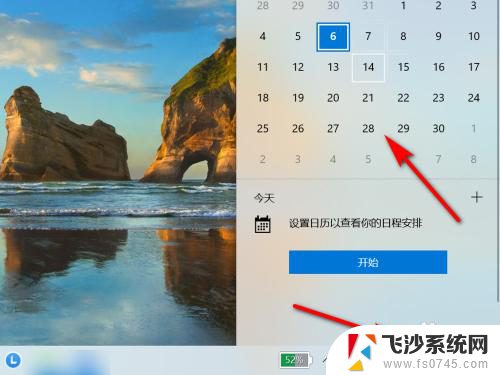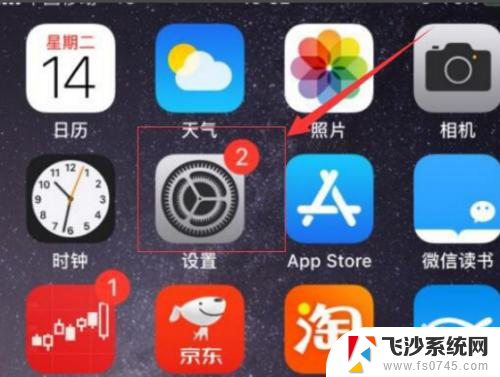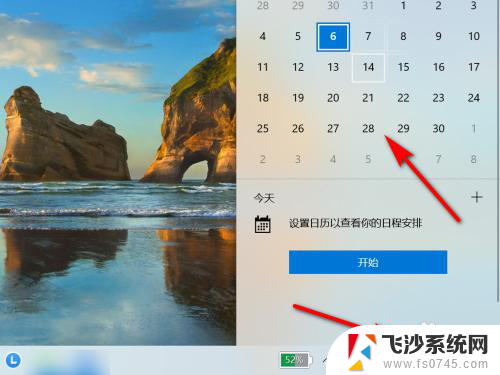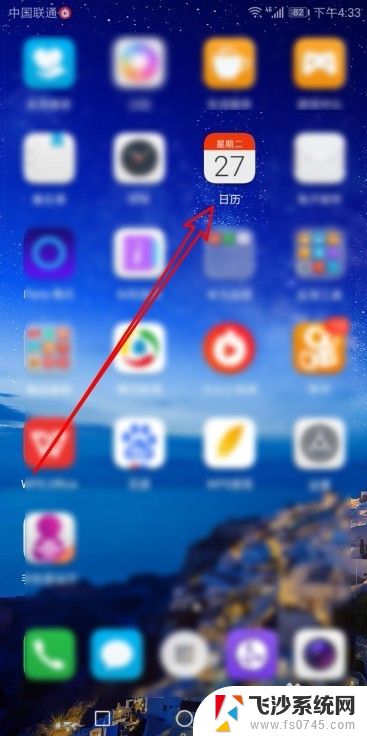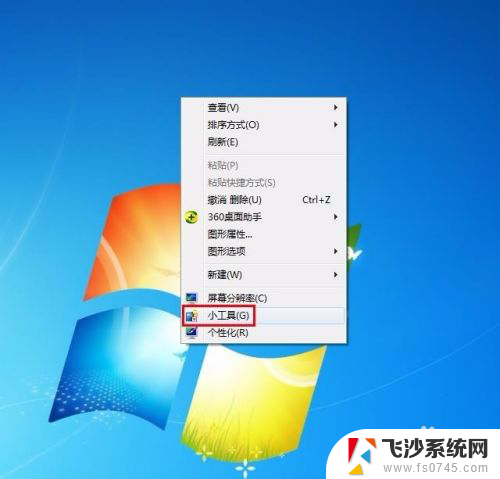电脑上的日历怎么显示农历 电脑日历如何显示农历日期
电脑作为现代人们生活中不可或缺的工具之一,其日历功能更是帮助我们安排时间、提醒重要事项的重要功能之一,许多人对于电脑日历上是否能够显示农历日期存在疑惑。实际上对于大多数电脑来说,只需要进行简单设置,就能够轻松地将农历日期显示在日历上。究竟如何在电脑日历上显示农历日期呢?接下来我们将一起探讨这个问题。
具体方法:
1.点击电脑右下角的时间,如图:没有显示日历中没有显示农历;
;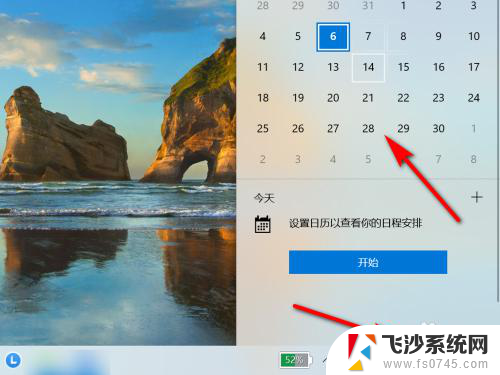
2.在此电脑界面,点击“打开设置”;
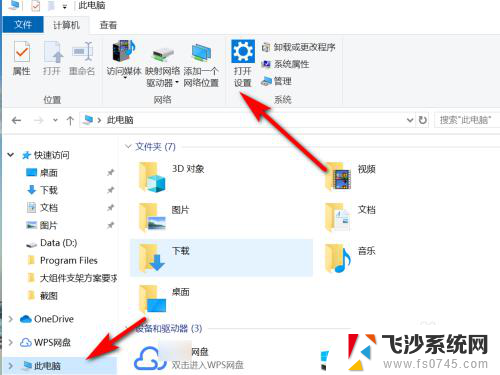
3.在windows设置界面,点击“时间和语言”;
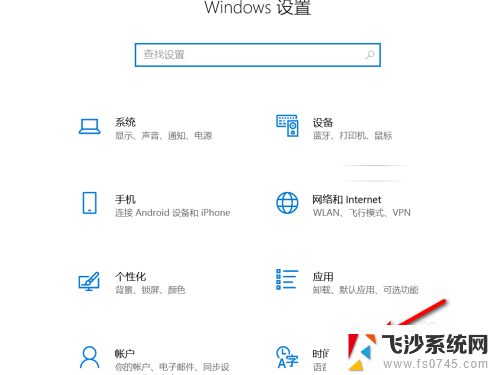
4.点选“日期和时间”;
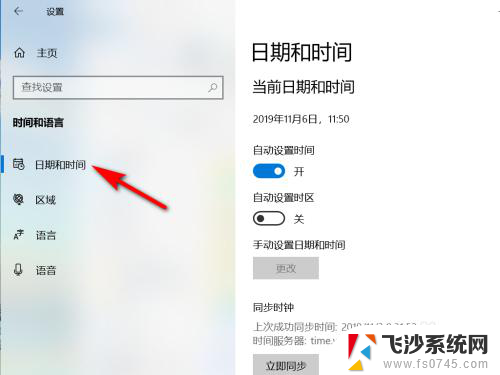
5.在日期和时间中,选择日历中的“简体中文(农历)”;
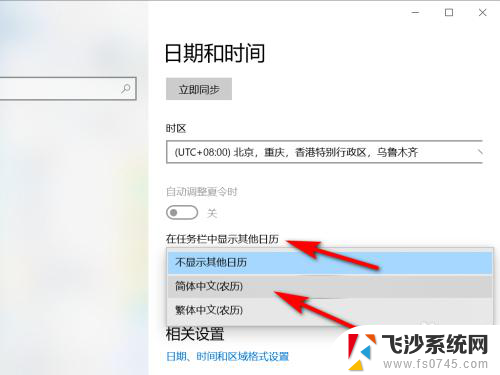
6.重新点击任务栏中的时间,将在日历中显示农历;
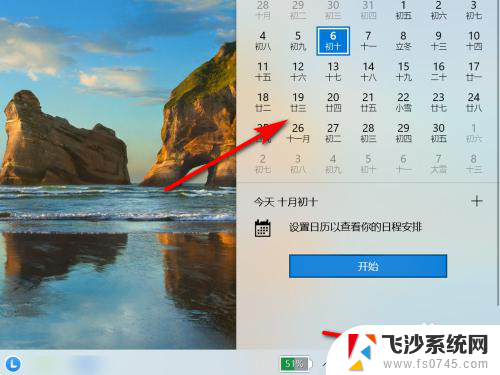
7.方法总结
1、点击电脑右下角的时间,如图:没有显示日历中没有显示农历
2、在此电脑界面,点击“打开设置”
3、在windows设置界面,点击“时间和语言”
4、点选“日期和时间”
5、在日期和时间中,选择日历中的“简体中文(农历)”
6、重新点击任务栏中的时间,将在日历中显示农历

以上就是电脑上的日历如何显示农历的全部内容,如果你也遇到了同样的情况,可以参考我的方法来解决,希望对大家有所帮助。