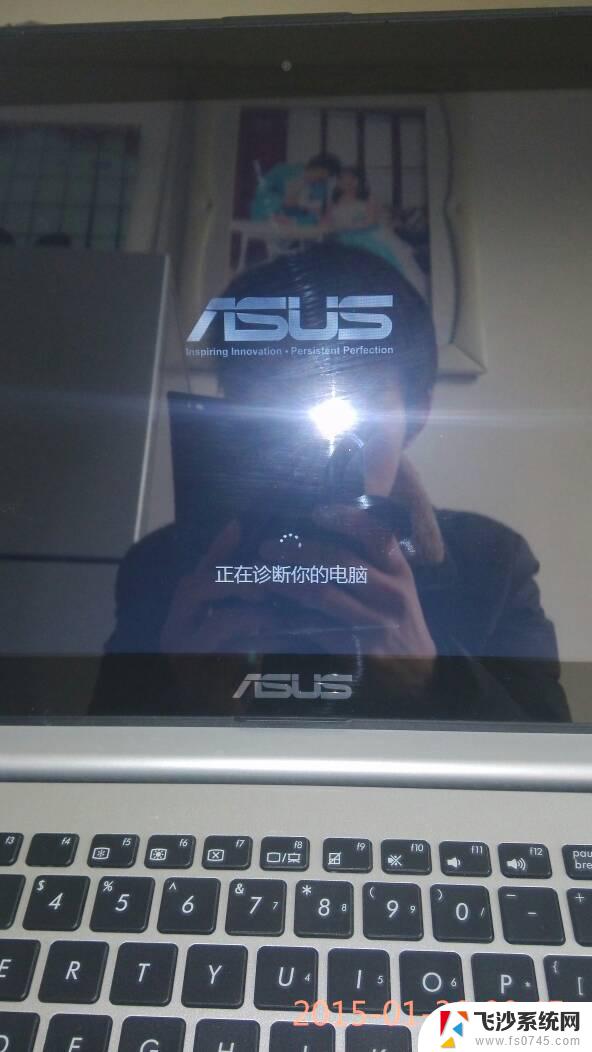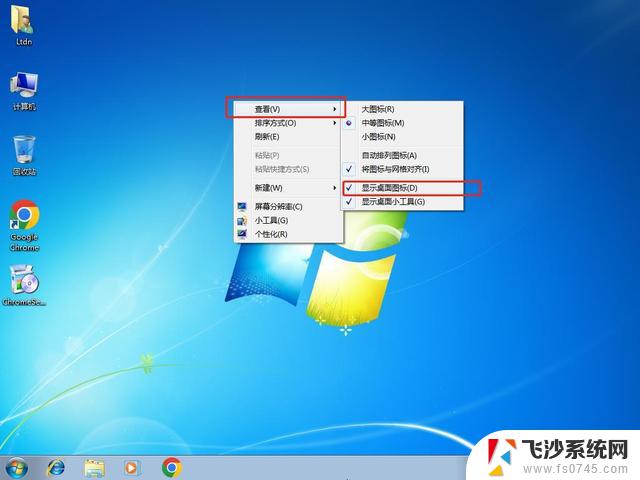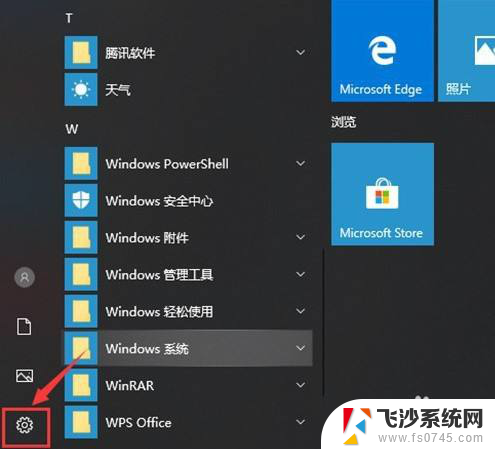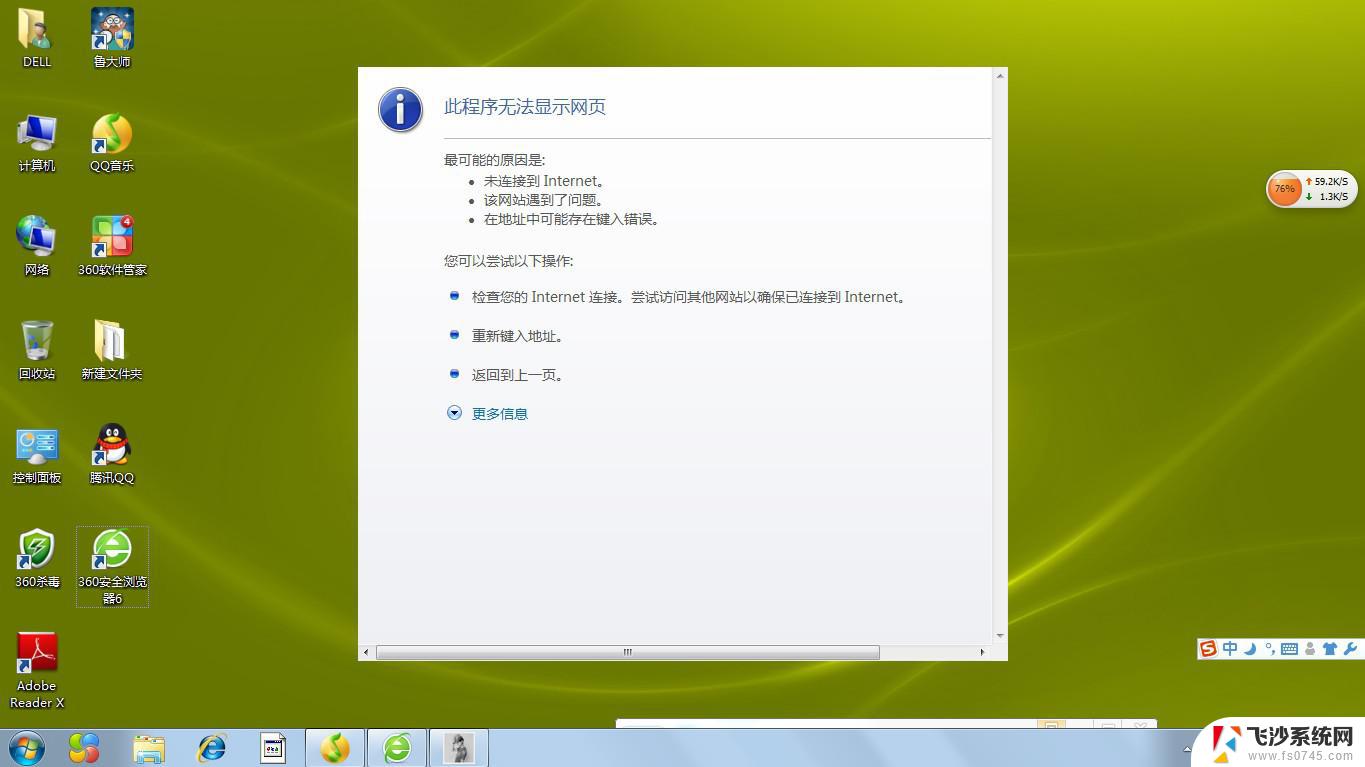电脑屏幕只能看到鼠标怎么解决 电脑开机只显示鼠标
电脑开机后只显示鼠标而没有其他界面,这种情况可能让人感到困惑和无助,但不用担心,这种问题通常是由于系统错误或驱动问题导致的。要解决这个问题,我们可以尝试重新启动电脑、升级或回滚显卡驱动、检查硬件连接等方法来排除故障。希望通过这些方法能够帮助您解决电脑屏幕只显示鼠标的问题。
具体步骤:
1. 遇到这种情况,很多人都举手无措,因为只有鼠标可动,没有其它任何快捷图标,任务栏或按钮可点击,甚至连关机都是强制关机。
其实这种情况还是有解决办法的,先同时按Ctrl+Alt+Del键,调出任务管理器,然后选择“文件”菜单下的“新建任务”这一项。
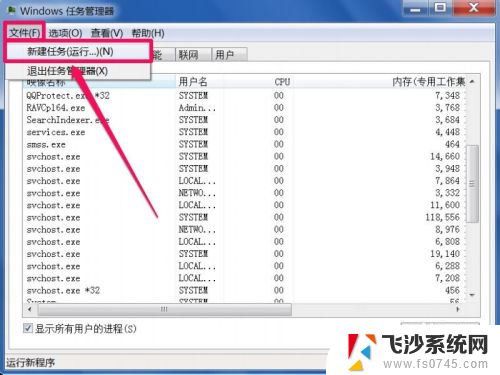
2. 打开一个创建新任务窗口,这个和“运行”程序的窗口是一样的,在打开的编辑框中,输入Explorer.exe命令,确定,就能打开桌面。
Explorer.exe为Windows的资源管理器执行文件,专门负责Windows窗口,任务栏等显示的功能。
在创建新任务窗口,输入Explorer与Explorer.exe是一样的效果。
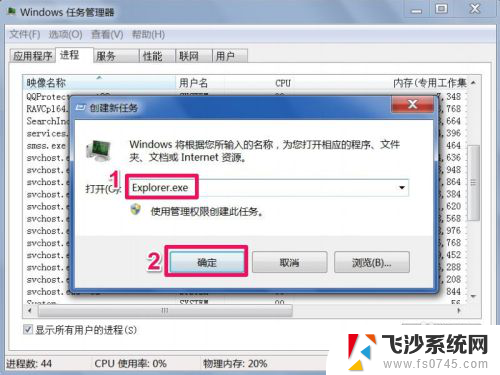
3. 有了桌面,就好操作了,到此,只算解决了一半,以后每次启动电脑,都要这样输入Explorer.exe来启动资源管理器,肯定太麻烦了。
如果想彻底解决,就要在注册表中将资源管理器启动项修复,具体步骤是,先从开始菜单中打开“运行”程序,然后输入regedit命令,确定,就进入了注册表编辑器。
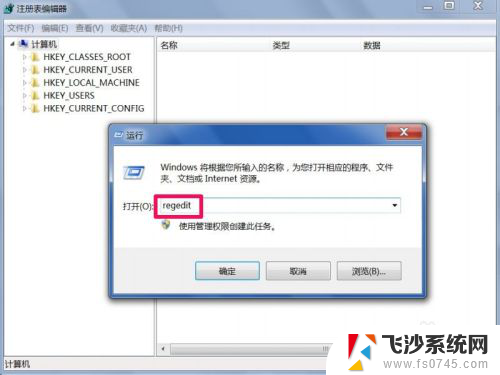
4. 进入注册表编辑器后,先找到资源管理器启动项在哪,在注册表根键的第三项,即[HKEY_LOCAL_MACHINE]这一项,找到后,点击前面小三角,打开它的子键项目。
提示:注册表是系统的核心,所以在寻找或修改时,一定要小心谨慎操作。
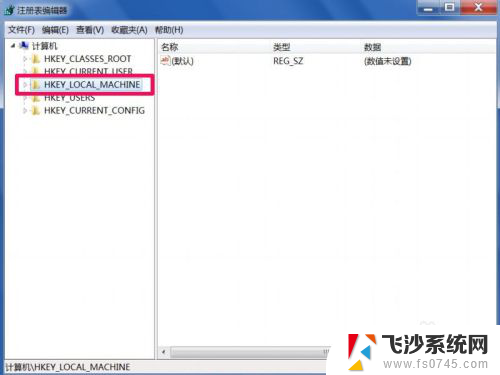
5. 在子键中,就象文件夹目录一样,一层一层的,要找到所需文件,就得一级级打开,注册表也一样,要找到注册表中的资源管理器启动项,也得一级级打开。
资源管理器启动项具体位置是[HKEY_LOCAL_MACHINE\SOFTWARE\Microsoft\Windows NT\CurrentVersion\Winlogon],最后定位于Winlogon这一项。
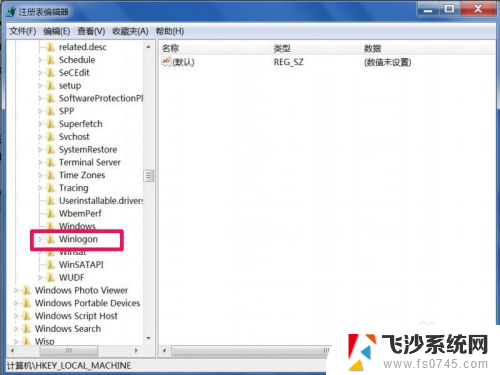
6. Winlogon为Windows注册表中的登录项,所有登录时要启动的信息都在这里,其中就包括资源管理器的启动项。
到Winlogon的右侧窗口,找到Shell这一项,看看后面的值是不是Explorer.exe(即资源管理器的执行文件),如果不是,或没有,就要双击此项,进行修改。
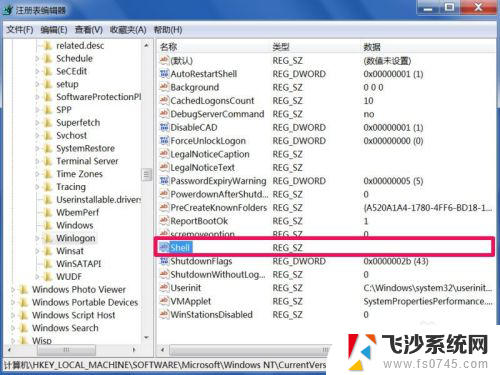
7. 双击Shell后,就会弹了一个“编辑字符串”窗口,在这个窗口,找到“数据数值”这一项,在其下的编辑框中,输入Explorer.exe这个数值,然后按“确定”保存并退出。
注册表中资源管理器启动项就修复好了,以后再启动电脑,就会自动打开桌面了。
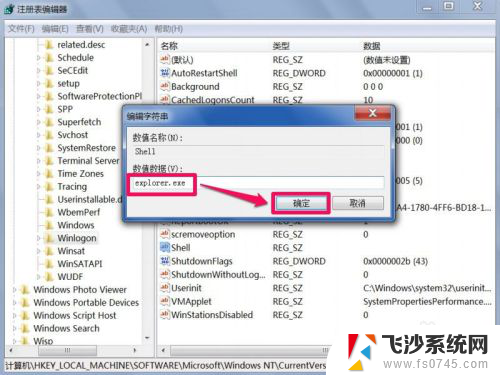
8. 以上只是Explorer.exe这个文件正常时,才有效。如果这个文件被损坏,或者丢失了,就算在任务管理器中新建资源管理器任务,也不能打开桌面,更无法打开注册表了,遇到这种情况,就要替换掉Explorer.exe这个文件。
其操作步骤是,在其它相同系统版本的电脑上复制一个,或下载一个Explorer.exe文件,然后打开自已的电脑,按F8进入安全模式。
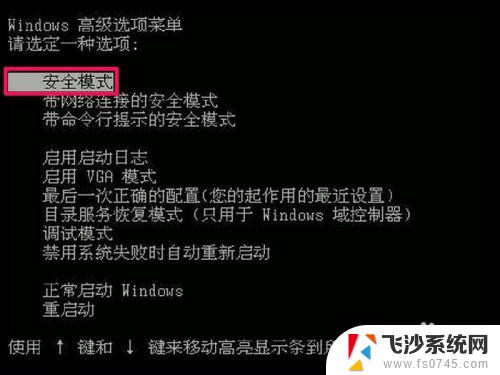
9. 进入安全模式后,把之前U盘中拷贝过来的Explorer.exe文件,移动到C:\Windows这个文件夹下,提示:之前在其它电脑上复制时,也是在这个文件夹中复制。
如果安全模式都不能进入,就只能用U盘PE方式来进入。即用启动软件(如大白菜启动软件)把U盘制作成可启动的U盘,用它来启动电脑,安装PE系统后,在PE下,替换文件。
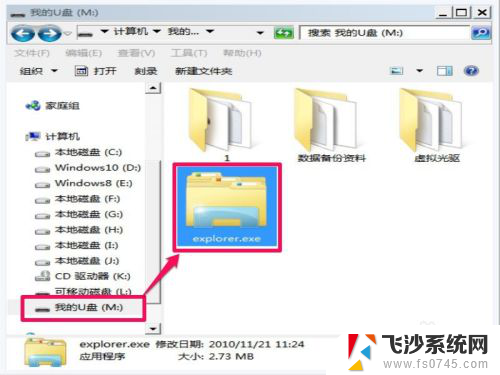
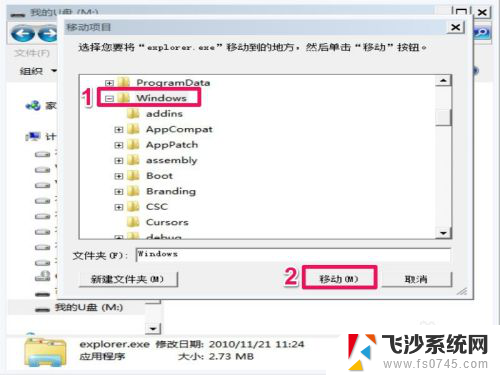
10. 如果是Explorer.exe文件丢失,可直接将Explorer.exe文件移动到C:\Windows文件夹下,如果是损坏,就需要替换掉这个文件,在替换时,弹出的窗口中,选择“移动和替换”这一项,用新的Explorer.exe文件覆盖掉旧的Explorer.exe文件即可。
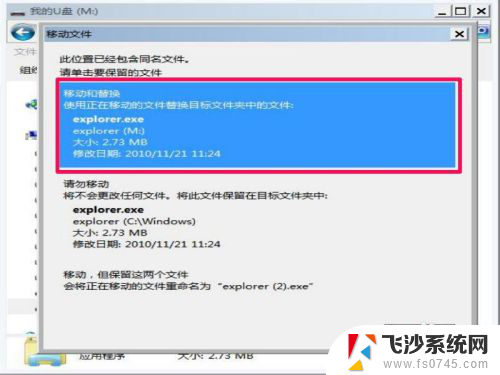
以上就是电脑屏幕只能看到鼠标的解决方法,如果你也遇到了同样的情况,可以参考以上方法来解决,希望对大家有所帮助。