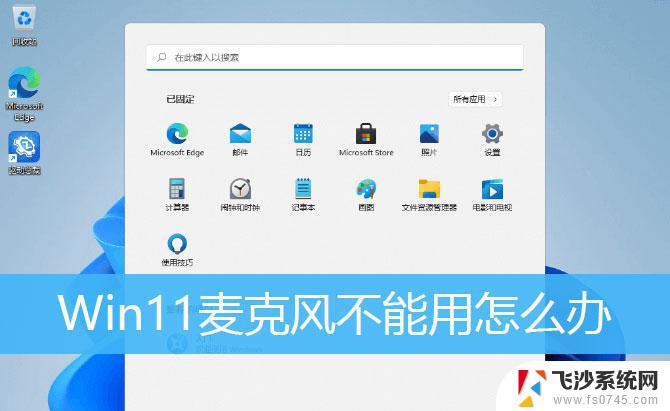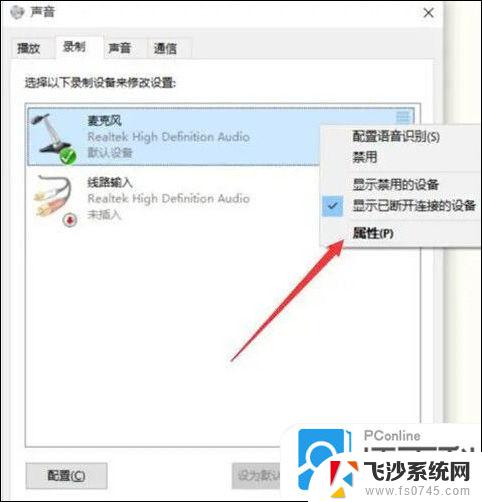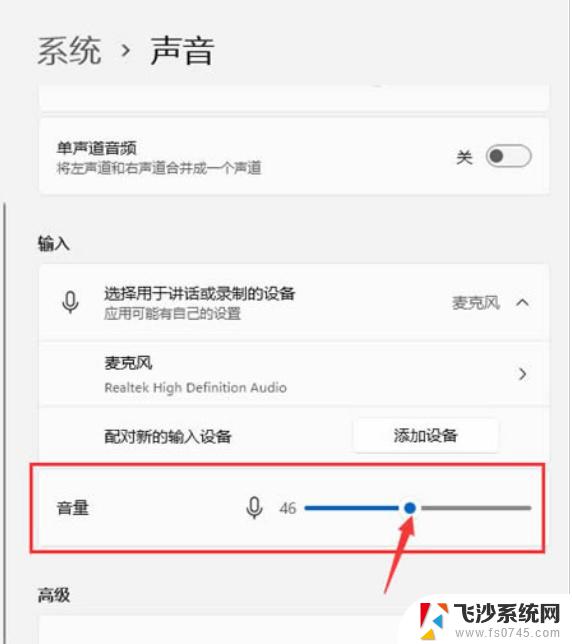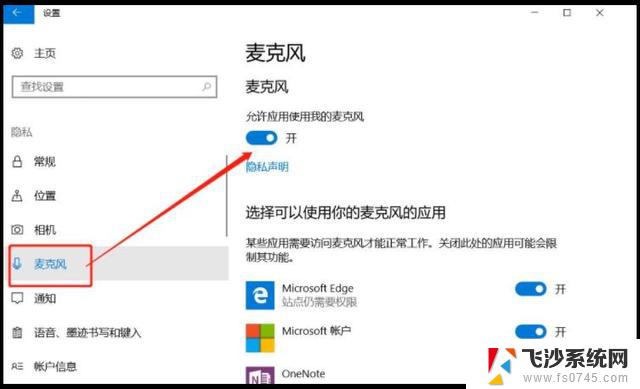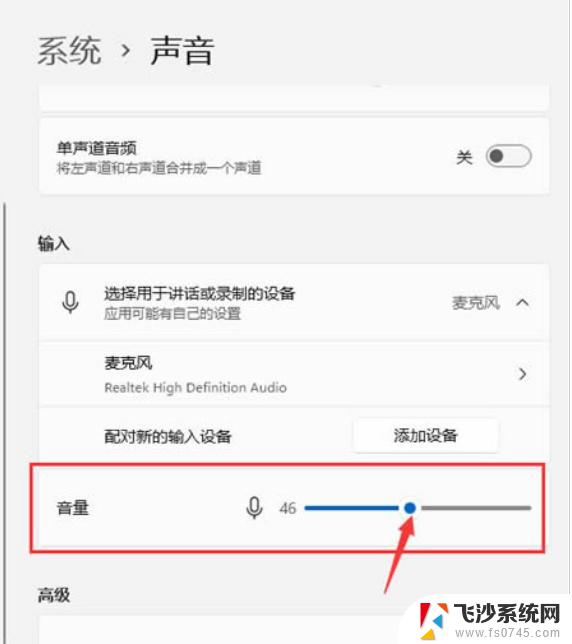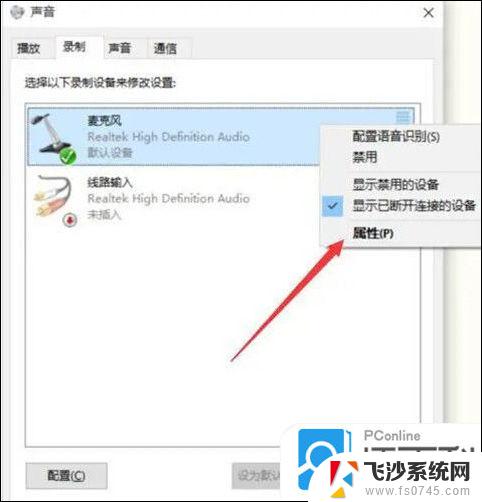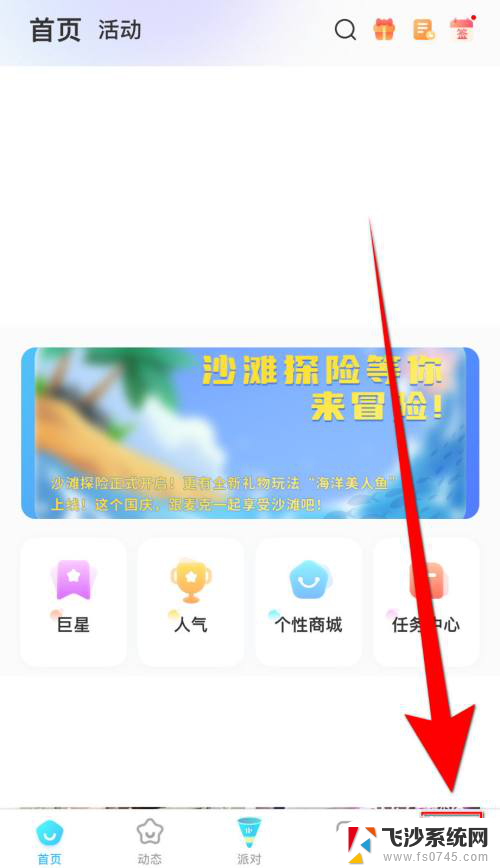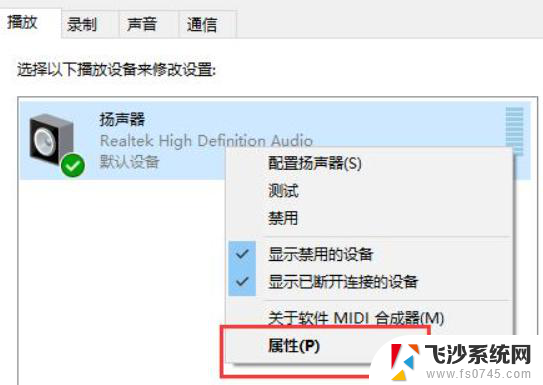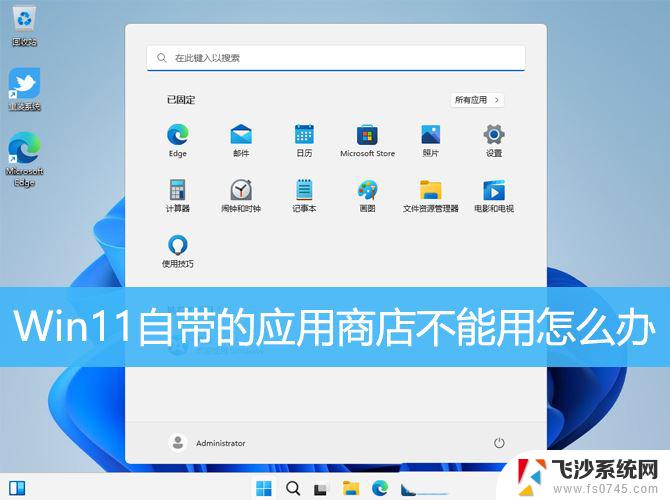语音不能用了怎么恢复 win11系统麦克风无法使用怎么办
在使用Win11系统时,可能会遇到一些问题,比如语音不能使用或者麦克风无法正常工作,这些问题给我们的日常使用带来了不便,但是我们可以通过一些方法来解决。对于语音不能使用的问题,可以尝试重新设置语音设置或者检查系统更新。而对于麦克风无法使用的情况,可以尝试检查麦克风连接是否正常,或者调整系统设置。希望这些方法能够帮助您解决Win11系统中的语音和麦克风问题。
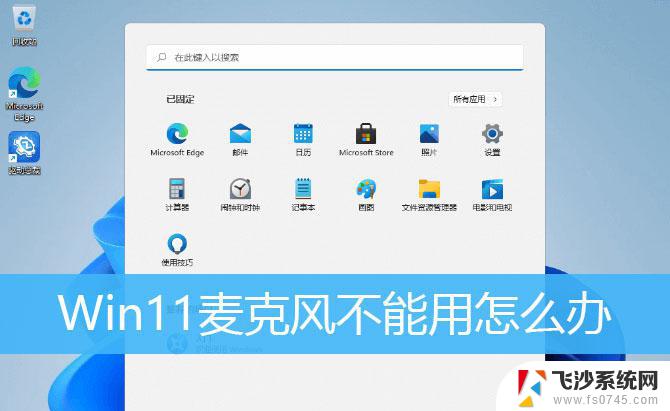
1、如果驱动和设备都没问题,可以找到声音设置下,点开高级中的更多声音设置;
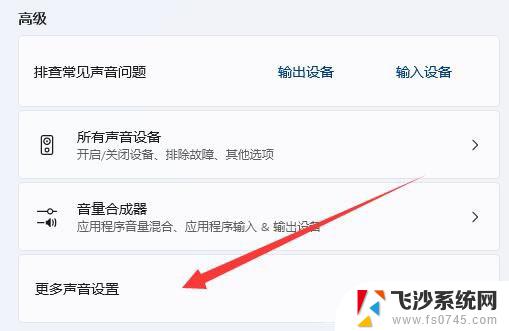
2、录制选项卡下,确认麦克风设备已启用;
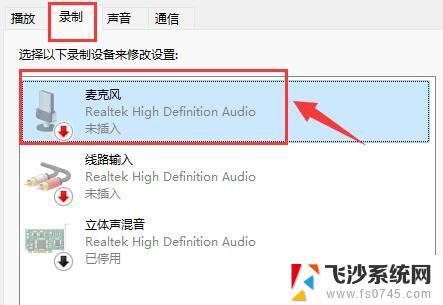
1、首先,按 Win 键,或点击任务栏上的开始图标,在已固定的应用中点击设置;
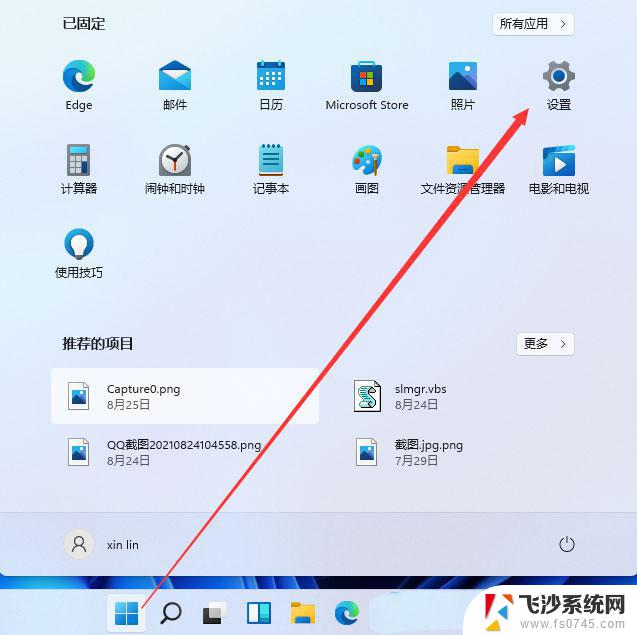
2、设置(Win+i)窗口,左侧点击隐私和安全性;
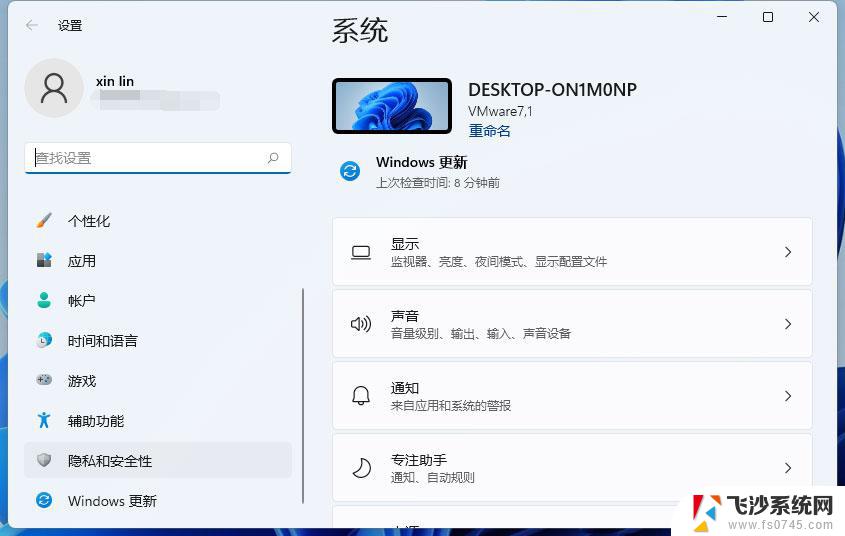
3、隐私和安全性应用权限下,点击麦克风;
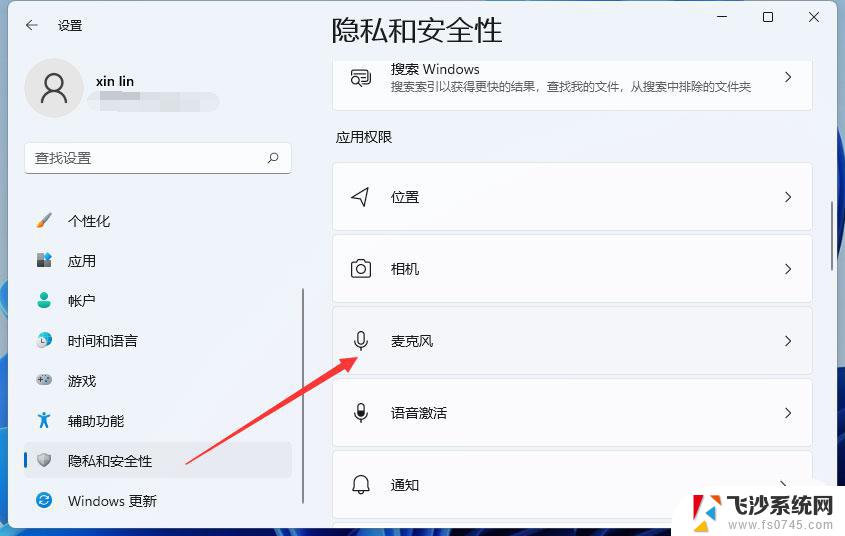
4、点击打开麦克风访问权限(当此功能开启时,任何使用此设备的人都可以选择他们的应用是否有麦克风访问权);
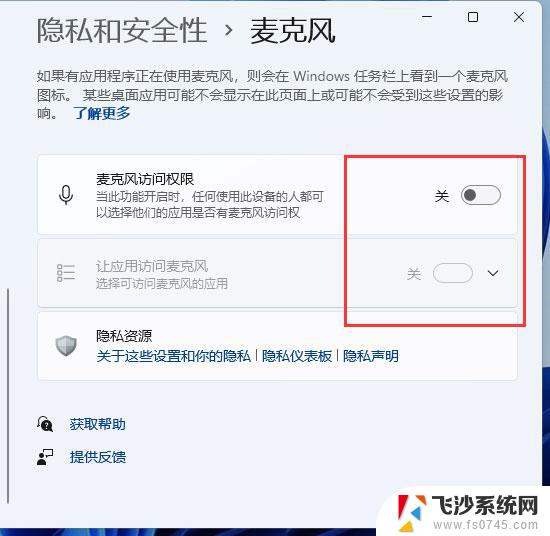
5、开启麦克风访问权限后,就可以选择可访问麦克风的应用;
方法三:更新驱动1、右键点击任务栏右下角的声音图标,在打开的选项中,选择声音设置;
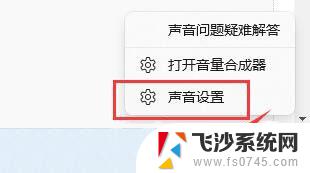
2、输入下查看能不能找到麦克风设备,如果没有的话。说明没有连接或者驱动不对;
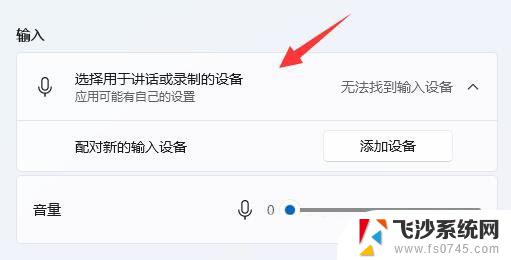
3、这时候,可以右键点击任务栏上的开始图标,然后选择设备管理器;
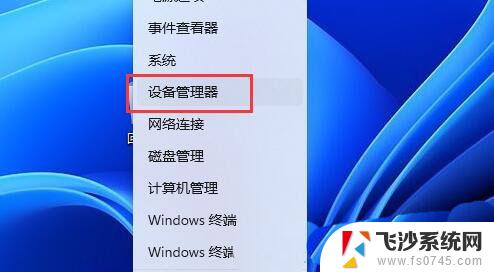
4、设备管理器窗口,在音频输入和输出下。右键点击麦克风,在打开的菜单项中,选择更新驱动程序;
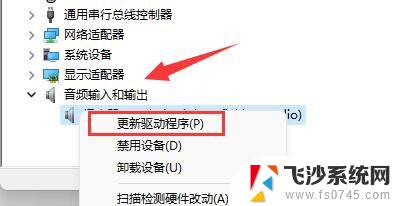
音频输入和输出驱动,也可以使用驱动总裁更新或安装
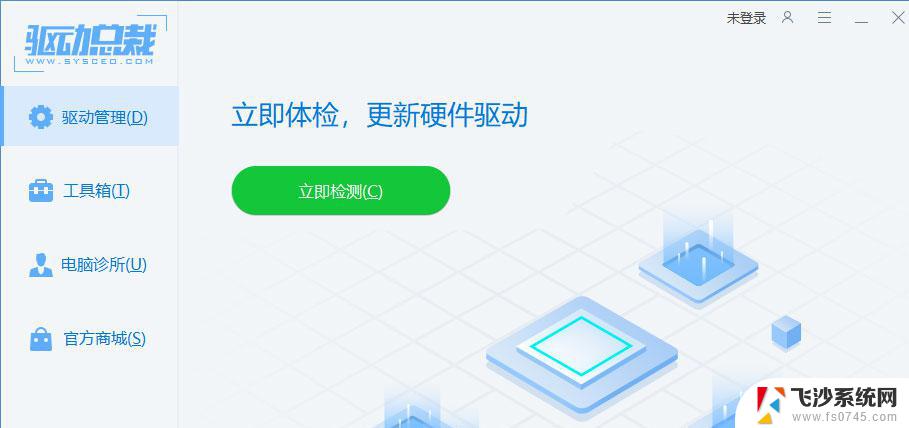
Win11插入麦克风提示无插座信息怎么办?
win11小键盘不能用怎么解决? win11小键盘无法使用的解决办法
Win11系统指纹传感器没反应咋办? 快速修复指纹传感器不能用问题
以上就是语音不能用了怎么恢复的全部内容,有遇到这种情况的用户可以按照以上方法来进行解决,希望能够帮助到大家。